Opravte kód chyby 0x80070490 v systéme Windows 10
Rôzne / / April 23, 2022

S kódom chyby 0x80070490 sa môžete stretnúť v dvoch rôznych scenároch. Po prvé, keď sa pokúsite pridať svoj účet Gmail do aplikácie Mail na vašom zariadení, zobrazí sa chybové hlásenie ako Niečo sa pokazilo. Nepodarilo sa nám nájsť vaše nastavenia. Kód chyby: 0x80070490. Dve dôležité služby aktualizácie systému Windows, a to Obchod systémových komponentov alebo Služba Component-Based Service (CBS) kontroluje všetky operácie aktualizácie systému Windows a ak sú v nich poškodené súbory, budete čeliť chybovému kódu 0x80070490. Tento chybový kód je bežný pri inovácii operačného systému z Windows 7 a Windows 8.1 na Windows 10. Okrem toho, ak si kúpite akúkoľvek aplikáciu alebo hru z obchodu MS Store, môžete čeliť tejto chybe. Ak teda čelíte rovnakému problému, táto príručka vám pomôže opraviť kód chyby 0x80070490 Windows 10.
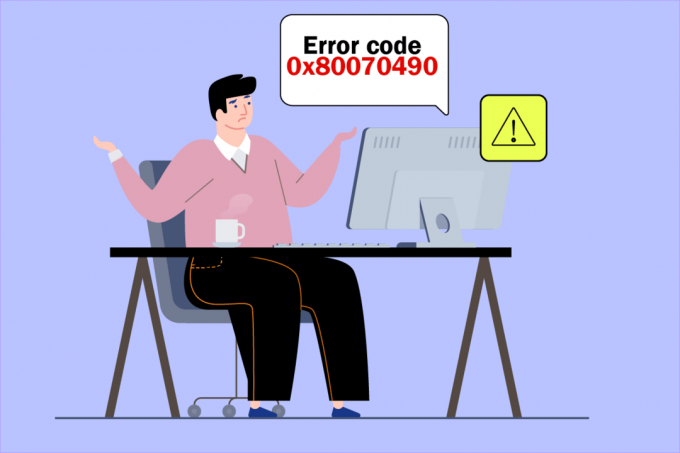
Obsah
- Ako opraviť kód chyby 0x80070490 v systéme Windows 10
- Metóda 1: Spustite Poradcu pri riešení problémov so službou Windows Update
- Metóda 2: Vytvorte nový účet
- Metóda 3: Spustite skenovanie SFC a DISM
- Metóda 4: Dočasne zakážte antivírus tretej strany (ak je to možné)
- Metóda 5: Uistite sa, že sú spustené všetky základné služby systému Windows
- Metóda 6: Reštartujte službu Windows Update
- Metóda 7: Vylaďte nastavenia aplikácie Mail & Kalendár (iba Mail)
- Metóda 8: Odstráňte vyrovnávaciu pamäť úložiska ID používateľov z databázy Registry
- Metóda 9: Resetujte počítač
Ako opraviť kód chyby 0x80070490 v systéme Windows 10
Niekoľko dôvodov spúšťa kód chyby 0x80070490 Windows 10. Nižšie je uvedených niekoľko významných dôvodov.
- Antivírus tretej strany bráni najnovšej aktualizácii
- Poškodené súbory v Component-Based Service (CBS) alebo System Component Store.
- Poškodené hodnoty kľúčov databázy Registry
- Nefungujú základné služby
Poznámka: Hoci sa tento článok zaoberá hlavne metódami riešenia problémov súvisiacich s kódom chyby 0x80070490 spúšťaným systémom Windows Pri problémoch s aktualizáciou sa diskutuje aj o niekoľkých metódach na opravu chybového kódu, ktorý sa objavil pri pokuse o pridanie účtu Gmail do pošty aplikácie. Preto môžete použiť všetky tieto metódy vždy, keď sa stretnete s touto chybou, bez ohľadu na dôvod, ktorý ju spúšťa.
V nasledujúcej časti sme zostavili zoznam metód, ktoré vám pomôžu opraviť chybu. Postupujte podľa nich, aby ste dosiahli čo najlepšie výsledky.
Metóda 1: Spustite Poradcu pri riešení problémov so službou Windows Update
Spustenie nástroja Windows Update Troubleshooter vyrieši všetky chyby aktualizácie vo vašom počítači a táto metóda je použiteľná nielen pre Windows 7, ale aj pre Windows 8.1.
1. Stlačte tlačidlo Klávesy Windows + I súčasne otvoriť nastavenie.
2. Klikni na Riešenie problémov menu v ľavom paneli.
3. Teraz vyberte aktualizácia systému Windows a kliknite na Spustite nástroj na riešenie problémov.

4. Váš počítač prejde procesom kontroly. Počkajte na poradcu pri riešení problémov odhaliť problémy.
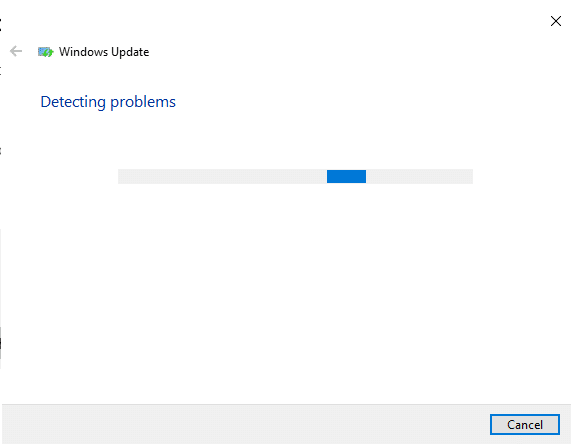
5. Ak sa nájde nejaký problém, kliknite na Použite túto opravu a postupujte podľa pokynov uvedených v nasledujúcich výzvach.
6. nakoniec reštartujte počítač akonáhle sú všetky problémy aplikované a opravené.
Metóda 2: Vytvorte nový účet
Ak chcete opraviť kód chyby 0x80070490, skúste vytvoriť nový lokálny účet s oprávneniami správcu a presuňte doň všetky svoje súbory. Tu je návod, ako na to.
1. Zasiahnite Windowskľúč a typ príkazový riadok a kliknite na Spustiť ako správca.

2. Teraz kliknite na Spustiť ako správca možnosť otvoriť príkazový riadok s oprávneniami správcu.
3. Tu zadajte nižšie uvedený príkaz a stlačte Vstupný kľúč.
správca čistého užívateľa /aktívny: áno
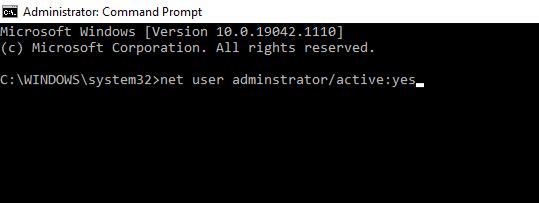
4. Teraz sa odhláste z aktuálneho účtu a znova sa prihláste pomocou nového účtu správcu vytvoreného na prihlasovacej obrazovke.
5. Tu presuňte všetky súbory a priečinky zo starého účtu do nového účtu a odstráňte starý účet.
6. Nakoniec pridajte a Konto Microsoft do nového vytvoreného účtu a skontrolujte, či sa znova zobrazí chybový kód. Teraz to musí byť opravené.
Prečítajte si tiež:Opravte zaseknutie alebo zamrznutie aktualizácie systému Windows 10
Metóda 3: Spustite skenovanie SFC a DISM
Používatelia systému Windows 10 môžu automaticky skenovať a opravovať svoje systémové súbory spustením Kontrola systémových súborov. Okrem toho je to vstavaný nástroj, ktorý používateľovi umožňuje odstrániť súbory a opraviť chybu. Potom postupujte podľa nižšie uvedených krokov a implementujte to isté.
1. Spustite Príkazový riadok ako správca.
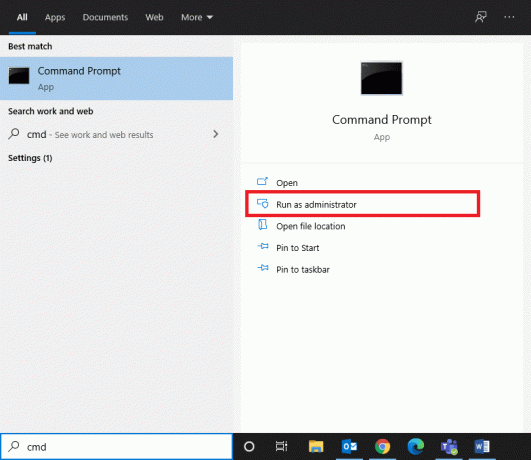
2. Typ sfc /scannow prikázať a udrieť Vstupný kľúč.
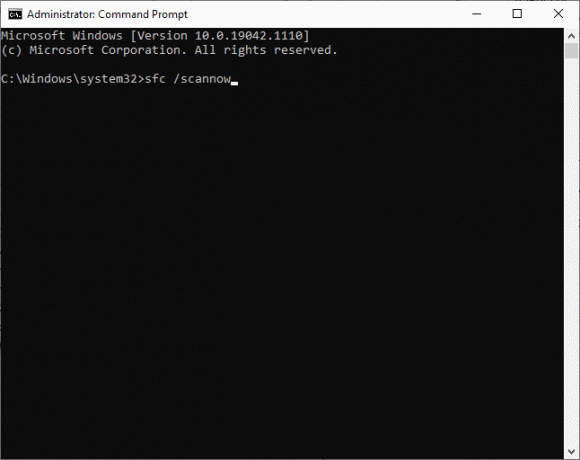
3. Počkajte na Overenie dokončené na 100 %. vyhlásenie.
Po dokončení spustite počítač v normálnom režime a skontrolujte, či je problém už vyriešený. Ak nie, postupujte podľa nižšie uvedených krokov.
4. Spustiť Príkazový riadok ako je uvedené vyššie.
5. Zadajte nasledujúce príkazy jeden po druhom a stlačte Vstupný kľúč.
DISM.exe /Online /Cleanup-image /Scanhealth DISM.exe /Online /Cleanup-image /Restorehealth

6. Nakoniec počkajte, kým proces úspešne prebehne a zatvorte okno.
Metóda 4: Dočasne zakážte antivírus tretej strany (ak je to možné)
Váš antivírusový balík môže mať nejaké technické problémy alebo môže brániť vášmu počítaču v inovácii na najnovšiu verziu. Ak áno, skúste v počítači dočasne zakázať antivírusové programy tretích strán, aby ste problém vyriešili, ako je uvedené nižšie.
1. Prejdite na Ikona antivírusu v Panel úloh a kliknite naň pravým tlačidlom myši.
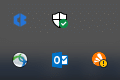
2. Teraz vyberte Ovládanie štítov Avast možnosť.
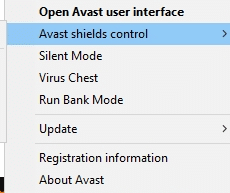
3. Vyber možnosť podľa vášho pohodlia.
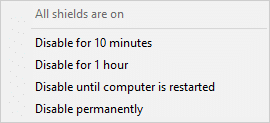
4. Potvrďte výzvu zobrazenú na obrazovke.
Prečítajte si tiež:Opravte chybu Windows Update 0x800704c7
Metóda 5: Uistite sa, že sú spustené všetky základné služby systému Windows
Ak chcete opraviť kód chyby 0x80070490 Windows 10, skontrolujte, či sú spustené všetky základné služby, ako sú BITS (služba inteligentného prenosu na pozadí), kryptografia, inštalátor MSI a služby Windows Update. Tu je návod, ako na to.
1. Spustite Bežať dialógové okno stlačením Klávesy Windows + R súčasne.
2. Typ services.msc a kliknite OK otvoriť služby program.
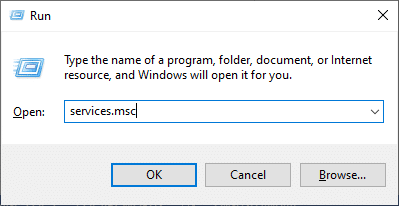
3. Teraz, v služby okno, prejdite nadol a vyhľadajte BITS, Cryptographic, MSI Installer a Windows Update Services jeden po druhom a kliknite naň.
4. Teraz kliknite na Vlastnosti ako je znázornené na obrázku nižšie.
Poznámka: Môžete tiež dvakrát kliknúť na Služby systému Windows otvoriť Vlastnosti okno.
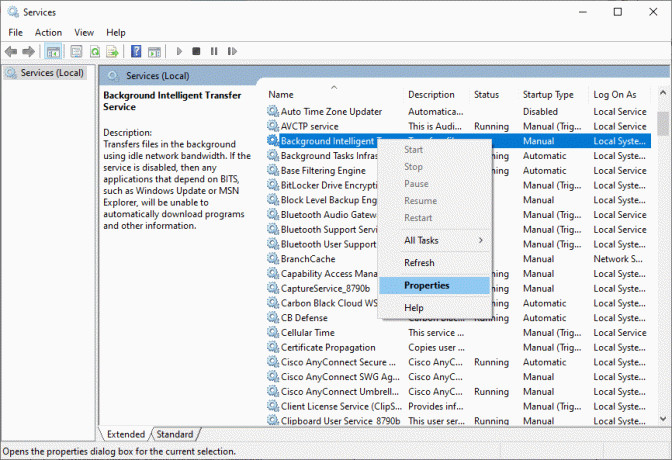
5. Teraz nastavte Typ spustenia do Automaticky, ako je uvedené nižšie. Ak stav služby nie je Spustený, kliknite na ikonu Štart tlačidlo.
Poznámka: Ak Stav služby je Beh, Zastavte to na chvíľu a spustite to znova.
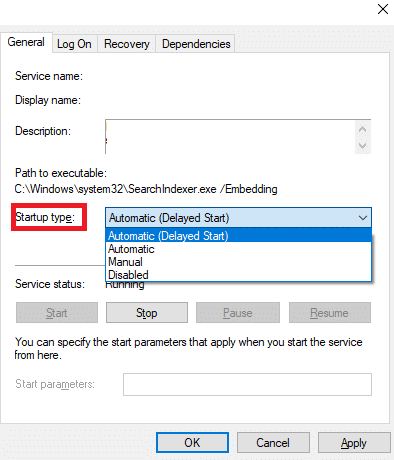
6. Nakoniec kliknite na uplatniť, potom OK pre uloženie zmien.
Metóda 6: Reštartujte službu Windows Update
Niekedy môžete opraviť kód chyby 0x80070490 ručným reštartovaním služby Windows Update. Potom postupujte podľa pokynov nižšie a implementujte to isté.
1. Otvor Bežať dialógové okno stlačením Klávesy Windows + R spolu.
2. Typ services.msc a kliknite OK spustiť služby okno.
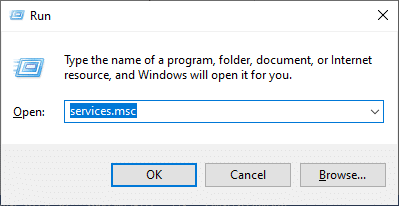
3. Teraz prejdite nadol a kliknite pravým tlačidlom myši Aktualizácia systému Windows.
4. Tu kliknite na Stop ak sa zobrazí aktuálny stav Beh.
Poznámka: Ak aktuálny stav nie je Beh, môžete krok preskočiť.
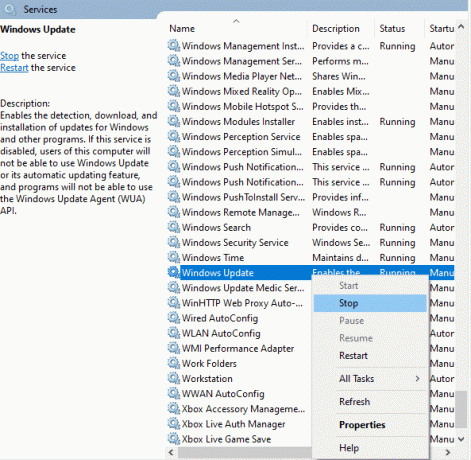
5. Dostanete výzvu, Windows sa pokúša zastaviť nasledujúcu službu na lokálnom počítači... Počkajte na dokončenie výzvy. Bude to trvať asi 3 až 5 sekúnd.

6. Teraz otvorte Prieskumník súborov kliknutím Klávesy Windows + E spolu.
7. Prejdite na nasledujúce cesta.
C:\Windows\SoftwareDistribution\DataStore.
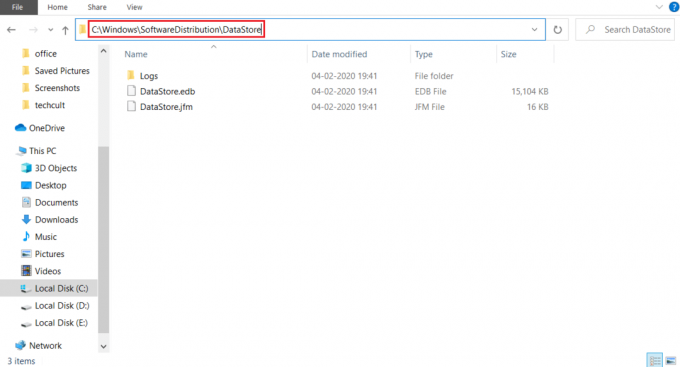
8. Teraz vyberte všetky súbory a priečinky stlačením Control + A klávesy dohromady a kliknite pravým tlačidlom myši na prázdne miesto.
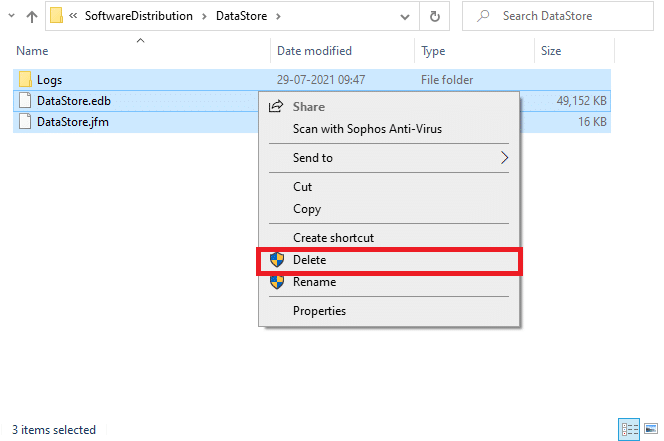
9. Teraz prejdite na nasledujúce cesta, a Odstrániť všetky súbory v umiestnení Downloads, ako je uvedené v predchádzajúcich krokoch.
C:\Windows\SoftwareDistribution\Download
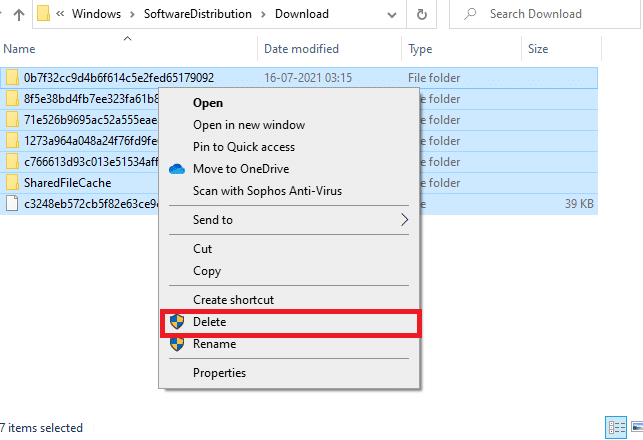
10. Teraz sa vráťte do služby okno a kliknite pravým tlačidlom myši na Aktualizácia systému Windows.
11. Tu vyberte Štart možnosť, ako je znázornené na obrázku nižšie.
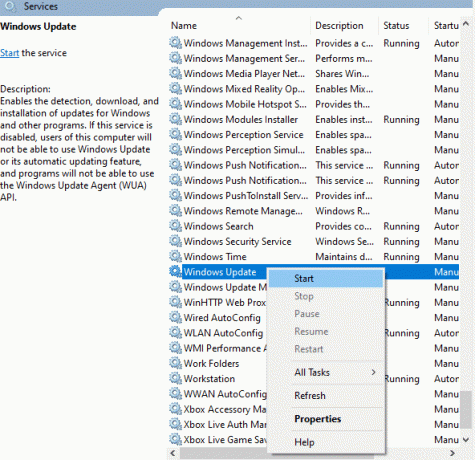
12. Dostanete výzvu Windows sa pokúša spustiť nasledujúcu službu na lokálnom počítači... Počkajte 3 až 5 sekúnd a zatvorte Okno služieb.
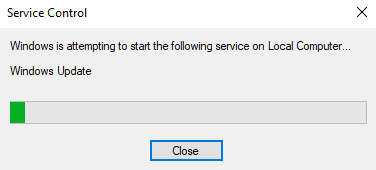
Prečítajte si tiež:Ako povoliť Telnet v systéme Windows 10
Metóda 7: Vylaďte nastavenia aplikácie Mail & Kalendár (iba Mail)
Ak sa pri pokuse o pridanie účtu Gmail zobrazí kód chyby 0x80070490, postupujte podľa krokov na riešenie problémov uvedených nižšie. V opačnom prípade môžete túto metódu preskočiť.
Metóda 7A: Aktualizujte aplikáciu Mail & Calendar
1. Spustiť Microsoft Store vyhľadaním v Úvodná ponuka.
2. Teraz kliknite na ikona s tromi bodkami v pravom hornom rohu a vyberte Sťahovanie a aktualizácie možnosť, ako je uvedené nižšie.

3. Teraz kliknite na Mail a Kalendár v zozname a skontrolujte aktualizácie.
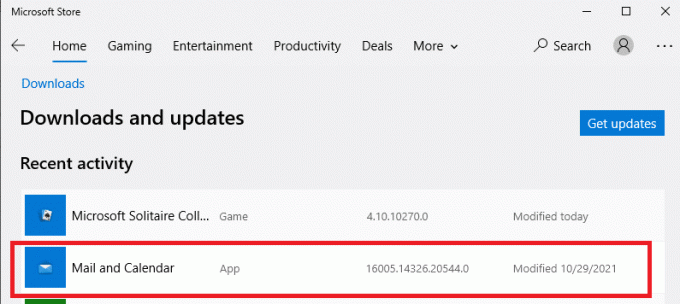
4. Ak je k dispozícii aktualizácia, postupujte podľa pokynov pokyny na obrazovke ak chcete svoju aplikáciu aktualizovať inak, preskočte na ďalší krok tejto metódy.
Metóda 7B: Nastavenie kalendára
Ak chcete opraviť chybu v pošte, musíte prispôsobiť niekoľko nastavení e-mailu alebo pridať nový účet. Tu je návod, ako na to.
1. Spustiť Kalendár a navigovať do nastavenie kliknutím na ikona ozubeného kolieska ako je uvedené nižšie.
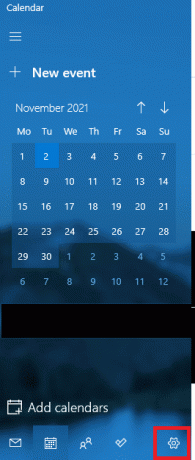
2. Tu, v nastavenie okno, kliknite na Spravovať účty ako je znázornené.
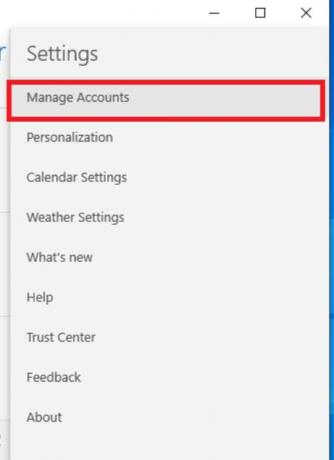
3. Teraz kliknite na Pridať účet a podľa pokynov na obrazovke nastavte nový účet.
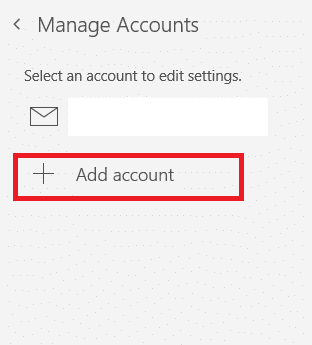
Nakoniec počkajte, kým sa údaje pošty zosynchronizujú, a ak znova narazíte na chybový kód, skontrolujte nastavenia pošty.
Prečítajte si tiež:Opravte chybu Windows Update 0x80070005
Metóda 7C: Resetujte aplikáciu Mail & Calendar
Ak vyššie uvedené dve možnosti nefungovali, postupujte podľa nasledujúcich krokov:
1. Stlačte tlačidlo kľúč Windows, typ aplikácie a funkcie a kliknite na OTVORENÉ.

2. Napíšte a hľadajte Mail a Kalendár v zozname a vyberte ho.

3. Teraz kliknite na Pokročilé nastavenia ako je zdôraznené vyššie.
4. Tu prejdite nadol v zozname nastavení a kliknite na Resetovať tlačidlo.

5. Ďalej potvrďte výzvu kliknutím na Resetovať znova tlačidlo.

Počkajte, znova spustite aplikáciu a skontrolujte, či chybový kód zmizol alebo nie.
Metóda 8: Odstráňte vyrovnávaciu pamäť úložiska ID používateľov z databázy Registry
Niekedy môžete chybu opraviť odstránením poškodenej vyrovnávacej pamäte úložiska ID používateľa z registra. Toto je možné implementovať v rámci kliknutí a môžete to urobiť veľmi jednoducho, ako je uvedené nižšie.
1. Otvor Bežať dialógovom okne stlačením tlačidla Windows + R klávesy spolu.
2. Typ regedit a kliknite na OK tlačidlo na otvorenie Editor databázy Registry.

3. Prejdite na nasledujúce cesta v Editor databázy Registry.
Počítač\HKEY_LOCAL_MACHINE\SOFTWARE\Microsoft\Windows\CurrentVersion\Appx\AppxAllUserStore

4. Teraz kliknite pravým tlačidlom myši na priečinky niečo ako S-1-5-21-2759370688-1630912525-2594222386-7192 alebo S-1-5-21-3740399313-2812186609-3929373113-1001 a vyberte Odstrániť možnosť, ako je znázornené.
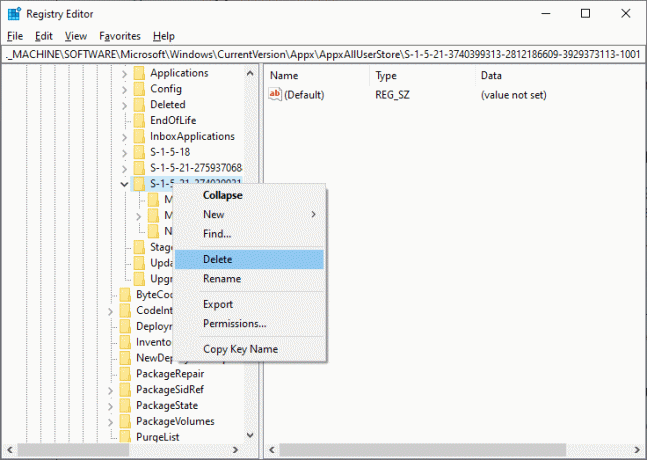
5. Nakoniec reštartujte počítač a skontrolujte, či ste nevyriešili problém s kódom chyby 0x80070490.
Prečítajte si tiež:Oprava aktualizácie systému Windows 10 čakajúca na inštaláciu
Metóda 9: Resetujte počítač
Pri resetovaní počítača postupujte podľa nižšie uvedených krokov.
Poznámka: Resetovaním počítača sa z vášho zariadenia vymažú všetky údaje. Preto sa odporúča, aby ste si pred tým vytvorili zálohu.
1. Stlačte tlačidlo Klávesy Windows + I spoločne otvoriť nastavenie.
2. Teraz prejdite zoznamom nadol a vyberte Aktualizácia a zabezpečenie.
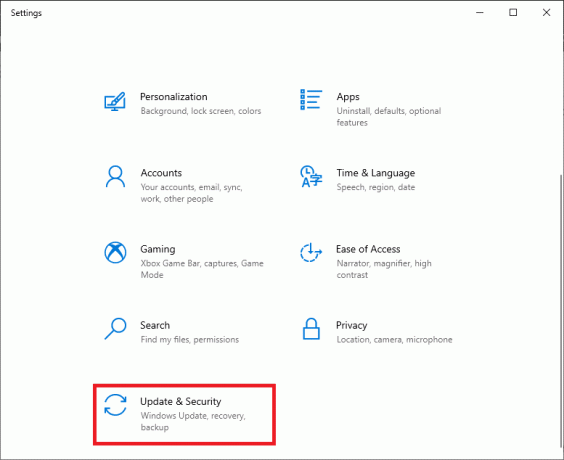
3. Teraz vyberte zotavenie možnosť z ľavého panela a kliknite na Začať v pravom paneli.

4. Teraz vyberte možnosť z Obnovte tento počítač okno.
- Ponechajte moje súbory možnosť odstráni aplikácie a nastavenia, ale zachová vaše osobné súbory.
- The Odstráňte všetko možnosť odstráni všetky vaše osobné súbory, aplikácie a nastavenia.
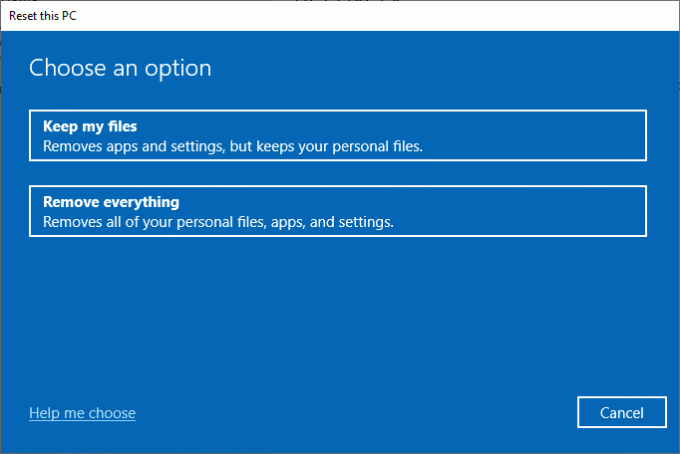
5. Nakoniec postupujte podľa pokyny na obrazovke na dokončenie procesu resetovania.
Ak ste vyskúšali všetky vyššie uvedené metódy a nezískali žiadnu opravu, môžete vykonať obnovenie systému.
Odporúčané:
- Top 5 najlepších doplnkov Kodi pre fitness a cvičenie
- Opravte chybu Excel stdole32.tlb v systéme Windows 10
- Opravte chybu NSIS pri spustení inštalátora v systéme Windows 10
- Opravte chybu Windows 10 File Explorer Working on it
Dúfame, že vám tento návod pomohol a mohli ste ho opraviť kód chyby 0x80070490 v systéme Windows 10. Dajte nám vedieť, ktorá metóda sa vám osvedčila najlepšie. Tiež, ak máte nejaké otázky/návrhy týkajúce sa tohto článku, pokojne ich napíšte do sekcie komentárov.



