Ako zmeniť môj obrázok Google na animovaný GIF
Rôzne / / April 24, 2022

Zaujíma vás, ako zmeniť svoj obrázok Google? Potom ste na správnom mieste. Začnime varovaním, obsah článku môže prinútiť príjemcu vášho e-mailu zamerať sa na váš profilový obrázok. Článok je založený na metódach použitia animovaného obrázka profilu GIF namiesto štandardných. Ak sa objaví otázka, ako urobiť pohyblivý profilový obrázok na Google, prečítajte si článok až do konca. Ako nevyhnutný materiál musíte mať svoj obľúbený súbor GIF na dostupnom mieste v počítači. Teraz pokračujte v čítaní.

Obsah
- Ako zmeniť môj obrázok Google na animovaný GIF
- Metóda 1: Prostredníctvom obrázka profilu Gmail
- Metóda 2: Prostredníctvom môjho účtu Google
- Metóda 3: Cez nastavenie O mne
Ako zmeniť môj obrázok Google na animovaný GIF
Nižšie sú uvedené všetky možné spôsoby, ako zmeniť môj obrázok Google na animovaný GIF
Metóda 1: Prostredníctvom obrázka profilu Gmail
Toto je najjednoduchší spôsob, ktorým môžete upraviť profilový obrázok na svojom účte Gmail na animovaný GIF. Ak chcete zmeniť môj obrázok Google prostredníctvom profilového obrázku v službe Gmail, postupujte podľa nasledujúcich krokov.
1. Typ Chrome v ponuke vyhľadávania a spustením ho otvorte.
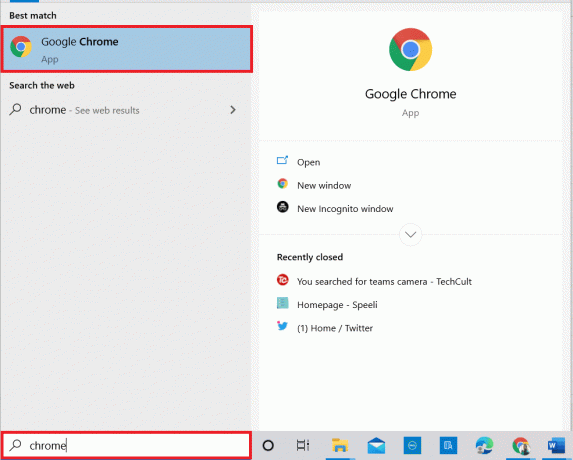
2. Choďte na Gmail a prihláste sa pomocou svojho poverenia.

3. Klikni na profilový obrázok v pravom hornom rohu Gmail stránku.

4. Klikni na fotoaparát ikonu vedľa vašej profilovej fotky v okne.

5. V Profilový obrázok okno, kliknite na Zmeniť tlačidlo v spodnej časti.

6. Presuňte sa na Z počítača kartu v Zmeniť profilový obrázok okno a kliknite na Nahrať z počítača tlačidlo.
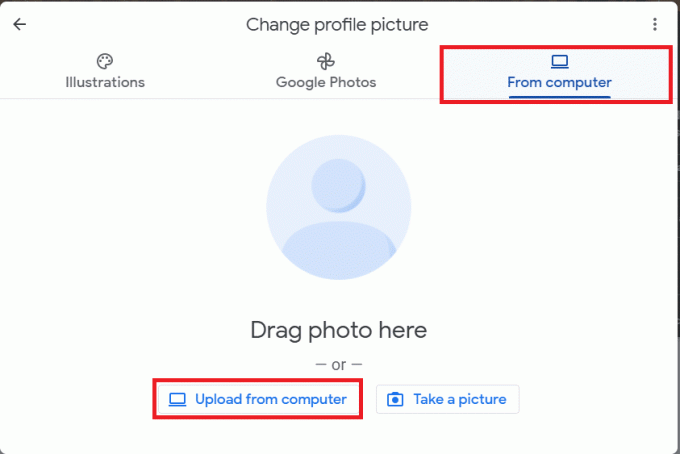
7. V OTVORENÉ okno, vyhľadajte GIF súbor, vyberte ho a kliknite na OTVORENÉ tlačidlo.
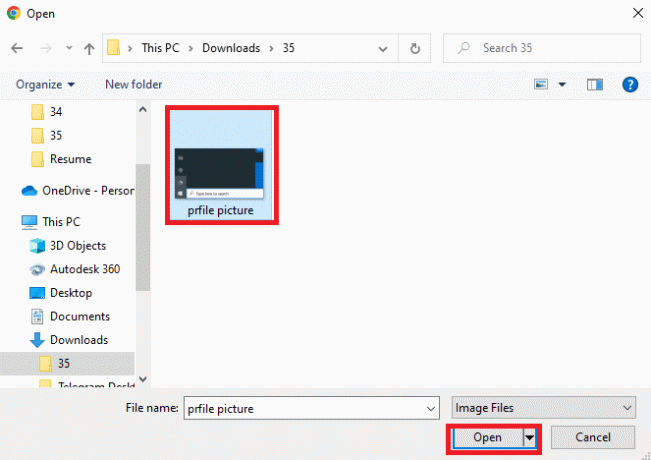
8. V Orezať a otočiť okne, vyberte oblasť, ktorú chcete zobraziť, posunutím voliča a potom kliknite na Uložiť ako profilový obrázok tlačidlo.

9. Počkajte nejaký čas a uvidíte, že profilový obrázok sa aktualizuje na vybratý GIF.

Prečítajte si tiež:Opraviť Google Chrome STATUS BREAKPOINT Error
Metóda 2: Prostredníctvom môjho účtu Google
Ak ste hľadali odpoveď na zmenu môjho obrázka Google, môžete ho zmeniť pomocou stránky môjho účtu Google. Ak chcete zmeniť svoj profilový obrázok na pohyblivý obrázok, postupujte podľa krokov uvedených v tejto metóde.
1. Prihláste sa do svojho Gmail účet pomocou vášho poverenia ako to bolo urobené skôr.
2. Klikni na Google Apps ikonu v pravom hornom rohu.

3. Klikni na účtu možnosť v ponuke na otvorenie účet Google obrazovke.

4. Klikni na Osobné informácie na ľavej table a kliknite na FOTO možnosť.

5. V Profilový obrázok okno, kliknite na Zmeniť tlačidlo v spodnej časti.

6. Prejdite na Z počítača kartu v Zmeniť profilový obrázok okno a kliknite na Nahrať z počítača tlačidlo.

7. V OTVORENÉ okno, vyhľadajte GIF súbor, vyberte ho a kliknite na OTVORENÉ tlačidlo.

8. V Orezať a otočiť vyberte oblasť, ktorú chcete zobraziť, a potom kliknite na Uložiť ako profilový obrázok tlačidlo.

Prečítajte si tiež:Čo je Google Chrome Elevation Service
Metóda 3: Cez nastavenie O mne
Môžete použiť Nastavenie O mne na stránke môjho účtu Google a zmeniť môj obrázok Google na animovaný GIF. Postupujte podľa nižšie uvedených krokov.
1. Prihláste sa do svojho Gmail účet a otvor môj Stránka účtu Google ako to bolo urobené skôr.
2. Klikni na Prejdite do účtu Google tlačidlo.

3. Klikni na Prejdite na O mne tlačidlo v Vyberte si, čo vidia ostatní oddiel v Osobné informácie tab.

4. Na O mne kliknite na stránku PROFILOVÝ OBRÁZOK kartu v Základné informácie oddiele.

5. V Profilový obrázok okno, kliknite na Zmeniť tlačidlo.

6. Opakujte kroky ako v predchádzajúcich metódach, aby ste zmenili na animovaný obrázok profilu GIF.
Často kladené otázky (FAQ)
Q1. Môžem použiť obrázok GIF ako svoj profilový obrázok pre svoj účet Google?
Ans.Áno, môžete nastaviť obrázok GIF ako svoj profilový obrázok pre Google účet. Spôsoby zmeny profilového obrázka sú popísané v tomto článku.
Q2. Ako zistím, či bol môj profilový obrázok zmenený na obrázok GIF?
Ans. Môžete nájsť animované Obrázok GIF v tvojom Gmail v pravom hornom rohu profilového obrázku účtu. Keď posielate e-maily svojim kontaktom, v e-maile môžete vidieť zmenený profilový obrázok.
Odporúčané:
- Oprava WD My Passport Ultra Not Detection v systéme Windows 10
- Ako odblokovať webové stránky v prehliadači Chrome v systéme Windows 10
- Kde je tlačidlo ponuky Chrome?
- Ako pridať odkaz na domovskú stránku Google Chrome
Primárnym účelom článku je poskytnúť metódy zmeniť môj obrázok Google. Metódy v tomto článku môžete použiť ako odpoveď na to, ako vytvoriť pohyblivý profilový obrázok na Google. Dajte nám vedieť svoje návrhy k tomuto článku a neváhajte a svoje otázky zanechajte v sekcii komentárov. Tiež nám dajte vedieť, čo sa chcete naučiť ďalej.



