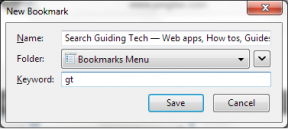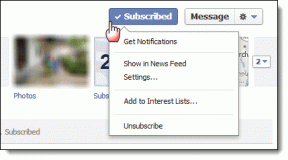Ako odblokovať webové stránky v prehliadači Chrome v systéme Windows 10
Rôzne / / April 24, 2022

Ako už viete, Google Chrome je jedným z najznámejších prehliadačov v tomto techno svete. Niekedy však nemôžete otvoriť niektoré webové stránky, pretože Chrome bráni prístupovým právam. Prehliadač Chrome z mnohých dôvodov blokuje určité stránky, pretože ich považuje za hrozbu alebo akýkoľvek obsah, ktorý by mohol poškodiť váš počítač, a to z dôvodu zásad zabezpečenia. Zároveň ich môžete jednoducho odblokovať pomocou niekoľkých jednoduchých hackov. V tomto článku sa pozrime, ako odblokovať webové stránky v prehliadači Chrome. Pokračujte v čítaní a získajte prístup k blokovaným stránkam v prehliadači Chrome.

Obsah
- Ako odblokovať webové stránky v prehliadači Chrome v systéme Windows 10
- Metóda 1: Obíďte upozornenie prehliadača Chrome
- Metóda 2: Odstráňte obmedzené lokality
- Metóda 3: Povoľte HTTPS v prehliadači Chrome
- Metóda 4: Vypnite bránu Windows Defender Firewall (neodporúča sa)
- Metóda 5: Dočasne vypnite antivírus (ak je to možné)
- Metóda 6: Použite virtuálne súkromné siete
- Metóda 7: Použite rozšírenie VPN
- Metóda 8: Použite proxy server
- Metóda 9: Odstráňte položky webových stránok zo súborov hostiteľov
Ako odblokovať webové stránky v prehliadači Chrome v systéme Windows 10
Nižšie sú uvedené niektoré dôvody blokovania webových stránok v prehliadači Chrome.
- Ak údaje, ku ktorým sa pokúšate získať prístup, nespadajú pod právne predpisy alebo porušenie autorských práv, váš poskytovateľ internetových služieb ich automaticky bez upozornenia zablokuje.
- Nesprávna konfigurácia z vášho konca tiež blokuje určité stránky.
- Len málo obsahu môže byť vo vašom regióne geograficky obmedzené. Bez služby VPN k nim nemáte prístup.
Po analýze rôznych online hlásení a spätnej väzby od používateľov sme zostavili zoznam metód na riešenie problémov, ktoré vám pomôžu naučiť sa pristupovať k blokovaným stránkam v prehliadači Chrome. Pomocou týchto metód môžete ľahko pristupovať k akejkoľvek webovej stránke a webovej lokalite bez prerušenia.
Metóda 1: Obíďte upozornenie prehliadača Chrome
Kedykoľvek dostanete Vaše pripojenie nie je súkromné môžete buď zavrieť okno, alebo obísť varovanie prehliadača Chrome. Obídenie upozornenia prehliadača Chrome môže problém dočasne vyriešiť, ale predstavuje bezpečnostnú hrozbu pre vaše súkromie a bezpečnosť online. Napriek tomu, ak to chcete urobiť, postupujte podľa pokynov nižšie.
1. Na Chyba ochrany osobných údajov kliknite na stránku Pokročilé tlačidlo, ako je zvýraznené nižšie.
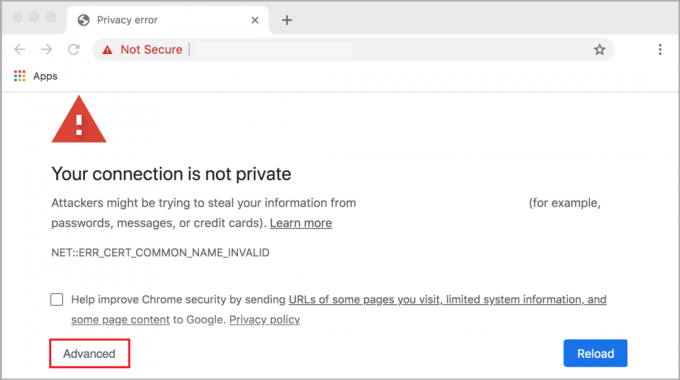
2. Potom kliknite na Pokračujte na webovú stránku(nebezpečné).
Hoci táto metóda okamžite odblokuje webové stránky v prehliadači Chrome, odporúčame vám prejsť na ďalšie metódy na dosiahnutie trvalých opráv, aby ste sa vyhli akémukoľvek phishingu a útokom škodlivého softvéru.
Prečítajte si tiež: Opravte, že pripojenie nie je súkromná chyba v prehliadači Chrome
Metóda 2: Odstráňte obmedzené lokality
Vo vašom počítači so systémom Windows 10 je niekoľko vstavaných funkcií, ktoré zabezpečujú zoznam blokovaných a povolených webových stránok na internete. V mnohých prípadoch sa zoznam webových stránok pridáva ručne. Ak je však niektorá webová lokalita, ku ktorej sa chcete dostať, na zozname obmedzených údajov, môžete ju jednoducho odstrániť podľa pokynov uvedených nižšie.
1. Zasiahnite kľúč Windows a typ Ovládací panel. Teraz kliknite na OTVORENÉ.

2. Teraz nastavte Zobraziť podľa: do Kategória a kliknite na Sieť a internet ako je znázornené.
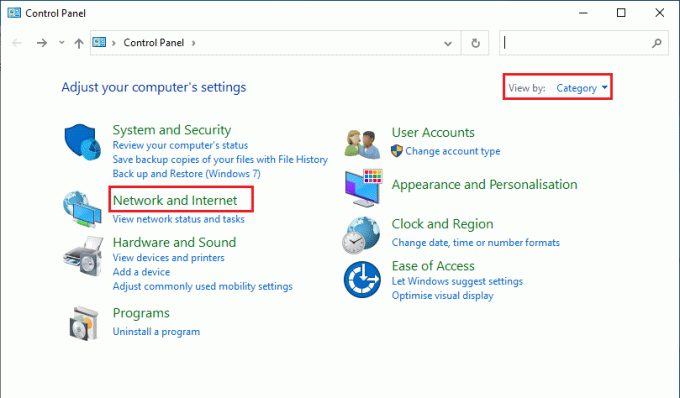
3. Potom kliknite na možnosti internetu.
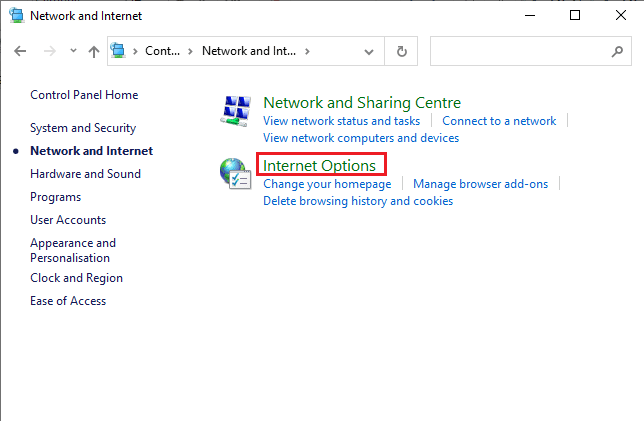
4. Teraz prepnite na Bezpečnosť a potom kliknite na Obmedzené stránky možnosť, za ktorou nasleduje Stránky ako je zvýraznené.

5. Teraz skontrolujte, či je požadovaná webová stránka v zozname pod webové stránky box. Ak áno, kliknite na Odstrániť tlačidlo.
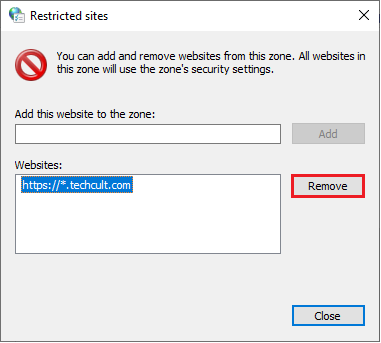
6. Nakoniec kliknite na Zavrieť a zatvorte všetky okná.
Prečítajte si tiež:Ako odstrániť duplicitné súbory na Disku Google
Metóda 3: Povoľte HTTPS v prehliadači Chrome
HTTP (Hypertext Transfer Protocol) sa používa na extrahovanie dokumentov a môžete si vymieňať akékoľvek údaje z internetu. Všetky základné a verejné aktivity na webovej stránke sú prístupné bez toho, aby im boli zaslané prihlasovacie údaje (používateľské meno a heslo). Niekedy Chrome zablokuje niekoľko webových stránok, ktoré používajú zastarané protokoly HTTP. Ak chcete povoliť protokol HTTPS v prehliadači Chrome, postupujte podľa pokynov uvedených nižšie.
1. Typ Chrome v ponuke vyhľadávania a spustením ho otvorte.
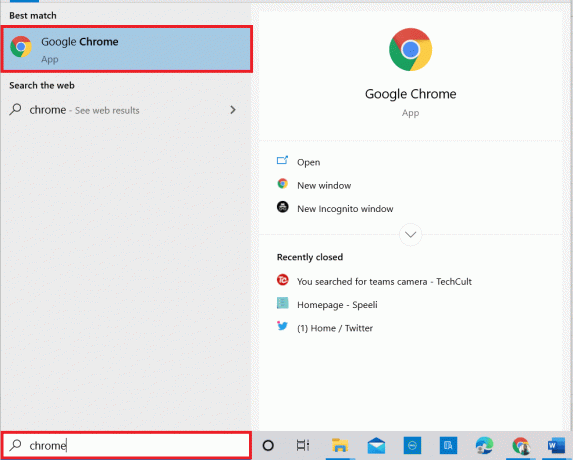
2. Klikni na ikona s tromi bodkami ako je znázornené.
3. Potom kliknite na nastavenie ako je znázornené.

4. V ľavom paneli kliknite na Súkromie a bezpečnosť, a v strednom paneli kliknite na Bezpečnosť.
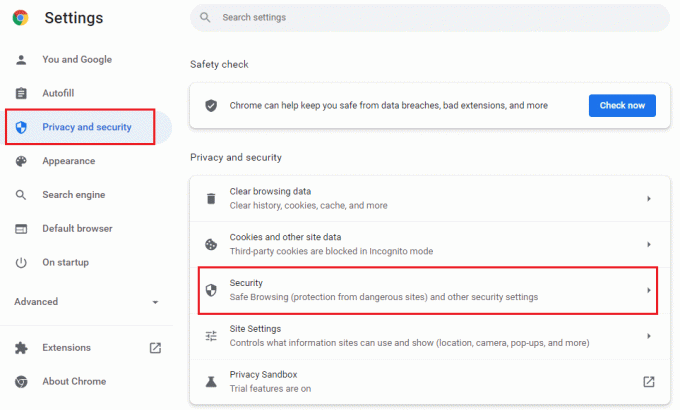
5. Potom prejdite nadol na hlavnú stránku a prepnite na Vždy používajte zabezpečené pripojenia možnosť pod Pokročilé menu, ako je znázornené.
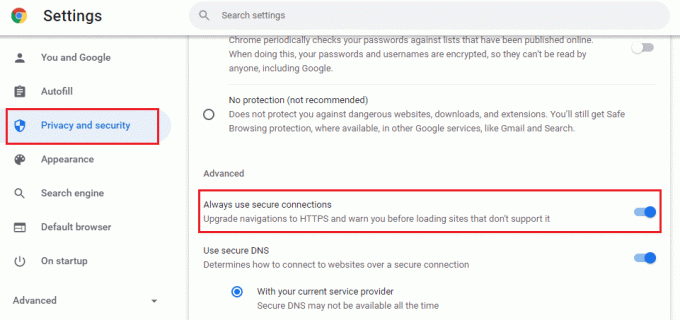
6. teraz znovu načítať a skontrolujte, či máte v prehliadači Chrome prístup k blokovaným stránkam.
Metóda 4: Vypnite bránu Windows Defender Firewall (neodporúča sa)
Windows Defender Firewall je jedným z najviac preferovaných bezpečnostných balíkov pre váš počítač so systémom Windows 10. Nastavenia brány firewall vo vašom počítači môžu niekedy blokovať niektoré funkcie a prístupové práva pre niektoré webové lokality/webové stránky. Ak teda neviete, ako odblokovať webové stránky v prehliadači Chrome, ktoré sú blokované nastaveniami brány firewall, odporúčame vám vypnúť bránu firewall programu Windows Defender, ako je uvedené v našej príručke, Ako zakázať bránu firewall systému Windows 10.
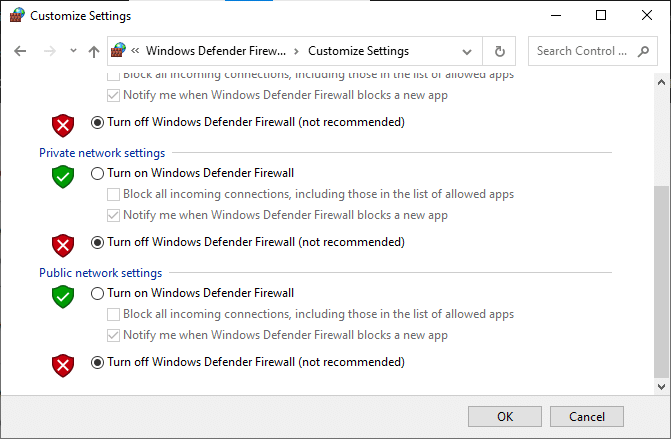
Po prihlásení na všetky blokované webové stránky sa uistite, že ste znova povolili nastavenia brány firewall, pretože k útokom škodlivého softvéru dochádza, keď nemáte bezpečnostný balík.
Prečítajte si tiež: Opravte problém s blokovaním sťahovania prehliadača Chrome
Metóda 5: Dočasne vypnite antivírus (ak je to možné)
Akýkoľvek antivírusový balík tretej strany alebo antivírusový program zabudovaný vo vašom počítači vám môže brániť v prístupe k akýmkoľvek webovým stránkam. Preto, keďže ste dočasne deaktivovali bránu Windows Defender Firewall, odporúčame vám vypnúť antivírusový program. Prečítajte si nášho sprievodcu ďalej Ako dočasne zakázať antivírus v systéme Windows 10 a postupujte podľa pokynov na dočasné vypnutie antivírusového programu v počítači.
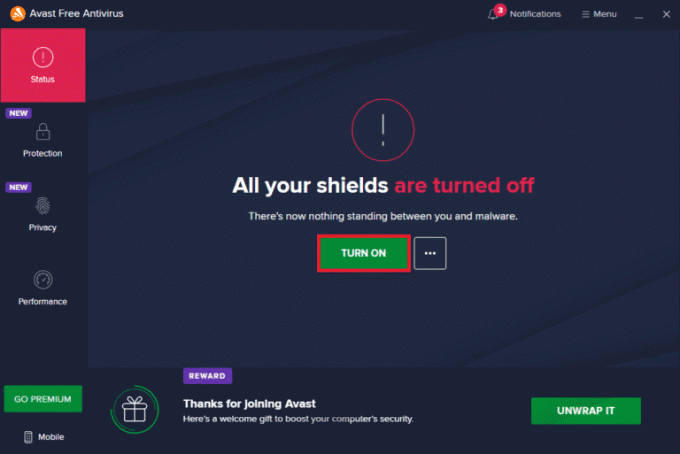
Po prístupe k blokovanému obsahu vo vašom prehliadači nezabudnite znova povoliť antivírusový program, pretože systém bez bezpečnostného balíka je vždy hrozbou.
Metóda 6: Použite virtuálne súkromné siete
Hoci Virtuálne privátne siete sa používajú na vytvorenie zabezpečeného pripojenia k vášmu počítaču, môžete ich použiť aj na prístup k akémukoľvek geograficky obmedzenému obsahu. Tým sa vytvorí obraz, že internetové pakety prichádzajú zo servera VPN namiesto pôvodnej geografickej stránky, takže môžete ľahko pochopiť, ako pristupovať k blokovaným stránkam v prehliadači Chrome. Tu je niekoľko známych služieb VPN, ktoré vám môžu pomôcť získať prístup k blokovaným webovým stránkam.
Poznámka: Bezplatné siete VPN nemajú všetky príjemné funkcie a predstavujú bezpečnostné hrozby. Preto vám odporúčame prejsť na prémiové alebo platené verzie VPN, aby ste sa vyhli akýmkoľvek konfliktom.
- ExpressVPN
- PureVPN
- NordVPN
Prečítajte si nášho sprievodcu nastaviť a povoliť VPN a postupujte podľa pokynov na povolenie VPN na odblokovanie webových stránok.
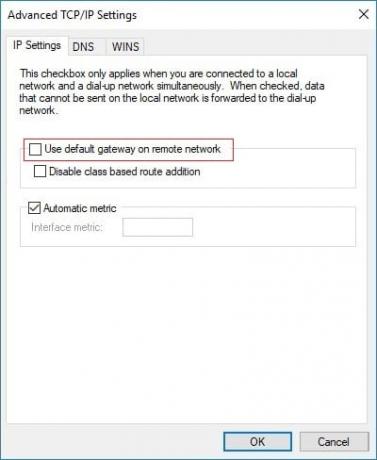
Prečítajte si tiež:Ako opraviť Chrome neustále padá
Metóda 7: Použite rozšírenie VPN
Pomocou virtuálnej súkromnej siete môžete virtuálne zmeniť umiestnenie prehliadania. Ak je v prehliadači Chrome zablokovaný akýkoľvek geograficky obmedzený obsah, môžete to vyriešiť. Na tento účel môžete použiť pripojenie VPN (diskutované v metóde 6) alebo nainštalovať rozšírenia VPN do svojich prehliadačov. Ak chcete použiť rozšírenie VPN na prístup k blokovaným stránkam v prehliadači Chrome, postupujte podľa krokov uvedených nižšie.
Poznámka: Tu je niekoľko vzorových pokynov na inštaláciu Bezplatná sieť VPN ZenMate. Ak nájdete nejaké ďalšie rozšírenia vhodné pre váš prehliadač, môžete pridať to isté.
1. Spustiť Google Chrome od Windows Search.
2. Prejdite na Bezplatná sieť VPN ZenMate stránku na stiahnutie a kliknite na Pridať do prehliadača Chrome tlačidlo, ako je znázornené.
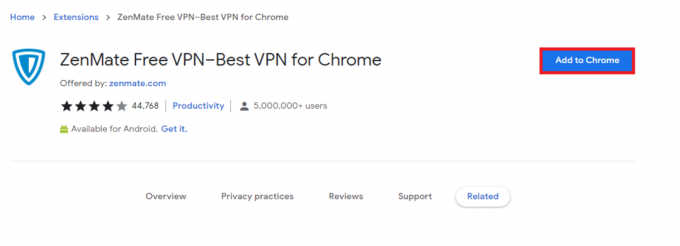
3. Potom kliknite na Pridať rozšírenie v nadchádzajúcej výzve, ako je znázornené.
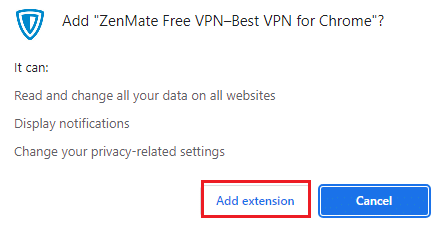
4. Teraz počkajte, kým sa rozšírenie stiahne a nainštaluje do vášho prehliadača.
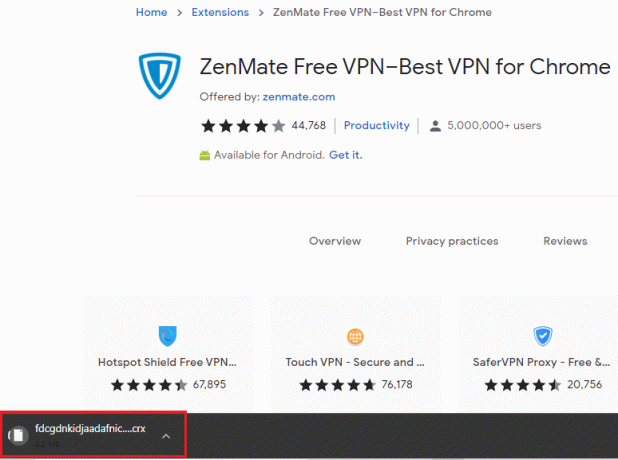
5. Teraz kliknite na Začnite svoju 7-dňovú bezplatnú skúšobnú verziu a zaregistrujte sa do ZenMate s platnou e-mailovou adresou a prihlasovacím heslom.
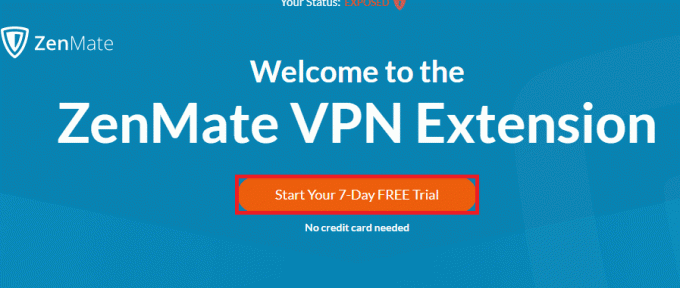
6. Potom na overenie odkazu E-mail kliknite na AKTIVOVAŤ SKÚŠOBNOSŤ tlačidlo.
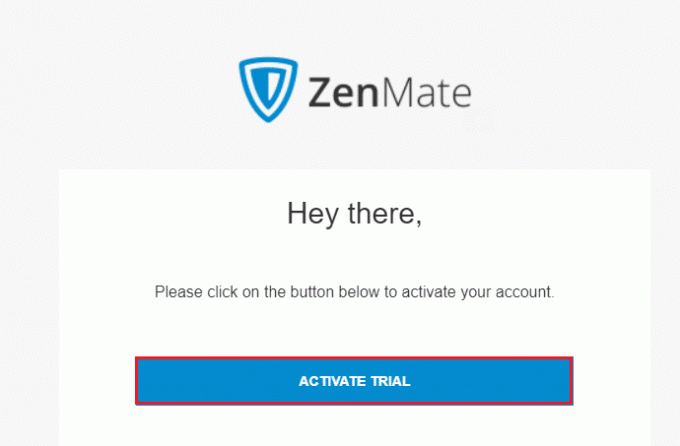
7. Po overení účtu prihláste sa do svojho účtu ZenMate pomocou vašich poverení.
8. Potom kliknite na ZenMate rozšírenie z panela s nástrojmi a teraz môžete vidieť Ochrana povolená správa, ako je znázornené.
9. Teraz skúste prekládkawebová stránka znova a skontrolujte, či k nemu máte prístup.
Metóda 8: Použite proxy server
Proxy server funguje ako spojovací most medzi vaším zariadením a internetom. Rovnako ako VPN môžete skryť svoju geografickú oblasť pomocou anonymného proxy servera. Pomôže vám to jednoducho vyriešiť, ako odblokovať webové stránky v prehliadači Chrome, ako je uvedené nižšie.
1. OTVORENÉ Ovládací panel od Windows Search.

2. Teraz v okne Vlastnosti internetu prepnite na Spojenia kartu a vyberte LAN nastavenia pod Nastavenia lokálnej siete (LAN). ako je znázornené.
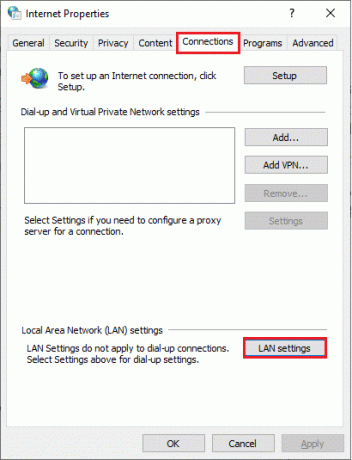
3. Tu skontrolujte Použite proxy server pre vašu LAN box.
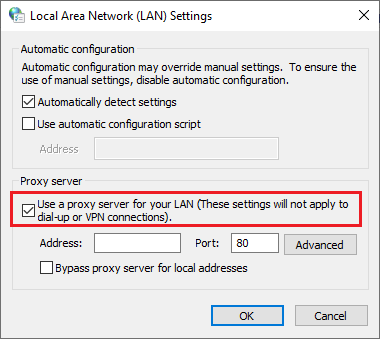
4. Teraz, ak chcete nastaviť proxy server, vyberte anonymný IP adresa a Port čísla.
Poznámka 1: Môžete si vybrať ľubovoľný náhodný výber Adresa a Port čísla a vyplňte to isté do príslušných polí nižšie.
Poznámka 2: Na vlastné riziko môžete tiež použiť ktorúkoľvek z adries a portov uvedených na týchto webových stránkach: Zoznam proxy špiónov, americký proxya Proxynova.
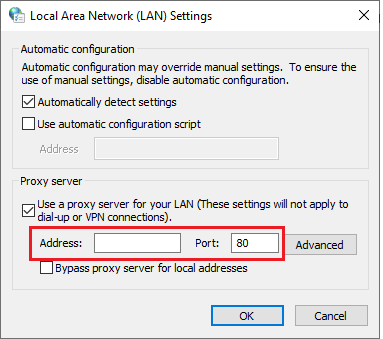
5. Nakoniec kliknite na OK uložte zmeny na prístup k blokovaným stránkam v prehliadači Chrome. Teraz sa pokúste dostať na blokovanú stránku. Ak chcete zakázať proxy server, prečítajte si náš článok o Ako zakázať VPN a proxy v systéme Windows 10 a vykonajte kroky podľa pokynov v článku.
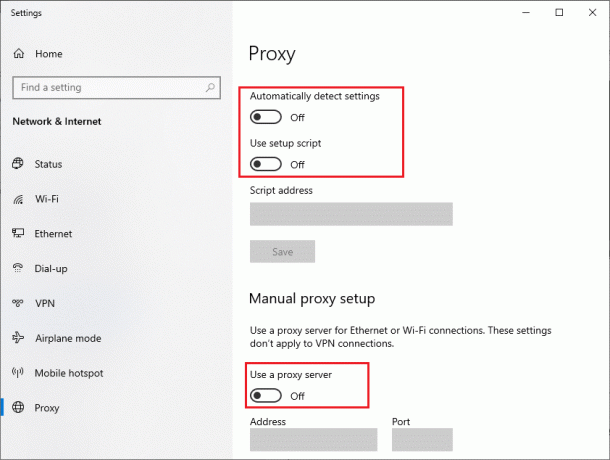
Prečítajte si tiež:Ako spravovať a zobrazovať uložené heslá v prehliadači Chrome
Metóda 9: Odstráňte položky webových stránok zo súborov hostiteľov
V niektorých prípadoch, ak sú do súboru hostiteľov počítača so systémom Windows 10 pridané nejaké webové stránky, nemôžete získať prístup k tejto konkrétnej webovej lokalite. Ak ste správcom svojho počítača alebo poznáte poverenia správcu, môžete odstrániť položky webovej lokality zo súborov hostiteľov podľa pokynov nižšie.
1. Stlačte tlačidlo Klávesy Windows + E spoločne otvoriť Prieskumník systému Windows.
2. Teraz prepnite na vyhliadka kartu a skontrolujte Skryté položky box v Ukázať skryť oddiele.
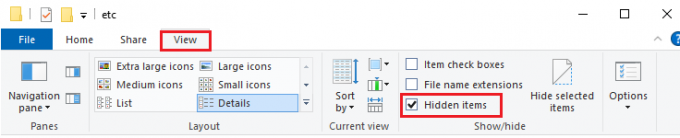
3. Skopírujte a prilepte nasledujúcu cestu do navigačnej cesty súboru Prieskumník súborov.
C:\Windows\System32\drivers\atď

4. Vyberte a kliknite pravým tlačidlom myši na hostiteľov súbor a vyberte súbor Otvorený s možnosť, ako je znázornené.

5. Teraz vyberte Poznámkový blok možnosť zo zoznamu a kliknite na OK ako je znázornené.
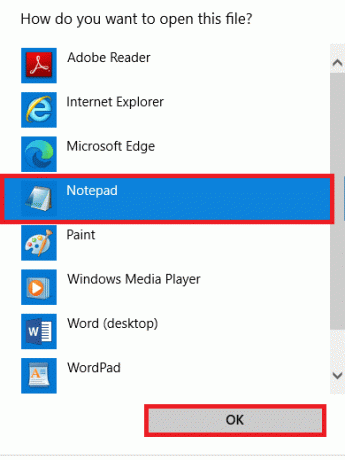
6. Teraz stlačte Klávesy Ctrl + F súčasne otvoriť Dialógové okno Nájsť a nájsť nejaké IP záznamy alebo webové stránky ako napr 171.10.10.5 alebo www.techcult.com.
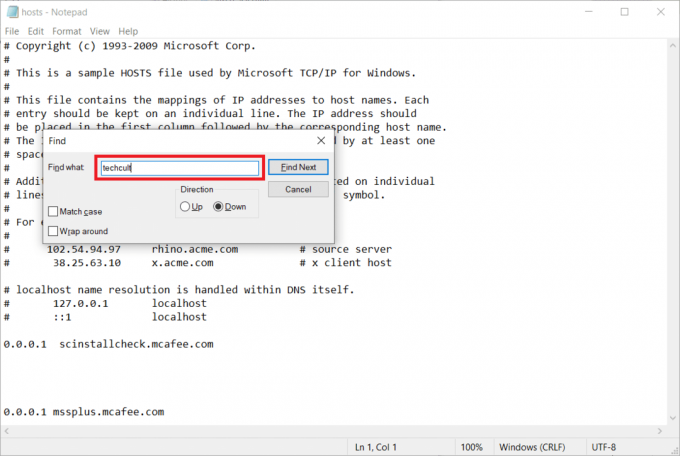
7A. Ak ste nedostali žiadne výsledky vyhľadávania, nemáte žiadne poškodené položky prehliadača na vašom PC.
7B. Ak nájdete položky prehliadača, kliknite na ne pravým tlačidlom myši a vymazať ich.
8. Teraz súbor uložte kliknutím na Klávesy Ctrl + S spolu.
9. VÝCHOD Poznámkový blok kliknutím na Zavrieť tlačidlo v pravom hornom rohu.

Odporúčané:
- Kde je tlačidlo ponuky Chrome?
- Opravte rozšírenie Google Meet Grid View
- Ako pridať odkaz na domovskú stránku Google Chrome
- Oprava zmiznutia posúvača Chrome v systéme Windows 10
Dúfame, že vám tento návod pomohol a že ste sa poučili ako odblokovať webové stránky v prehliadači Chrome na vašom zariadení. Neváhajte nás kontaktovať so svojimi otázkami a návrhmi prostredníctvom sekcie komentárov nižšie. Tiež nám dajte vedieť, čo sa chcete naučiť ďalej.