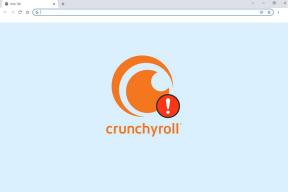Chyba inštalačného programu NVIDIA v systéme Windows 10 [VYRIEŠENÉ]
Rôzne / / November 28, 2021
Oprava chyby zlyhania inštalátora NVIDIA v systéme Windows 10: Ak pri pokuse o inštaláciu najnovších ovládačov NVIDIA narazíte na problém a zobrazí sa vám chybové hlásenie „Inštalátor NVIDIA zlyhal“, potom ste na správnom mieste, pretože dnes budeme diskutovať o tom, ako to vyriešiť problém. Problém nastáva, keď sa staré ovládače stanú nekompatibilnými so systémom Windows 10, a preto sú v konflikte s integrovaným GPU systému. Hlavným problémom je, že systém nebude môcť používať vyhradenú grafickú kartu NVIDIA, kým a pokiaľ neaktualizujete jej ovládače. Váš systém sa teda môže spoliehať iba na integrovanú kartu, ktorá nemá veľký výpočtový výkon na spustenie špičkovej hry.
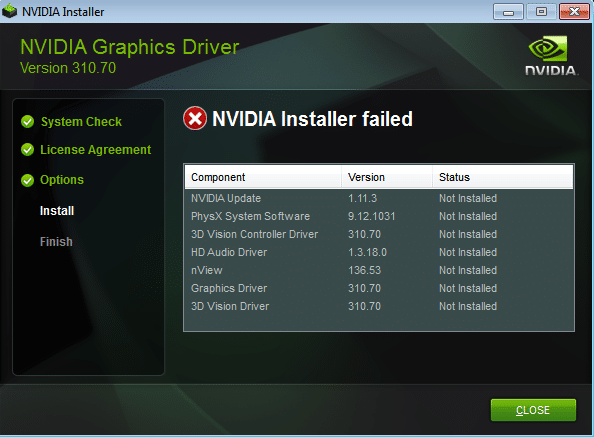
Našťastie existujú rôzne opravy alebo riešenia tohto problému, ktoré vám pomôžu pri aktualizácii ovládačov bez akýchkoľvek problémov. Bez toho, aby sme strácali čas, sa pozrime, ako skutočne opraviť chybu inštalačného programu NVIDIA v systéme Windows 10 pomocou nižšie uvedeného sprievodcu riešením problémov.
Obsah
- Chyba inštalačného programu NVIDIA v systéme Windows 10 [VYRIEŠENÉ]
- Metóda 1: Dočasne vypnite antivírus a bránu firewall
- Metóda 2: Vykonajte čisté spustenie
- Metóda 3: Zabite procesy NVIDIA
- Metóda 4: Spustite SFC a CHKDSK
- Metóda 5: Manuálna aktualizácia ovládačov prostredníctvom Správcu zariadení
- Metóda 6: Aktualizujte svoje ovládače z webovej stránky NIVIDA
- Metóda 7: Vrátenie ovládačov NVIDIA
- Metóda 8: Použite program na odinštalovanie ovládača zobrazenia
Chyba inštalačného programu NVIDIA v systéme Windows 10 [VYRIEŠENÉ]
Uistite sa vytvoriť bod obnovenia pre prípad, že by sa niečo pokazilo.
Metóda 1: Dočasne vypnite antivírus a bránu firewall
1. Kliknite pravým tlačidlom myši na Ikona antivírusového programu zo systémovej lišty a vyberte Zakázať.

2. Ďalej vyberte časový rámec, pre ktorý bude Antivírus zostane vypnutý.

Poznámka: Zvoľte si najmenší možný čas, napríklad 15 minút alebo 30 minút.
3. Po dokončení skúste znova spustiť inštalačný program NVIDIA a skontrolujte, či sa chyba vyriešila alebo nie.
4. Stlačte kláves Windows + I a potom vyberte Ovládací panel.

5. Ďalej kliknite na Systém a bezpečnosť.
6. Potom kliknite na Brána firewall systému Windows.

7. Teraz v ľavom okne kliknite na Zapnúť alebo vypnúť bránu Windows Firewall.

8.Vyberte možnosť Vypnúť bránu Windows Firewall a reštartujte počítač. Skúste znova otvoriť aktualizáciu systému Windows a zistite, či je to možné Opravte chybu zlyhania inštalátora NVIDIA v systéme Windows 10.
Ak vyššie uvedená metóda nefunguje, postupujte podľa rovnakých krokov a znova zapnite bránu firewall.
Metóda 2: Vykonajte čisté spustenie
Počítač môžete uviesť do stavu čistého spustenia a skontrolovať. Môže existovať možnosť, že aplikácia tretej strany je v konflikte a spôsobuje problém.
1. Stlačte tlačidlo Kláves Windows + R a potom zadajte „msconfig“ a kliknite na tlačidlo OK.

2. Uistite sa, že na karte Všeobecné „Selektívne spustenie“ je skontrolovaný.
3.Zrušte začiarknutie „Načítať položky pri spustenípri selektívnom spustení.

4. Vyberte kartu Služba a začiarknite políčko „Skryť všetky služby spoločnosti Microsoft.“
5. Teraz kliknite 'Zakázať všetky'zakázať všetky nepotrebné služby, ktoré by mohli spôsobiť konflikt.

6. Na karte Spustenie kliknite na "Otvoriť Správcu úloh."

7. Teraz v Karta spustenia (Vo vnútri Správcu úloh) zakázať všetky položky pri spustení, ktoré sú povolené.

8. Kliknite na tlačidlo OK a potom Reštart. Ak je problém vyriešený a chcete ho ďalej skúmať postupujte podľa tohto návodu.
9. Znova stlačte tlačidlo Kláves Windows + R tlačidlo a typ „msconfig“ a kliknite na tlačidlo OK.
10. Na karte Všeobecné vyberte položku Možnosť normálneho spusteniaa potom kliknite na tlačidlo OK.

11. Keď sa zobrazí výzva na reštartovanie počítača, kliknite na Reštartovať. Toto by ti určite pomohlo Opravte chybu zlyhania inštalátora NVIDIA v systéme Windows 10.
Metóda 3: Zabite procesy NVIDIA
1.Stlačte Ctrl + Shift + Esc otvorte Správcu úloh a potom vyhľadajte akýkoľvek spustený proces NVIDIA:
Backend NVIDIA (32 bitov) Pomocná služba ovládačov NVIDIA. Sieťová služba NVIDIA (32 bit) Nastavenia NVIDIA. Komponent ovládača NVIDIA User Experience
2. Kliknite pravým tlačidlom myši na každý z nich jeden po druhom a vyberte Ukončiť úlohu.

3. Teraz prejdite na nasledujúcu cestu:
C:\Windows\System32\DriverStore\FileRepository\
4. Nájdite nasledujúce súbory, kliknite na ne pravým tlačidlom myši a vyberte Odstrániť:
nvdsp.inf
nv_lh
nvoclock
5. Teraz prejdite do nasledujúcich adresárov:
C:\Program Files\NVIDIA Corporation\
C:\Program Files (x86)\NVIDIA Corporation\

6. Odstráňte akýkoľvek súbor z vyššie uvedených dvoch priečinkov a potom reštartujte počítač, aby sa zmeny uložili.
7. Znova spustite inštalačný program NVIDIA a tentoraz vyberte „Vlastné“ a začiarknutie „vykonať čistú inštaláciu.”

8. Tentoraz by ste mohli dokončiť inštaláciu, takže by to malo byť Opravte chybu inštalačného programu NVIDIA.
Metóda 4: Spustite SFC a CHKDSK
1. Stlačte kláves Windows + X a potom kliknite na Príkazový riadok (Admin).

2. Teraz do cmd zadajte nasledovné a stlačte Enter:
Sfc /scannow. sfc /scannow /offbootdir=c:\ /offwindir=c:\windows

3. Počkajte na dokončenie vyššie uvedeného procesu a po dokončení reštartujte počítač.
4. Ďalej odtiaľto spustite CHKDSK Opravte chyby systému súborov pomocou nástroja Check Disk Utility (CHKDSK).
5. Nechajte vyššie uvedený proces dokončiť a znova reštartujte počítač, aby sa zmeny uložili.
Metóda 5: Manuálna aktualizácia ovládačov prostredníctvom Správcu zariadení
1. Stlačte kláves Windows + R a potom zadajte „devmgmt.msc“ (bez úvodzoviek) a stlačením klávesu Enter otvorte Správcu zariadení.

2. Ďalej rozbaľte Zobrazovacie adaptéry a kliknite pravým tlačidlom myši na grafickú kartu Nvidia a vyberte Povoliť.

3. Keď to znova urobíte, kliknite pravým tlačidlom myši na svoju grafickú kartu a vyberte možnosť „Aktualizujte softvér ovládača.“

4. Vyberte „Automaticky vyhľadať aktualizovaný softvér ovládača“ a nechajte ho dokončiť proces.

5.Ak vyššie uvedený krok dokázal vyriešiť váš problém, potom je to veľmi dobré, ak nie, pokračujte.
6. Znova vyberte „Aktualizujte softvér ovládača“, ale tentoraz na ďalšej obrazovke vyberte „Vyhľadajte v mojom počítači softvér ovládača.“

7. Teraz vyberte „Dovoľte mi vybrať si zo zoznamu ovládačov zariadení v mojom počítači.”

8. Nakoniec vyberte zo zoznamu kompatibilný ovládač pre váš Grafická karta Nvidia a kliknite na tlačidlo Ďalej.
9. Nechajte vyššie uvedený proces dokončiť a reštartujte počítač, aby sa zmeny uložili. Po aktualizácii grafickej karty možno budete môcť Opravte chybu zlyhania inštalátora NVIDIA v systéme Windows 10.
Metóda 6: Aktualizujte svoje ovládače z webovej stránky NIVIDA
1. V prvom rade by ste mali vedieť, aký máte grafický hardvér, t. j. akú máte grafickú kartu Nvidia, nerobte si starosti, ak o tom neviete, pretože sa dá ľahko nájsť.
2. Stlačte kláves Windows + R a do dialógového okna napíšte „dxdiag“ a stlačte Enter.

3.Potom vyhľadajte kartu zobrazenia (budú dve karty zobrazenia, jedna pre integrované grafická karta a ďalšia bude od spoločnosti Nvidia) kliknite na kartu zobrazenia a zistite svoju grafiku kartu.

4. Teraz prejdite na ovládač Nvidia stiahnuť webovú stránku a zadajte podrobnosti o produkte, ktoré sme práve zistili.
5. Po zadaní informácií vyhľadajte ovládače, kliknite na tlačidlo Súhlasím a stiahnite si ovládače.

6. Po úspešnom stiahnutí nainštalujte ovládač a úspešne ste manuálne aktualizovali ovládače Nvidia. Táto inštalácia bude chvíľu trvať, ale potom budete mať úspešne aktualizovaný ovládač.
Metóda 7: Vrátenie ovládačov NVIDIA
1. Znova prejdite do Správcu zariadení, potom rozbaľte Display adapters a kliknite pravým tlačidlom myši na váš Grafická karta NVIDIA a vyberte Vlastnosti.
2. Teraz prejdite na kartu Ovládač a kliknite na možnosť Vrátiť ovládač.

3. Keď sa ovládače vrátia späť, reštartujte počítač, aby sa zmeny uložili.
4.To by určite Oprava chyby zlyhania inštalátora NVIDIA v systéme Windows 10, ak nie, pokračujte ďalšou metódou.
Metóda 8: Použite program na odinštalovanie ovládača zobrazenia
Použite Odinštalačný program ovládača displeja (DDU), aby ste úplne odinštalovali ovládače NVIDIA z počítača a potom znova začali novú inštaláciu ovládačov NVIDIA.

Odporúča sa pre vás:
- Oprava Tento program je blokovaný chybou skupinovej politiky
- Opravte výnimku neznámeho softvéru (0xc0000417)
- Ako opraviť chybu Windows Updates 0x8024401c
- Opraviť výnimku neznámeho softvéru (0x40000015)
To je to, čo máte úspešne za sebou Opravte chybu zlyhania inštalátora NVIDIA v systéme Windows 10 ale ak máte stále nejaké otázky týkajúce sa tejto príručky, neváhajte sa ich opýtať v sekcii komentárov.
![Chyba inštalačného programu NVIDIA v systéme Windows 10 [VYRIEŠENÉ]](/uploads/acceptor/source/69/a2e9bb1969514e868d156e4f6e558a8d__1_.png)