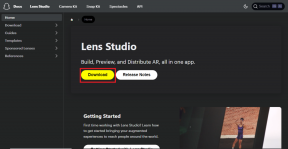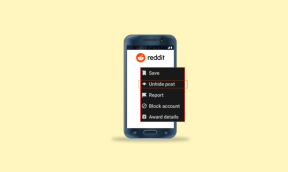Ako zmeniť predvolené umiestnenie sťahovania v systéme Windows 11
Rôzne / / April 25, 2022
Windows vám to umožňuje rozdeliť a spravovať úložisko ľahko. Všetky vaše aplikácie, dokumenty, médiá a ďalšie súbory, ktoré stiahnete alebo vytvoríte, sa však uložia do konkrétneho predvoleného umiestnenia sťahovania. Ak vám však dochádza úložný priestor na konkrétnej jednotke alebo oddiele, zmena predvoleného umiestnenia sťahovania v systéme Windows 11 vás môže ušetriť od bolesti hlavy pri presúvaní alebo odstraňovaní akýchkoľvek súborov.

V tomto príspevku budeme zdieľať kroky potrebné na zmenu predvoleného umiestnenia sťahovania v systéme Windows 11 pre rôzne typy súborov. Takže, bez ďalších okolkov, poďme rovno do toho.
Zmeňte predvolené umiestnenie sťahovania pre aplikácie, dokumenty a médiá
Predvolene, Windows 11 ukladá všetky stiahnuté aplikácie – aplikácie, dokumenty, médiá a ďalšie dôležité súbory na lokálny disk. Postupom času mi dôjde miesto v primárnom úložisku alebo by ste chceli uložiť konkrétne súbory na inú jednotku. Potom je dobrý nápad zmeniť ich predvolené umiestnenie sťahovania. Tu je návod, ako to urobiť.
Krok 1: Kliknutím na tlačidlo Štart otvoríte ponuku. Kliknutím na ikonu aplikácie Nastavenia (ikona v tvare ozubeného kolieska) ju spustíte. Prípadne môžete tiež stlačiť kláves Windows + I, aby ste dosiahli to isté.

Krok 2: Na karte Systém vyberte položku Úložisko na pravej table.
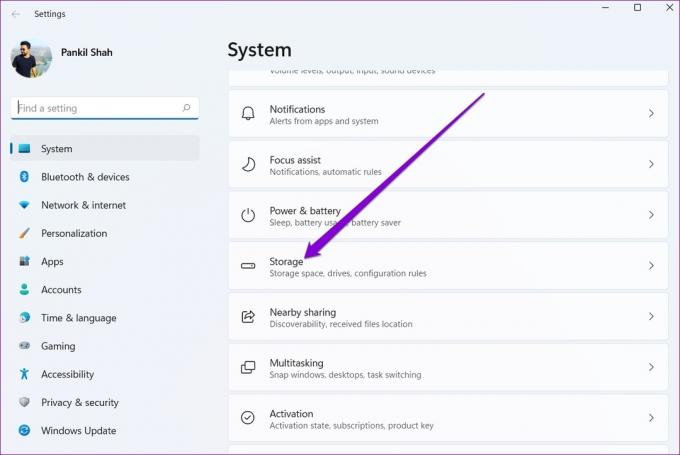
Krok 3: V časti Správa úložiska kliknutím na šípku nadol vedľa položky „Rozšírené nastavenia úložiska“ ju rozbaľte.

Krok 4: Vyberte možnosť „Kde sa ukladá nový obsah“.

Krok 5: Nájdete aktuálne miesta sťahovania aplikácií, dokumentov, hudby, obrázkov, videí a offline máp. Ak chcete zmeniť predvolené umiestnenie sťahovania pre typ súboru, použite rozbaľovaciu ponuku a vyberte inú jednotku.

Krok 6: Nakoniec kliknutím na tlačidlo Použiť uložte zmeny.

Podobne môžete zopakovaním vyššie uvedených krokov zmeniť predvolené umiestnenie sťahovania pre konkrétne typy súborov. Systém Windows automaticky vytvorí nové priečinky na vybranom disku, keď vykonáte zmeny. Ak napríklad zmeníte predvolené umiestnenie sťahovania aplikácií z obchodu Microsoft Store, systém Windows vytvorí na vašej novej jednotke priečinok Program Files a Windows Apps.

Je dôležité vedieť, že aj keď rôznym typom súborov môžete priradiť rôzne jednotky, nemôžete pre ne definovať konkrétny priečinok.
Ako presunúť priečinok so stiahnutými súbormi na iný disk
V predvolenom nastavení systém Windows ukladá súbory, ktoré si stiahnete z internetu v priečinku Stiahnuté súbory. Zvyčajne sa nachádza na jednotke, kde máte nainštalovaný systém Windows. Priečinok Stiahnuté súbory môžete jednoducho premiestniť na inú jednotku. Tu je postup.
Krok 1: Kliknutím na ikonu vyhľadávania na paneli úloh alebo stlačením klávesu Windows + S otvorte ponuku Hľadať. Typ prieskumník súborov vo vyhľadávacom poli a vyberte prvý výsledok, ktorý sa zobrazí.

Alternatívne môžete tiež rýchlo spustiť Prieskumník súborov stlačením klávesu Windows + E.
Krok 2: Prejdite na jednotku alebo preferované umiestnenie priečinka, kam chcete uložiť stiahnuté súbory.
Krok 3: Kliknite na Nový v ľavom hornom rohu a zo zoznamu vyberte Priečinok. Dajte svojmu priečinku vhodný názov.

Krok 4: Pomocou ľavého panela prejdite na položku Tento počítač. Kliknite pravým tlačidlom myši na priečinok Stiahnuté súbory a vyberte položku Vlastnosti.

Krok 5: V okne Vlastnosti sťahovania prejdite na kartu Umiestnenie a kliknite na Presunúť.

Krok 6: Ďalej prejdite do novovytvoreného priečinka. Stlačte Vybrať priečinok.

Krok 7: Kliknutím na Použiť uložíte zmeny.

Keď to urobíte, zobrazí sa výzva. Systém Windows sa opýta, či chcete presunúť existujúce súbory v priečinku Stiahnuté súbory do nového umiestnenia. Keď vyberiete možnosť Áno, prenos sa spustí. V závislosti od veľkosti priečinka to môže chvíľu trvať.

Priečinok Stiahnuté súbory môžete neskôr kedykoľvek presunúť do pôvodného umiestnenia. Ak to chcete urobiť, otvorte vlastnosti priečinka Stiahnuté súbory a pred stlačením tlačidla Použiť kliknite na položku Obnoviť predvolené na karte Umiestnenie.

Aj keď sme hovorili iba o Windowse 11, rovnaké kroky môžete použiť aj v starších verziách Windowsu na presun umiestnenia priečinka Stiahnuté súbory. Prípadne môžete tiež zmeniť predvolené umiestnenie sťahovania pre Chrome, Microsoft Edge, alebo akýkoľvek iný prehliadač, ktorý možno používate, v jeho ponuke nastavení.
Spravujte svoje stiahnuté súbory
Je praktické, ako vám Windows 11 umožňuje zmeniť predvolené umiestnenie sťahovania pre rôzne typy súborov v jednoduchých krokoch. To uľahčuje správu úložného priestoru a zabraňuje tomu, aby bol hlavný disk preplnený nepodstatnými súbormi.
Dochádza vám úložný priestor? Prečítajte si nášho sprievodcu vymažte nechcené súbory vyrovnávacej pamäte v počítači so systémom Windows na opätovné získanie cenného úložného priestoru.
Posledná aktualizácia 25. apríla 2022
Vyššie uvedený článok môže obsahovať pridružené odkazy, ktoré pomáhajú podporovať Guiding Tech. Nemá to však vplyv na našu redakčnú integritu. Obsah zostáva nezaujatý a autentický.

Napísané
Pankil je povolaním stavebný inžinier, ktorý začal svoju cestu ako spisovateľ na EOTO.tech. Nedávno sa pripojil k Guiding Tech ako spisovateľ na voľnej nohe, aby sa venoval návodom, vysvetlivkám, nákupným sprievodcom, tipom a trikom pre Android, iOS, Windows a web.