Opravte vysoké využitie procesora SoftThinks Agent Service v systéme Windows 10
Rôzne / / April 25, 2022

Služba SoftThinks Agent Service je súčasťou viacerých stolných počítačov a notebookov Dell od spoločnosti Dell Inc. Primárnou funkciou tohto spätného nástroja je pravidelné ukladanie všetkých súborov a programov. Je podporovaný balíkom Dell DataSafe Local Backup alebo Dell Back and Recovery pre ich exkluzívne zálohovacie služby. Táto služba sa ukázala ako jedna z najlepších sľubných zálohovacích služieb pre mnohé predchádzajúce verzie systému Windows a pomohla používateľom obnoviť ich systém, keď sa niečo pokazí. Napriek tomu sa málo používateľov sťažuje, že služba SoftThinks Agent Service spôsobila spomalenie ich systému a zbytočnú spotrebu CPU. Ak aj vy riešite rovnaký problém, ste na správnom mieste! Prinášame dokonalého sprievodcu, ktorý vám pomôže opraviť vysoké využitie disku a CPU službou SoftThinks Agent Service.
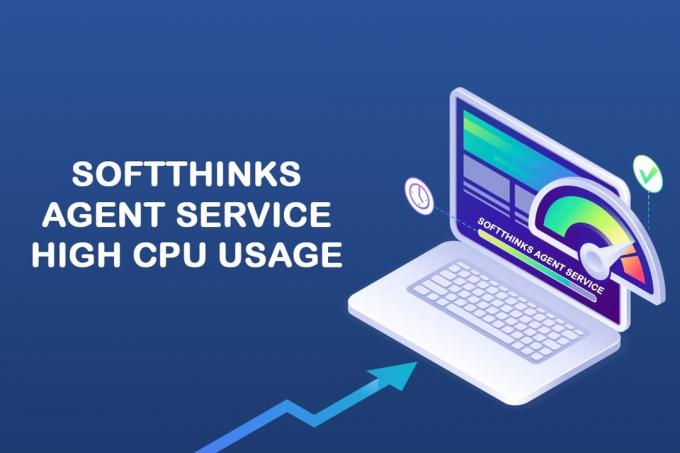
Obsah
- Ako opraviť vysoké využitie procesora SoftThinks Agent Service v systéme Windows 10
- Čo je to SoftThinks Agent Service?
- Ako zakázať službu SoftThinks Agent Service
- Metóda 1: Zakážte službu SoftThinks Agent Service
- Metóda 2: Použite nástroj Advanced SystemCare PRO
- Metóda 3: Zakázať SuperFetch (SysMain)
- Metóda 4: Zakážte službu inteligentného prenosu na pozadí
- Metóda 5: Zakážte službu Windows Search Service
- Metóda 6: Aktualizujte systém Windows
- Metóda 7: Odinštalujte nástroj Dell Backup Utility
- Metóda 8: Spustite kontrolu malvéru
- Metóda 9: Vykonajte obnovenie systému
Ako opraviť vysoké využitie procesora SoftThinks Agent Service v systéme Windows 10
Veľa miesta na disku je zničené kvôli vytvoreným záložným súborom, a preto sa výkon vášho systému znižuje kvôli komplikáciám zo služby SoftThinks Agent Service. Aj keď ukončíte úlohy, automaticky sa reštartuje, pretože je v ňom zablokovaný predvolený časovač alebo spúšťač. Niekedy teda môžete čeliť 100% využitiu disku, čo obťažuje väčšinu používateľov. A tento článok vám skutočne pomôže vyriešiť problém pomocou rôznych podrobných metód. Ale predtým sa pozrime na to, čo je SoftThinks Agent Service?
Čo je to SoftThinks Agent Service?
SoftThinks Agent Service môžete nájsť v Správcovi úloh, ako sa tento proces nazýva SftService.exe. Je to jednoducho ako vytvorenie bodu obnovenia systému, kde budú všetky súbory a programy zálohované pre budúce použitie. Ak sa teda niečo pokazí, môžete svoj systém vrátiť do posledného pracovného stavu v čase havárie. Tu je niekoľko bodov týkajúcich sa uvedeného problému.
- Služby zálohovacieho nástroja Dell skopírujú všetky súbory a programy vášho systému vždy, keď sa váš počítač prebudí z režimu spánku alebo hibernácie.
- Váš systém nepotrebuje žiadne fyzické okno pre túto zálohovaciu pomôcku; preto beží v procese SftService.exe.
- Niekedy, ak je váš systém zastaraný alebo ak aktuálna verzia OS nie je kompatibilná s procesom, môžete čeliť 100% využitiu disku službou SoftThinks Agent Service.
- Za týchto okolností budete čeliť minimálne 80% využitiu disku službou SoftThinks Agent Service.
- Tento súbor možno nenájdete v spúšťacích programoch, pretože ide o službu. Môžete to nájsť pod systémovými službami.
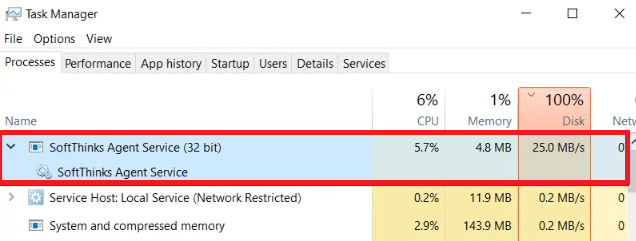
Mnoho používateľov sa sťažuje, že ich systém zamrzne na približne 10 minút až 3 hodiny v dôsledku vysokého využitia procesora a disku spôsobeného službou SoftThinks Agent Service. Veľmi rýchlo vybíja vašu batériu a váš systém je nekompatibilný pri používaní. Tento problém môže na chvíľu zmiznúť, ale môžete sa s ním znova stretnúť po reštartovaní systému z režimu spánku alebo hibernácie.
Teraz máte jasnú predstavu a odpoveď na to, čo je SoftThinks Agent Service? V ďalšej časti sa dozviete, ako vypnúť službu SoftThinks Agent Service. Pokračujte v čítaní a dozviete sa viac!
Ako zakázať službu SoftThinks Agent Service
Áno, môžete ho bezpečne deaktivovať zo svojho systému bez ovplyvnenia funkčnosti vášho počítača. Toto nie je nevyhnutný program pre váš systém a neustále zvyšuje zdroje CPU a disku. Ako už bolo uvedené, budete čeliť problémom so zamrznutím systému a vybitím batérie.
Aj keď spoločnosť Dell vydala niekoľko aktualizácií na vyriešenie problému, mnohí používatelia sa domnievajú, že táto pomôcka na zálohovanie je službou, ktorú treba niekedy zakázať. Preto nemusíte vo svojom systéme vyžadovať SftService.exe ako povinný proces. Môžete použiť Zálohovanie a obnovenie nastavenie z ovládacieho panela namiesto tohto zálohovacieho nástroja. Tu je návod, ako na to.
1. Spustiť Ovládací panel zadaním do ponuky vyhľadávania a nastavením Zobraziť podľa možnosť Malé ikony.
2. Teraz kliknite na Zálohovanie a obnovenie (verzia) a podľa pokynov na obrazovke obnovte svoj systém vždy, keď to bude potrebné.

Ak však chcete pokračovať so zálohovacím nástrojom Dell, skúste si stiahnuť aktualizovanú verziu súboru Aplikácia Dell Backup and Recovery (DBAR).. Na druhej strane, ak ste sa rozhodli nástroj zo systému odstrániť, postupujte podľa nasledujúcich metód popísaných v tomto článku.
Táto časť obsahuje zoznam metód na bezpečné vypnutie služby SoftThinks AgentService z vášho systému. Prečítajte si a implementujte ich, aby ste dosiahli najlepšie výsledky. Predtým, ako sa pustíte do zložitejších metód, nezabudnite reštartujte systém, pretože niekedy rieši problémy bez toho, aby ste museli vykonávať riskantné a dlhé metódy.
Metóda 1: Zakážte službu SoftThinks Agent Service
Proces spustenia služby SoftThinks Agent Service môžete zastaviť jeho zakázaním v okne Služby. Vaše súbory sa samozrejme nezmenia, no napriek tomu budete môcť zastaviť jeho služby, aby ste zabránili vysokému zaťaženiu procesora a disku. Tu je návod, ako na to.
1. Stlačte tlačidlo Klávesy Windows + R spoločne spustiť Bežať dialógové okno.
2. Typ services.msc nasledovne a kliknite OK otvoriť služby aplikácie.

3. Teraz, v služby okno, prejdite nadol a kliknite pravým tlačidlom myši na Služba agentov SoftThinks možnosť a kliknite na tlačidlo Vlastnosti, ako je znázornené na obrázku nižšie.
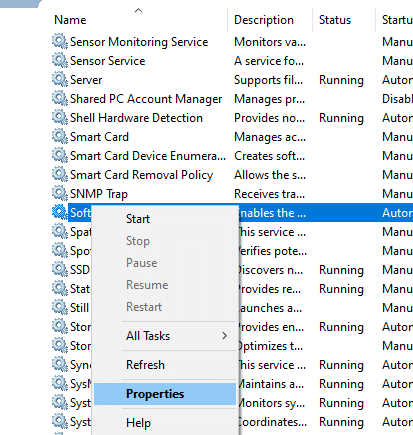
4. Teraz nastavte Typ spustenia do Zakázané.
Poznámka: Ak Stav služby je Beh, Zastavte to, aby ste zabili procesy SoftThinks Agent Service.

6. Nakoniec kliknite na Použiť> OK pre uloženie zmien.
Metóda 2: Použite nástroj Advanced SystemCare PRO
Môžete čeliť vysokému zaťaženiu procesora v dôsledku nepretržitého spúšťania procesov SftService.exe v Správcovi úloh. V tomto prípade môžete vykonať kontrolu procesov v reálnom čase pomocou Advanced SystemCare. Pomocou tohto nástroja môžete automaticky vypnúť procesy náročné na CPU, ako je SftService.exe. Tu je návod, ako na to.
1. Navštíviť Webová stránka IObit Advanced SystemCare PRO a kliknite na Stiahnite si bezplatný sken možnosť spustiť proces sťahovania.

2. Teraz prejdite na Moje stiahnuté súbory a podľa pokynov na obrazovke nainštalujte spustiteľný súbor.
3. Tu kliknite pravým tlačidlom myši na Ikona programu v pravom dolnom rohu obrazovky a vyberte položku Otvorte Monitor výkonu možnosť, ako je znázornené nižšie.

4. Teraz kliknite na pravá šípka tlačidlo na monitore výkonu.

5. Teraz prepnite na Záložka Disk a kliknite na ikonu Zrýchliť v ľavom dolnom rohu okna. Tu sú procesy s vysokým využitím CPU ako SoftThinks Agent Service bude zabitý zrýchlením procesu.
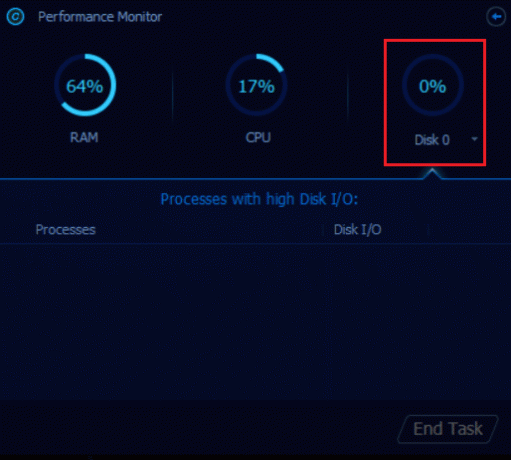
teraz Služba agentov SoftThinks ktoré spotrebúvajú obrovské zdroje CPU, nástroj Advanced SystemCare automaticky zastaví.
Tým ste túto službu úplne odinštalovali zo svojho systému. V ďalšej časti sa dozviete, ako riešiť problém s vysokým využívaním procesora vo vašom systéme Windows 10.
Prečítajte si tiež:Opravte službu .NET Runtime Optimization Service s vysokým využitím procesora
Metóda 3: Zakázať SuperFetch (SysMain)
Čas spustenia aplikácií a systému Windows zlepšuje vstavaná funkcia s názvom SysMain (predtým SuperFetch). Programy systému však z tejto funkcie neťažia. Namiesto toho sa zvýšia aktivity na pozadí a rýchlosť výkonu vášho systému sa relatívne zníži. Tieto služby Windowsu požierajú vaše zdroje CPU a často sa odporúča vypnúť SuperFetch vo vašom systéme.
1. Otvor Bežať dialógové okno a zadajte services.msc a zasiahnuť Vstupný kľúč otvoriť služby okno.

2. Teraz prejdite nadol a kliknite pravým tlačidlom myši SysMain, a kliknite na Vlastnosti možnosť.
3. Tu, v generál kartu, nastavte Typ spustenia do Zakázané z rozbaľovacej ponuky, ako je znázornené nižšie.

5. Nakoniec kliknite OK pre uloženie zmien.
Využitie procesora sa výrazne zníži a problém s vysokým využitím procesora bude opravený.
Metóda 4: Zakážte službu inteligentného prenosu na pozadí
1. Nasledujte kroky 1 a 2 od Metóda 1 spustiť Bežať dialógové okno a otvorte služby okno.
2. Teraz prejdite nadol po obrazovke a kliknite pravým tlačidlom myši na Služba inteligentného prenosu na pozadí, a kliknite na Vlastnosti možnosť.
3. Tu, v generál kartu, nastavte Typ spustenia do Zakázané z rozbaľovacej ponuky, ako je znázornené nižšie.

4. Nakoniec kliknite OK pre uloženie zmien.
Teraz skontrolujte, či je problém s vysokým využitím procesora SoftThinks Agent Service vyriešený alebo nie.
Prečítajte si tiež:Ako opraviť, že zvuková služba nefunguje v systéme Windows 10
Metóda 5: Zakážte službu Windows Search Service
1. Spustite služby okno z Bežať dialógové okno.
2. Teraz prejdite nadol po obrazovke a kliknite pravým tlačidlom myši Windows Search Service, a kliknite na Vlastnosti.
3. Tu, v generál kartu, nastavte Typ spustenia do Zakázané z rozbaľovacej ponuky, ako je zvýraznené nižšie.
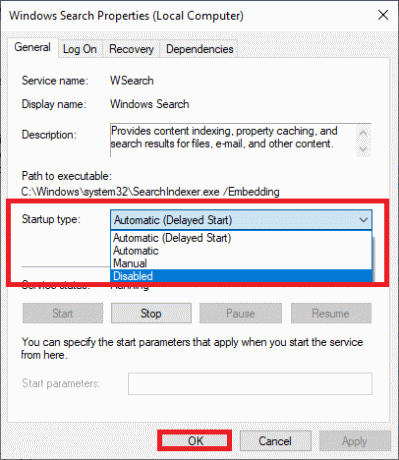
5. Nakoniec kliknite OK pre uloženie zmien.
Metóda 6: Aktualizujte systém Windows
Ak ste nezískali žiadnu opravu vyššie uvedenými metódami, existuje len malá pravdepodobnosť, že by ste mohli mať vo svojom systéme chyby. Inštalácia nových aktualizácií vám pomôže opraviť chyby vo vašom systéme. Preto sa vždy uistite, že používate systém v jeho aktualizovanej verzii. V opačnom prípade nebudú súbory v systéme kompatibilné s SftService.exe čo vedie k vysokému zaťaženiu procesora. Prečítajte si nášho sprievodcu ďalej Ako stiahnuť a nainštalovať najnovšiu aktualizáciu systému Windows 10 aktualizovať váš systém.

Prečítajte si tiež: Opravte proces obsluhy hostiteľa DISM Vysoké využitie procesora
Metóda 7: Odinštalujte nástroj Dell Backup Utility
Ak tento zálohovací nástroj Dell nepotrebujete, môžete ho odinštalovať pomocou krokov uvedených nižšie.
1. Stlačte tlačidlo kľúč Windows, typ aplikácie a funkciea kliknite na OTVORENÉ.

3. Napíšte a hľadajte Dell Backup and Recovery alebo Dell DataSafe Local Backup alebo AlienRespawn v zozname a vyberte ho.
4. Nakoniec kliknite na Odinštalovať.

5. Ak boli programy vymazané zo systému, môžete to potvrdiť opätovným vyhľadaním. Dostanete správu: Nenašli sme nič na zobrazenie. Ešte raz skontrolujte svoje kritériá vyhľadávania.
6. Reštart váš systém a skontrolujte, či ste úplne odinštalovali záložný nástroj zo systému.
Metóda 8: Spustite kontrolu malvéru
Ak chcete vyriešiť problémy s vysokým využívaním disku a procesora, môžete spustiť kontrolu malvéru alebo vírusov. Len málo programov vám pomôže prekonať tento škodlivý softvér. A tieto antimalvérové programy budú bežne skenovať váš systém a chrániť váš systém. Preto, aby ste sa vyhli problémom s vysokým využívaním procesora, spustite akúkoľvek antivírusovú kontrolu vo vašom systéme a skontrolujte, či je problém vyriešený. Prečítajte si nášho sprievodcu ďalej Ako spustím kontrolu vírusov na svojom počítači? Po dokončení procesu skenovania program Windows Defender odstráni všetky vírusové a škodlivé programy.
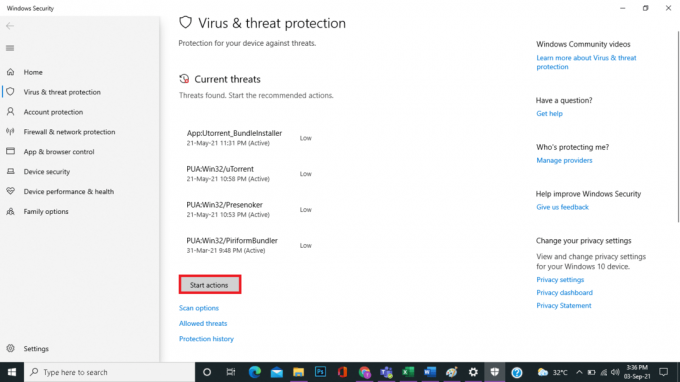
Prečítajte si tiež:Ako opraviť vysoké využitie procesora hkcmd
Metóda 9: Vykonajte obnovenie systému
Častejšie sa po aktualizácii systému Windows môžete stretnúť s vysokým využívaním CPU a disku agentom SoftThinks. Ak narazíte na tento problém, môžete obnoviť predchádzajúcu verziu systému.
Poznámka: Pred vykonaním krokov uvedených nižšie spustite systém v núdzovom režime. Niekedy kvôli systémovým chybám a chybným ovládačom nie je možné spustiť obnovenie systému. V takýchto prípadoch spustite systém v núdzovom režime a potom vykonajte obnovenie systému. Čítať ako zaviesť systém do núdzového režimu v systéme Windows 10.
1. Typ cmd vo vyhľadávacom paneli systému Windows a kliknite na Spustiť ako správca možnosť, ako je uvedené nižšie.

2. Napíšte rstrui.exe prikázať a udrieť Vstupný kľúč.

3. Teraz, Obnovenie systému na obrazovke sa objaví okno. Tu kliknite na Ďalšie, ako je znázornené na obrázku nižšie.
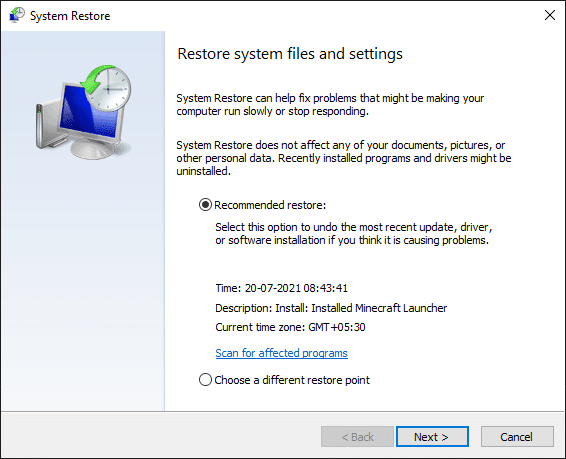
4. Nakoniec potvrďte bod obnovenia kliknutím na Skončiť tlačidlo.
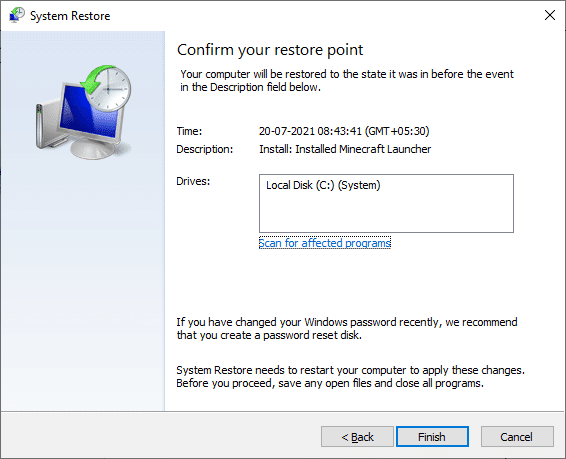
Systém sa obnoví do predchádzajúceho stavu a teraz skontrolujte, či sa problém vyriešil.
Odporúčané:
- Oprava Fallout 4 Script Extender nefunguje v systéme Windows 10
- Ako zabrániť systému Windows 10 žiadať o povolenie
- Opravte neošetrenú výnimku, ktorá sa vyskytla vo vašej aplikácii v systéme Windows 10
- Opravte vysoké využitie disku WaasMedicSVC.exe v systéme Windows 10
Dúfame, že vám tento návod pomohol a mohli ste ho opraviť Služba agentov SoftThinks vysoké využitie procesora v systéme Windows 10. Dajte nám vedieť, ktorá metóda sa vám osvedčila najlepšie. Tiež, ak máte nejaké otázky/návrhy týkajúce sa tohto článku, neváhajte ich napísať do sekcie komentárov.



