Opravte, že funkcia Steam Remote Play nefunguje v systéme Windows 10
Rôzne / / April 26, 2022

Ak sú váš systém a ďalšie zariadenia pripojené k službe Steam, môžete hrať hry Steam na oboch zariadeniach prostredníctvom služby Steam Hrajte spolu na diaľku možnosť. Pomocou tejto funkcie môžete pozvať svojich priateľov online, aby si zahrali svoju obľúbenú hru, bez toho, aby ste museli inštalovať alebo spúšťať hru na ich zariadení. Mohlo by to byť umožnené tým Aplikácia Steam Link. Napriek tomu sa môžete stretnúť s problémom, že Steam Remote Play nefunguje, a tento problém vás môže obťažovať, keď ste uprostred hry. Pokračujte v čítaní, pretože tento článok vám poskytne zoznam spôsobov, ako vyriešiť problém s nefunkčnou službou Steam Remote Play.
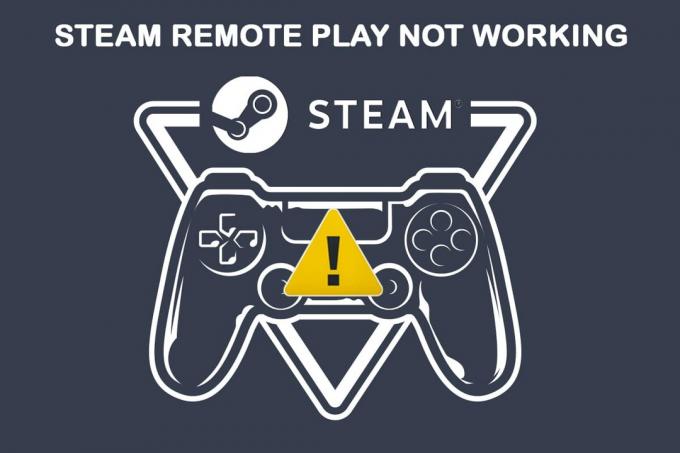
Obsah
- Ako opraviť nefunkčnosť Steam Remote Play v systéme Windows 10
- Metóda 1: Základné kroky na riešenie problémov
- Metóda 2: Overte integritu herných súborov
- Metóda 3: Deaktivácia klienta Steam Beta
- Metóda 4: Znova povoľte vzdialené prehrávanie
- Metóda 5: Zakážte hardvérové dekódovanie
- Metóda 6: Zakázať IPV6
- Metóda 7: Uvoľnite alebo obnovte adresy IP
- Metóda 8: Použite statickú IP adresu
- Metóda 9: Aktualizujte klienta a hru Steam
- Metóda 10: Aktualizujte ovládače grafickej karty
- Metóda 11: Aktualizujte systém Windows
- Metóda 12: Dočasne vypnite antivírus (ak je to možné)
- Metóda 13: Vypnite bránu Windows Defender Firewall (neodporúča sa)
Ako opraviť nefunkčnosť Steam Remote Play v systéme Windows 10
Existuje niekoľko príčin, prečo Steam Remote Play Together nefunguje, a niektoré z nich sú uvedené nižšie, aby ste si ich prečítali a porozumeli im.
- Zastaraná verzia Steam Client/Beta
- Nedostatočné napájanie
- Nesprávne nastavenie siete (IPv6).
- Zastarané ovládače, Windows/hry
V týchto prípadoch sa zobrazí chybové hlásenie: Nepodarilo sa pripojiť k vzdialenému počítaču. Len málo používateľov uviedlo, že služba Remote Play funguje spoločne pre hostiteľa a nie pre hostí. A v zriedkavých prípadoch dostane hostiteľ pri používaní funkcie čiernu/rozrezanú obrazovku.
Na druhej strane, keď sa vytvorí spojenie, myš, klávesnica alebo ovládače nefungujú, alebo niekedy môžete automaticky vybrať nesprávne znaky keď čelíte problému.
Používatelia služby Steam aj používatelia mimo služby Steam čelia uvedenému problému a vyskytuje sa na všetkých operačných systémoch, ako sú Windows, Linux, Mac atď. Postupujte podľa nižšie uvedených základných krokov na riešenie problémov, aby ste problém vyriešili skôr, ako sa vydáte k hlavným.
Metóda 1: Základné kroky na riešenie problémov
Ak sa vám nepodarí dosiahnuť nápravu, začnite s týmito jednoduchými krokmi a potom prejdite na zložitejšie kroky.
1. Reštartujte PC: Po prvé, odporúča sa vám to reštartváš počítač. Vo väčšine prípadov jednoduchý reštart vyrieši problém bez náročných rozložení. Po dokončení skontrolujte, či je problém vyriešený.

2. Pripojte sa iba k jednej sieti: Ak používate viacero sieťových pripojení, zostaňte iba v jednej sieti, aby ste znížili komplikácie.

3. Odpojiť vzdialenú plochu: Ukončite ostatné relácie vzdialenej pracovnej plochy, napr Vzdialená plocha Chrome, Diaľkové ovládanie atď.
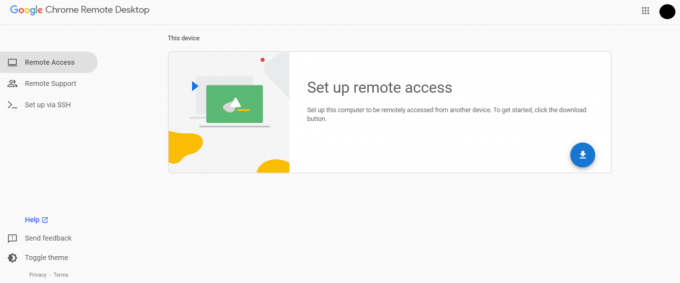
4. Spustite Steam s oprávneniami správcu: Môžete tiež vyriešiť tento problém s nefunkčnosťou služby Steam Remote Play Spustite Steam ako správca.

5. Spustiť Speedtest: Pomalé alebo nestabilné internetové pripojenie prispeje k problému s nefunkčnosťou vzdialenej hry Steam. Najprv skontrolujte stabilitu a rýchlosť internetu spustením a Speedtest. Ak sa vám zdá vaše sieťové pripojenie príliš pomalé a nestabilné, musíte ho vyriešiť. Kým rýchlosť a stabilita vášho internetu nedosiahne optimálnu úroveň, budete sa stretávať s problémami s nefunkčnosťou vzdialenej hry Steam.

6. Kompatibilita vzdialeného prehrávania: Nakoniec skontrolujte, či vaša hra podporuje funkciu Remote Play. Bez tejto funkcie bude implementácia metód stratou času. Postupujte podľa pokynov nižšie a skontrolujte, či vaša hra podporuje hru na diaľku.
1. Spustite Steam a prejdite na PREDAJ.
2. Teraz vyhľadajte svoju hru v ponuke vyhľadávania, ako je uvedené nižšie. Tu, ARK: Survival Evolved sa berie ako príklad.

3. Teraz prejdite nadol v pravej ponuke a skontrolujte funkcie, či podporuje Hra na diaľku možnosť alebo nie. Pozrite si obrázok.
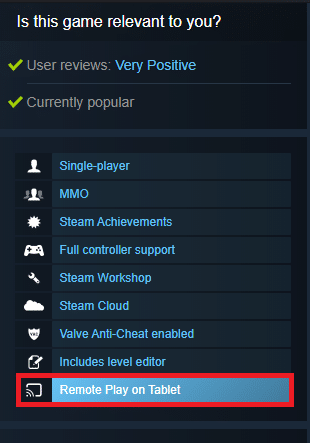
Keď ste si istí, že vaša hra podporuje funkciu Remote Play, postupujte podľa nižšie uvedených metód.
Teraz prejdime k zložitejším metódam, ktoré môžu vyriešiť problém s nefunkčnosťou vzdialenej hry Steam. Pozorne si prečítajte a dodržujte každú metódu a kroky.
Poznámka: Ak je to možné, odporúčame vám implementovať metódy odstraňovania problémov v hostiteľskom aj hosťujúcom systéme.
Prečítajte si tiež:Ako zálohovať hry Steam
Metóda 2: Overte integritu herných súborov
Je nevyhnutné overiť integritu hier a hernej vyrovnávacej pamäte, aby ste sa uistili, že vaša hra beží na najnovšej verzii a všetky programy sú aktuálne. Okrem toho sa poškodené súbory a poškodené údaje musia v prípade potreby aktualizovať, aby sa zabezpečila normálna funkčnosť hier. Ak chcete overiť integritu herných súborov, postupujte podľa krokov uvedených nižšie.
1. Spustiť Para a navigovať do KNIŽNICA.
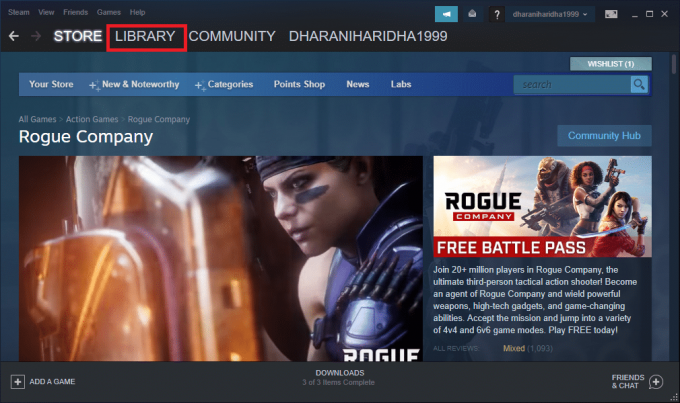
2. Teraz kliknite na DOMOV a vyhľadajte v knižnici hru, v ktorej čelíte problému.
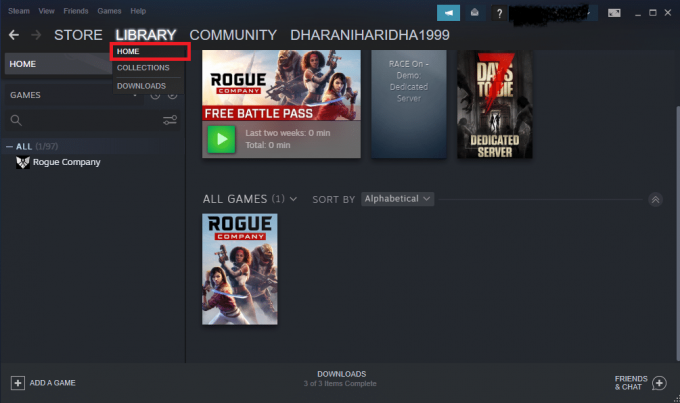
3. Potom kliknite pravým tlačidlom myši na hru a vyberte Vlastnosti… možnosť.
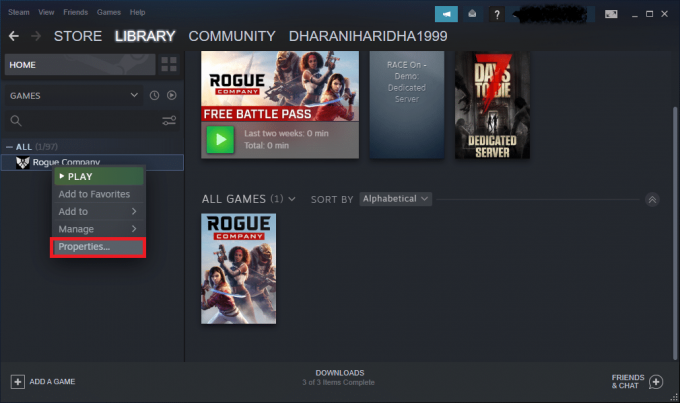
4. Teraz prepnite na MIESTNE SÚBORY kartu a kliknite na ňu Overte integritu herných súborov… ako je znázornené na obrázku nižšie.

5. Počkajte, kým Steam dokončí proces overovania, a po dokončení stiahnuť potrebné súbory na načítanie.
Ak však stále nemôžete vyriešiť problémy v hre Steam, postupujte podľa nižšie uvedených metód.
Metóda 3: Deaktivácia klienta Steam Beta
Len málo správ potvrdzuje, že pravdepodobnosť problému s nefunkčnosťou vzdialenej hry Steam je väčšia, ak používate beta verziu Steamu. Niekoľko dotknutých používateľov však vyhlásilo, že opustenie verzie Beta by mohlo problém vyriešiť a nevedia, ako to problém vyrieši. Preto sa odhláste zo služby Steam Beta. Tu je návod, ako na to.
1. Spustiť Para a prejdite na nastavenie ako je uvedené vo vyššie uvedených metódach.
2. Teraz prepnite na účtu kartu a vyberte položku ZMENIŤ… možnosť v rámci beta účasti. Pozrite si obrázok.
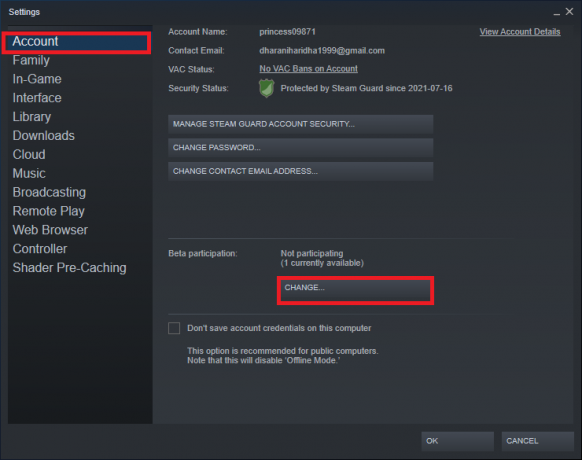
3. Teraz kliknite na rozbaľovaciu ponuku a vyberte si NONE- Odhláste sa zo všetkých beta programov.
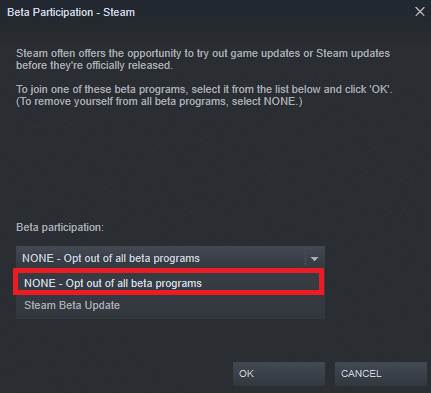
4. Kliknite na OK pre uloženie zmien.
5. V tomto kroku sa zobrazí výzva, ktorá zobrazuje: Toto nastavenie sa prejaví až po reštartovaní služby Steam. Kliknite na REŠTARTUJTE STEAM na potvrdenie výzvy.
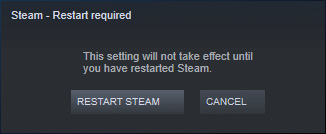
6. Spustite Para aplikáciu znova.
Prečítajte si tiež:Ako odinštalovať Steam Games
Metóda 4: Znova povoľte vzdialené prehrávanie
Ak máte nejaké chyby v nastaveniach Remote Play, môžete sa stretnúť s problémom, že spoločné prehrávanie na diaľku Steam nefunguje. Primárnym krokom na riešenie problémov je preto vyladiť jeho nastavenia a reštartovať systém. Tu je návod, ako to urobiť.
1. Spustiť Para s vašimi prihlasovacími údajmi v klientskom systéme.
2. Teraz kliknite na Para v ľavom hornom rohu obrazovky, ako je znázornené.

3. Teraz vyberte nastavenie možnosť v rozbaľovacej ponuke.
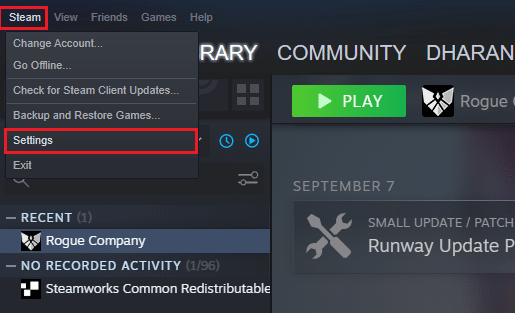
4. Tu v okne Nastavenia kliknite na Hra na diaľku na ľavej table a zrušte začiarknutie možnosti Povoliť vzdialené prehrávanie na deaktiváciu funkcie.

5. Teraz zopakujte kroky na deaktiváciu Remote Play v hosťujúcom systéme a po dokončení ich obnovte.
6. Opäť spustite Steam v oboch systémoch a začiarknite túto možnosť Povoliť vzdialené prehrávanie v okne Nastavenia.
Skontrolujte, či ste problém vyriešili. Vypnutím funkcie a jej opätovným zapnutím sa vyriešia všetky chyby v nastaveniach, ak existujú.
Metóda 5: Zakážte hardvérové dekódovanie
Funkcia hardvérového dekódovania v Steame prenesie zaťaženie CPU na spracovanie grafického videa na GPU. Váš systém teda pobeží plynulejšie a GPU bude robiť lepšiu prácu ako CPU. Ak je však váš GPU zastaraný alebo nekompatibilný s hrou, pri hraní môžete čeliť niekoľkým konfliktom. Preto vám odporúčame deaktivovať túto funkciu v hostiteľskom systéme a napriek tomu, ak máte problém, implementujte kroky v hosťujúcom systéme alebo naopak.
1. Spustite Steam a prejdite na nastavenie ako je uvedené vo vyššie uvedených metódach.
2. Teraz na karte Nastavenia prepnite na Hra na diaľku tab a za ním POKROČILÉ MOŽNOSTI HOSTITEĽA, ako je uvedené nižšie.

3. Teraz zrušte začiarknutie možnosti Povoliť hardvérové kódovanie možnosť a kliknite na OK ako je uvedené nižšie.
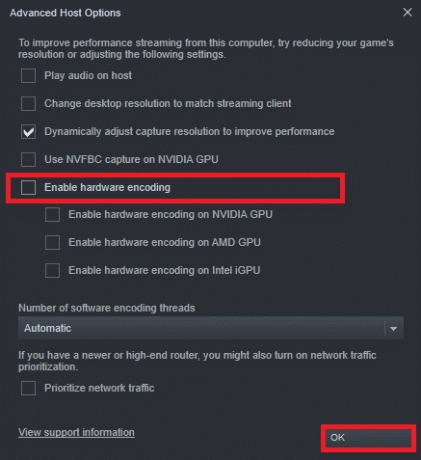
Prečítajte si tiež:Oprava obrázka Steam sa nepodarilo nahrať
Metóda 6: Zakázať IPV6
Napriek tomu, že IPv6 má oproti IPv4 ďalšie výhody, existuje v ňom niekoľko obmedzení. Keď však váš systém neprispôsobí protokol IPv6, budete čeliť problému, že Steam Remote Play nebude fungovať. Preto vám odporúčame vypnúť IPv6 podľa pokynov nižšie.
Poznámka: Tu sú uvedené kroky pre pripojenie Wi-Fi. Ak používate ethernetové pripojenie, vyberte príslušné nastavenia.
1. Kliknite pravým tlačidlom myši na ikonu Wi-Fi zobrazenú v pravom rohu obrazovky a kliknite Otvorte nastavenia siete a internetu.

2. Teraz, nastavenie na obrazovke sa objaví okno. Kliknite na Wi-Fi.

3. Keď rolujete nadol v pravej ponuke, dvakrát kliknite na Centrum sietí a zdielania pod Súvisiace nastavenia.
4. Opäť dvakrát kliknite na Spojenia.
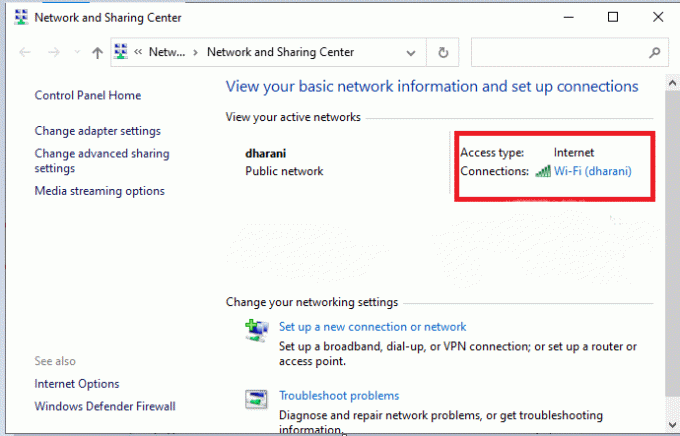
5. Teraz kliknite na Vlastnosti.
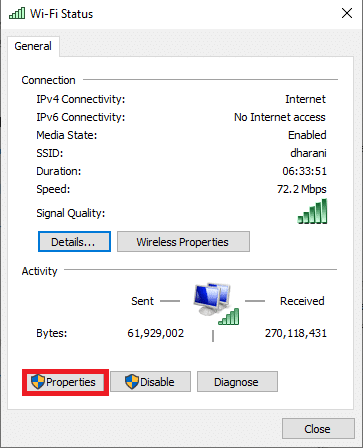
6. Teraz sa zobrazí okno Vlastnosti Wi-Fi. Teraz zrušte začiarknutie Internetový protokol verzie 6 (TCP/IPv6) možnosť, ako je uvedené nižšie.
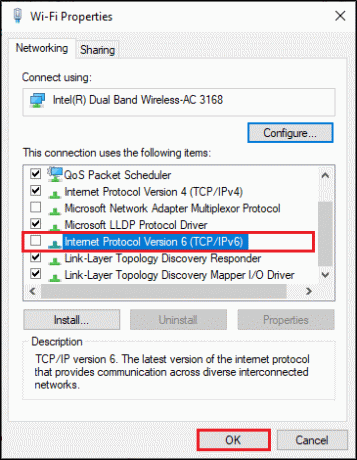
7. Nakoniec kliknite na OK uložte zmeny a skontrolujte, či sa problém vyriešil.
Dodatočná oprava: Ak používate viacero sieťových pripojení, prejdite na Centrum sietí a zdielania, potom vyberte Vymeňte adaptér nastavenie. Teraz kliknite pravým tlačidlom myši na adaptér a vyberte položku Zakázať možnosť. Podobne vypnite všetky ďalšie pripojenia okrem toho, ktoré používate, a skontrolujte, či je problém vyriešený.

Metóda 7: Uvoľnite alebo obnovte adresy IP
Ak používate server DHCP a obnovenie adresy IP, hostiteľ nemôže nájsť systém hosťa, čo vedie k problému s nefunkčným vzdialeným hraním v službe Steam. Preto vykonajte kroky uvedené nižšie na uvoľnenie a obnovenie adries IP oboch počítačov.
1. Najprv odpojte sieť (buď LAN alebo Wi-Fi) a skúste použiť Hra na diaľku možnosť v Para ktorý zlyhá, pretože neexistuje internet.
2. Potom vyjdite Para, znova sa pripojte k sieti a skontrolujte, či problém pretrváva alebo nie.
3. Ak však čelíte problému, stlačte tlačidlo kľúč Windows, typ Príkazový riadok a kliknite na Spustiť ako správca.

3. Zadaj nasledujúce príkaz a udrel Vstupný kľúč.
ipconfig /releaseipconfig /obnoviť
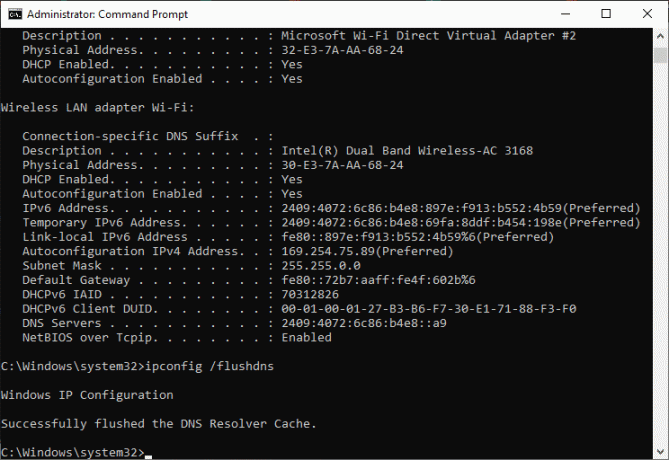
Poznámka: Odporúča sa zadávať vyššie uvedené príkazy jeden po druhom a po napísaní každého príkazu stlačiť Enter.
4. potom reštartujte počítač uložiť zmeny v oboch systémoch.
5. Otvor Bežať dialógové okno a zadajte steam://open/console potom stlačte Vstupný kľúč.
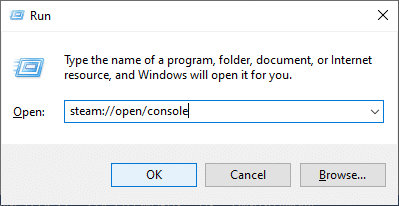
6. Tu zadajte do poľa nasledujúce Para konzoly. Zadajte IP adresu hostiteľského systému do zvýraznenej časti príkazu.
connect_remote:27036

Ak však čelíte problému, použite statickú adresu IP, ako je uvedené nižšie.
Prečítajte si tiež:Ako hrať hry Steam od spoločnosti Kodi
Metóda 8: Použite statickú IP adresu
Mnoho zariadení používa dynamickú IP adresu, ktorá sa časom mení. Toto je rozdiel oproti statickej IP adrese, kde ju nemôžete zmeniť. Len málo služieb vzdialeného prístupu dôveruje statickým IP adresám pre ich funkciu, a preto na vyriešenie problému priraďte svojmu zariadeniu statickú IP adresu, ako je uvedené nižšie. Uistite sa, že implementujete túto metódu v hosťovských aj hostiteľských systémoch.
1. Spustiť Príkazový riadok s administrátorskými oprávneniami.
2. Zadajte nasledujúce príkazy jeden po druhom a stlačte Vstupný kľúč po každom príkaze.
ipconfig /releaseipconfig /obnoviť

3. Poznamenajte si Adresa IPv4, maska podsiete a adresa predvolenej brány ako je uvedené vyššie.
4. Teraz spustite Bežať dialógové okno a zadajte ncpa.cpla udrel Vstupný kľúč.
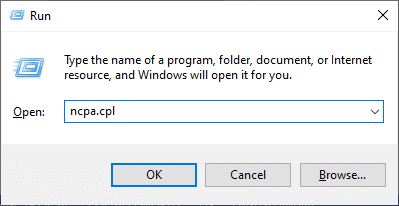
5. Tu kliknite pravým tlačidlom myši na svoju sieť a vyberte možnosť Vlastnosti možnosť.
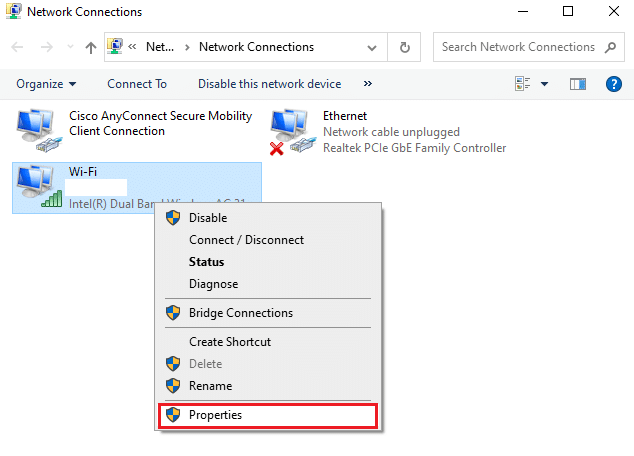
6. Tu vyberte Internetový protokol verzie 4 (TCP/IPv4) a kliknite na Vlastnosti, ako je znázornené.
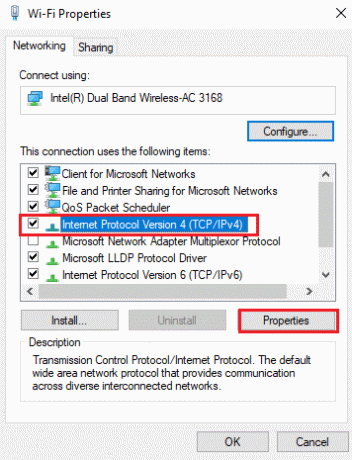
7. Teraz zadajte Adresa IPv4, maska podsiete a adresa predvolenej brány, ktoré ste si poznačili v kroku 2.

8. Nakoniec kliknite na OK pre uloženie zmien.
Metóda 9: Aktualizujte klienta a hru Steam
Ak používate zastaranú aplikáciu Steam, nemôžete získať prístup k Remote Play. Pred odoslaním žiadosti o pozvánku sa preto vždy uistite, že používate aktualizovanú verziu Steamu a hry.
Možnosť I: Aktualizácia klienta Steam
Podľa nasledujúcich krokov aktualizujte klienta Steam vo svojom systéme.
1. Spustiť Para a prejdite na panel s ponukami.
2. Teraz kliknite na Para nasledovaný Skontrolujte aktualizácie klienta Steam… ako je zvýraznené nižšie.
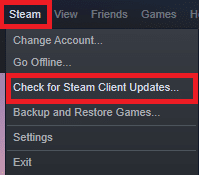
3. Ak máte nejaké nové aktualizácie na stiahnutie, nainštalujte ich a uistite sa váš Steam klient je aktuálny.
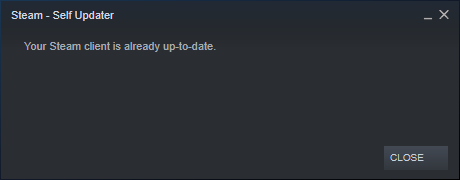
4. Teraz znova spustite Para.
Prečítajte si tiež:Ako pridať hry spoločnosti Microsoft do služby Steam
Možnosť II: Aktualizácia hier
Vždy je dôležité, aby vaša hra bežala v najnovšej verzii, aby sa predišlo akýmkoľvek konfliktom. Kým sa vaša hra neaktualizuje, nemôžete sa úspešne prihlásiť na servery. Vydávajú sa aktualizácie na opravu akejkoľvek chyby v hre. Preto môžete zlepšiť svoju hru a všetky technické problémy budú vyriešené.
1. Spustiť Para a navigovať do KNIŽNICA.

2. Teraz kliknite na DOMOV a vyhľadajte svoju hru.
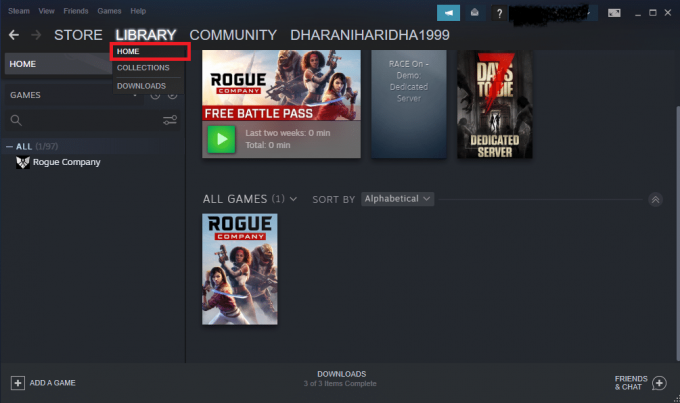
3. Potom kliknite pravým tlačidlom myši na hru a vyberte Vlastnosti… možnosť.

4. Teraz prepnite na AKTUALIZÁCIE a kliknutím na tlačidlo aktualizujte hru, ak je k dispozícii.
Metóda 10:Aktualizujte ovládače grafickej karty
Ak sú aktuálne ovládače vo vašom systéme nekompatibilné/zastarané so súbormi Steam, budete čeliť problému nefunkčného vzdialeného prehrávania Steam. Preto sa odporúča aktualizovať svoje zariadenie a ovládače, aby ste predišli uvedenému problému.
1. Stlačte tlačidlo kľúč Windows, typ Správca zariadenía kliknite na OTVORENÉ.

2. Uvidíte Zobrazovacie adaptéry na hlavnom paneli; dvojitým kliknutím naň ho rozbalíte.
3. Teraz kliknite pravým tlačidlom myši na ovládač grafickej karty (napríklad Rodina grafickej karty Intel (R) HD) a kliknite Aktualizujte ovládač. Pozrite si obrázok vyššie.

4. Teraz kliknite na Automaticky vyhľadať ovládače možnosti na automatické vyhľadanie a inštaláciu ovládača.

5A. Teraz budú ovládače aktualizované na najnovšiu verziu, ak nie sú aktualizované.
5B. Ak sú už vo fáze aktualizácie, na obrazovke sa zobrazí nasledujúca správa, Najlepšie ovládače pre vaše zariadenie sú už nainštalované.
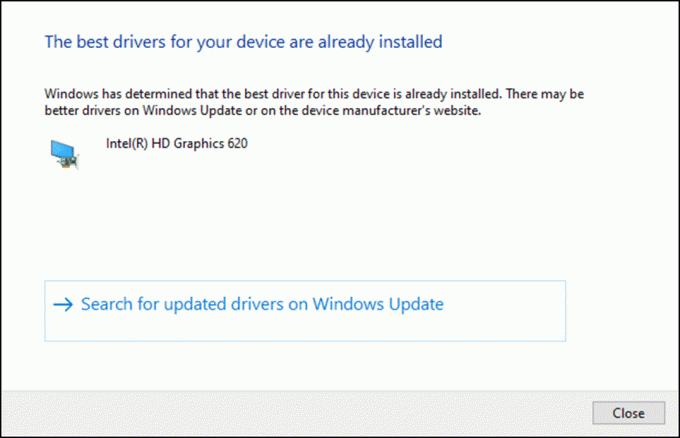
6. Kliknite na Zavrieť aby ste opustili okno.
Reštartujte počítač a skontrolujte, či vo vašom systéme nefunguje pevná vzdialená hra Steam.
Prečítajte si tiež:Ako zakázať prekrytie Steam v systéme Windows 10
Metóda 11: Aktualizujte systém Windows
Ak ste nezískali žiadnu opravu vyššie uvedenými metódami, existuje len malá pravdepodobnosť, že by ste mohli mať vo svojom systéme chyby. Inštalácia nových aktualizácií vám pomôže opraviť chyby vo vašom systéme. V opačnom prípade nebudú súbory v systéme kompatibilné so súbormi Steam, čo vedie k problému s nefunkčným vzdialeným hraním Steam. Prečítajte si nášho sprievodcu ďalej Ako stiahnuť a nainštalovať najnovšiu aktualizáciu systému Windows 10 aktualizujte svoj systém a opravte nefunkčný problém so službou Steam Remote Play.
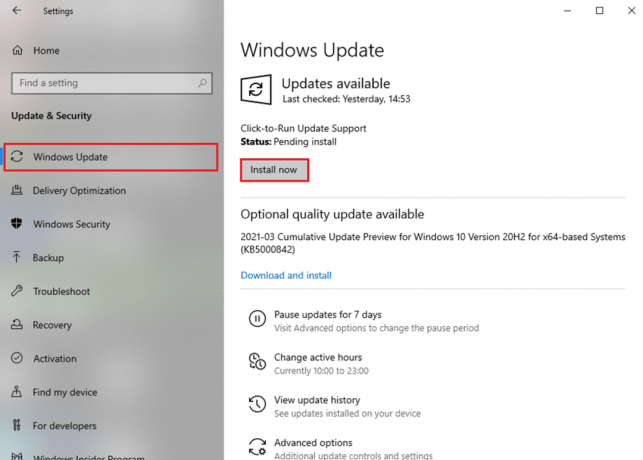
Metóda 12: Dočasne vypnite antivírus (ak je to možné)
Niekedy vám antivírusový program zabráni v prístupe k akýmkoľvek funkciám vzdialeného prístupu a v riešení tohto problému, ktorý nefunguje spoločne so službou Steam Remote Play. Dočasne ho teda zakážte alebo pridajte výnimky na konkrétny web. Prečítajte si nášho sprievodcu ďalej Ako dočasne zakázať antivírus v systéme Windows 10 na vyriešenie uvedeného problému.
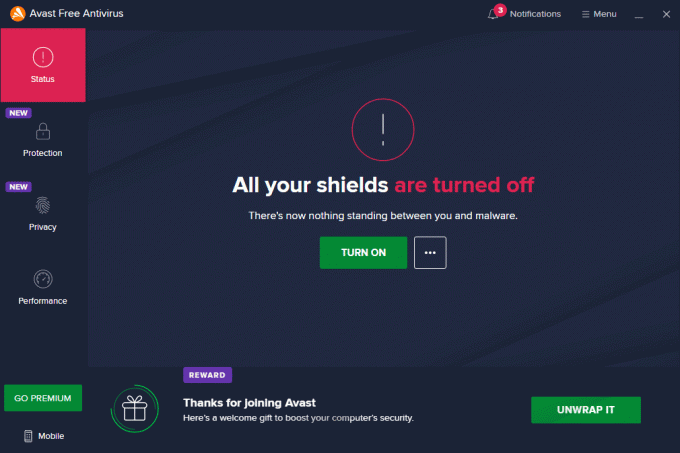
Prečítajte si tiež:Oprava Steam neustále padá
Metóda 13: Vypnite bránu Windows Defender Firewall (neodporúča sa)
Niektorí používatelia uviedli, že problém s nefunkčným vzdialeným hraním v službe Steam zmizol po vypnutí brány Windows Defender Firewall. Ak ju chcete deaktivovať, postupujte takto:
Poznámka: Vypnutím brány firewall bude váš systém zraniteľnejší voči malvéru alebo vírusovým útokom. Preto, ak sa tak rozhodnete, uistite sa, že ste to povolili hneď po dokončení riešenia problému.
1. Zasiahnite kľúč Windows, typ ovládací panela kliknite na OTVORENÉ.

2. Tu, nastav Zobraziť podľa: do Kategóriaa potom vyberte Systém a bezpečnosť.
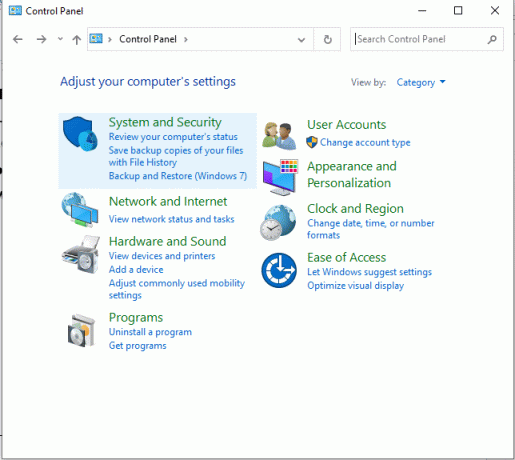
3. Teraz kliknite na Windows Defender Firewall, ako je uvedené tu.

4. Vyberte Zapnite alebo vypnite bránu Windows Defender Firewall možnosť z ľavého menu. Pozrite si obrázok nižšie.

5. Teraz začiarknite políčka vedľa položky Vypnite bránu Windows Defender Firewall (neodporúča sa) možnosť kdekoľvek je na tejto obrazovke k dispozícii. Pozrite si daný obrázok.

6. nakoniec reštartovaťPC a skontrolujte, či je problém so sťahovaním dielne Steam už vyriešený.
Odporúčané:
- Top 7 najlepších športových doplnkov Kodi
- Oprava Fallout 4 Script Extender nefunguje v systéme Windows 10
- Opravte zaseknutie Steam pri príprave na spustenie v systéme Windows 10
- Opravte chybu chýbajúcich stiahnutých súborov v službe Steam
Dúfame, že vám tento návod pomohol a že ste ho dokázali opraviť Nefunguje vzdialené prehrávanie cez Steam problém v systéme Windows 10. Dajte nám vedieť, ktorá metóda sa vám osvedčila najlepšie. Tiež, ak máte nejaké otázky/návrhy týkajúce sa tohto článku, neváhajte ich napísať do sekcie komentárov.


