Automaticky opraviť stmavnutie obrazovky Windows 10
Rôzne / / April 26, 2022

Počítač alebo notebook nezapínate každý deň a všetko funguje perfektne. Proces spustenia nemusí v určitých prípadoch pokračovať a v iných môže odmietnuť spustiť systém, najmä po prerušení napájania. Môžete sa tiež stretnúť s prípadmi, keď je jas obrazovky príliš nízky, aj keď je nastavený na 100 %, alebo keď je obrazovka prenosného počítača slabá alebo príliš tmavá, aj keď je nastavený maximálny jas. Váš počítač je s najväčšou pravdepodobnosťou nastavený na adaptívny jas, ale existujú aj iné dôvody, prečo sa obrazovka stmavne na tmavom pozadí Windowsu 10. Tento článok vám ukáže, ako automaticky opraviť stmavnutie obrazovky systému Windows 10.

Obsah
- Ako opraviť stmavnutie obrazovky Windows 10 automaticky
- Metóda 1: Základné kroky na riešenie problémov
- Metóda 2: Spustite nástroj na riešenie problémov s napájaním
- Metóda 3: Vypnite adaptívny jas
- Metóda 4: Zmeňte rozlíšenie obrazovky
- Metóda 5: Aktualizujte ovládače grafiky
- Metóda 6: Vrátenie aktualizácií ovládača displeja
- Metóda 7: Aktualizujte nastavenie systému BIOS
- Metóda 8: Oprava hardvérových komponentov
- Metóda 9: Vymeňte LCD invertor
- Metóda 10: Vykonajte tvrdý reset
Ako opraviť stmavnutie obrazovky Windows 10 automaticky
Jedným z najčastejších problémov s Windowsom 10 je, že nastavenie jasu nefunguje správne na niektorých ich zariadeniach. Niektorí používatelia počítačov so systémom Windows 10 nedokážu upraviť úrovne jasu kvôli podivnému problému. Niektoré z dôvodov, prečo obrazovka prenosného počítača neustále stmavuje Windows 10, sú:
- Môže sa to stať v dôsledku a zastaraný grafický ovládač alebo a nefunkčná funkcia adaptívneho jasu.
- The možnosť automatického stmievania v systéme Windows 10 môže byť na vine, ak obrazovka vášho počítača stmavne na tmavom pozadí Windows 10.
- Niekedy chybný LCD invertor môže potenciálne viesť k problému automatického rýchleho stmavnutia obrazovky systému Windows 10.
- Niektorí používatelia objavili prepojenie medzi zastaraný BIOS a tento problém Windows 10 obrazovka automaticky stmavne.
- tiež softvérové alebo hardvérové komplikácie môže viesť k problémom so stlmením obrazovky v systéme Windows 10.
Teraz ďalšia časť obsahuje starostlivo zostavené metódy na vyriešenie tohto problému. Postupujte podľa jednotlivých metód krok za krokom, kým nezískate opravu.
Metóda 1: Základné kroky na riešenie problémov
Ak váš systém nedostáva konštantný prúd, možno bude potrebné zmeniť plán napájania. Plány napájania sa môžu meniť v závislosti od zdroja napájania (batérie alebo jednosmerného prúdu). Ak chcete vykonať potrebné zmeny, postupujte podľa pokynov nižšie.
- Uistite sa, že je prenosný počítač bezpečne pripojený.
- Skontrolujte, či je prúd stabilný. Ak je to tak, môže pomôcť stabilizátor prúdu.
- Skontrolujte, či zásuvka, do ktorej je laptop zapojený, nie je poškodená.
- Skontrolujte, či je zásuvka, do ktorej je laptop zapojený, v dobrom funkčnom stave.
- Uistite sa, že zapojenie predlžovacej dosky nie je poškodené, ak ho používate.
- Skontrolujte, či nie je predlžovacia doska preťažená alebo či niečo, čo je k nej pripojené, nevytvára elektrické prepätia.
- Odpojte všetky energeticky náročné zariadenia z rovnakej dosky alebo zásuvky.
Metóda 2: Spustite nástroj na riešenie problémov s napájaním
Windows Power Troubleshooter je vstavaný nástroj, ktorý pomáha používateľom pri identifikácii a oprave problémov s nastaveniami napájania počítača. Môžete to použiť na objavenie a opravu väčšiny problémov súvisiacich s napájaním na vašom PC, vrátane problémov so stmavovaním obrazovky. Tento nástroj na riešenie problémov je možné použiť, ak obrazovka vášho zariadenia v systéme Windows 10 naďalej stmavuje.
1. Zasiahnite Windowskľúč, typ Ovládací panela kliknite na OTVORENÉ.
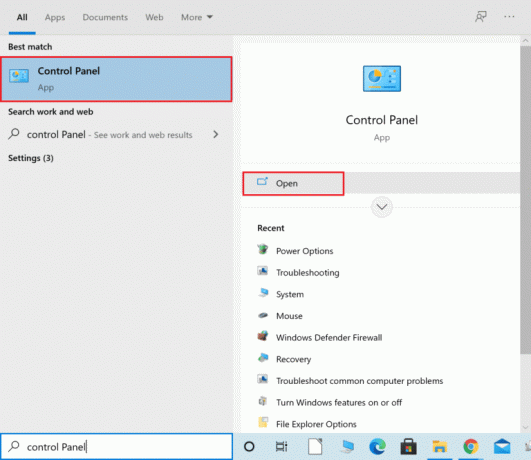
2. Set Zobraziť podľa: do Veľké ikonya potom kliknite na Riešenie problémov nastavenie.

3. V ľavom paneli kliknite na Zobraziť všetko.
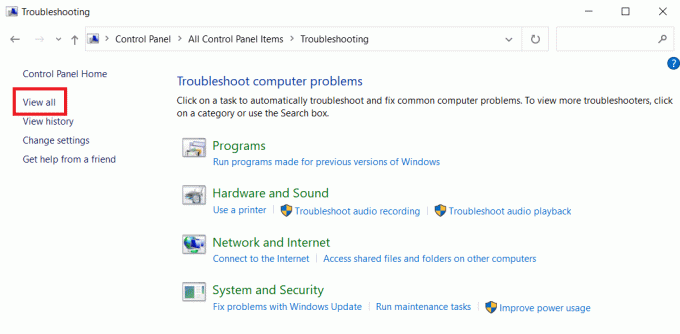
4. Kliknite na Moc.
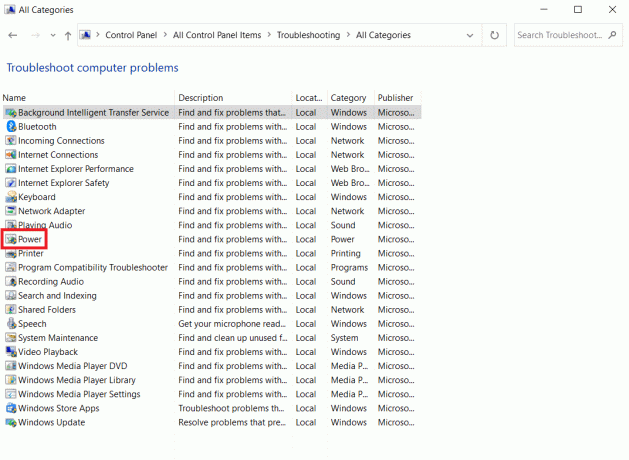
5. Spustite Poradca pri riešení problémov s napájaním a implementovať všetky riešenia, ktoré navrhuje.
Teraz skontrolujte, či vaša obrazovka stmavne na tmavom pozadí v systéme Windows 10.
Prečítajte si tiež:Opravte chybu modrej obrazovky systému Windows 10 Netwtw04.sys
Metóda 3: Vypnite adaptívny jas
Adaptívny jas je funkcia, ktorá môže byť zodpovedná za stmavenie alebo blikanie obrazovky. Ak vyberiete túto možnosť pri zmene okolitého prostredia, systém Windows automaticky stlmí vašu obrazovku. Vypnutie funkcie Adaptive Brightness v systéme Windows 10 vám môže pomôcť pri riešení problémov s nastavením jasu. Prečítajte si nášho sprievodcu ďalej Ako povoliť alebo zakázať adaptívny jas v systéme Windows 10 na opravu požadovaného problému na vašom zariadení.

Metóda 4: Zmeňte rozlíšenie obrazovky
Je možné, že ste si vybrali rozlíšenie obrazovky, ktoré nie je optimálne pre váš monitor. Stmavenie a zjasnenie obrazovky môže byť spôsobené rôznymi programami alebo operačným systémom, ktorý sa pokúša pracovať so špecifikovaným rozlíšením.
1. Stlačte tlačidlo Klávesy Windows + I súčasne otvoriť nastavenie.
2. Tu kliknite na systém nastavenie.
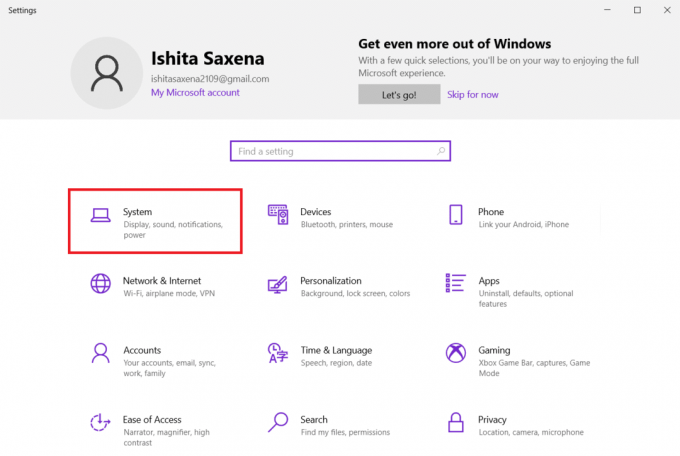
3. Otvor Rozbaľovacia ponuka Rozlíšenie displeja. Vyberte rozlíšenie, ktoré má Odporúčané napísané vedľa neho.
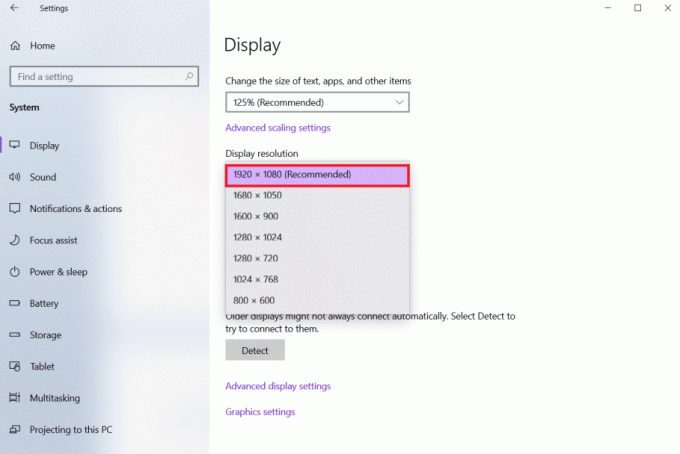
Prečítajte si tiež:Ako opraviť čiary na obrazovke prenosného počítača
Metóda 5: Aktualizujte ovládače grafiky
Keďže grafické ovládače umožňujú prepojenie grafickej karty s počítačom, mali by ste ich vždy aktualizovať. Je možné, že na počítači so systémom Windows 10 používate zastarané grafické ovládače, čo spôsobuje automatické stmavnutie obrazovky. Prečítajte si nášho sprievodcu ďalej 4 spôsoby aktualizácie ovládačov grafiky v systéme Windows 10 aby ste pochopili a implementovali kroky na stiahnutie a inštaláciu najnovších grafických ovládačov. urob tak. Aktualizácia ovládačov na najnovšiu verziu by mala problém so stlmením obrazovky Windowsu 10 vyriešiť automaticky.

Metóda 6: Vrátenie aktualizácií ovládača displeja
Ak stále čelíte stmaveniu obrazovky na tmavom pozadí v systéme Windows 10, skúste vrátiť aktualizácie ovládačov podľa krokov uvedených nižšie:
1. Stlačte tlačidlo kľúč Windows, typ správca zariadenía kliknite na OTVORENÉ.

2. Klikni na Zobrazovacie adaptéry.
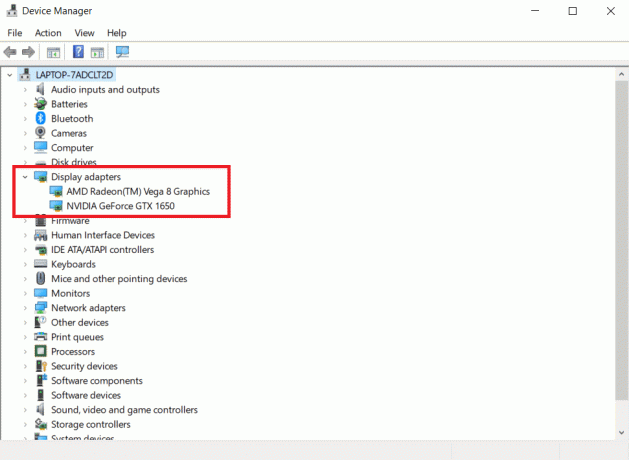
3. Kliknite pravým tlačidlom myši na svoje zariadenie Wi-Fi. Kliknite na Vlastnosti.
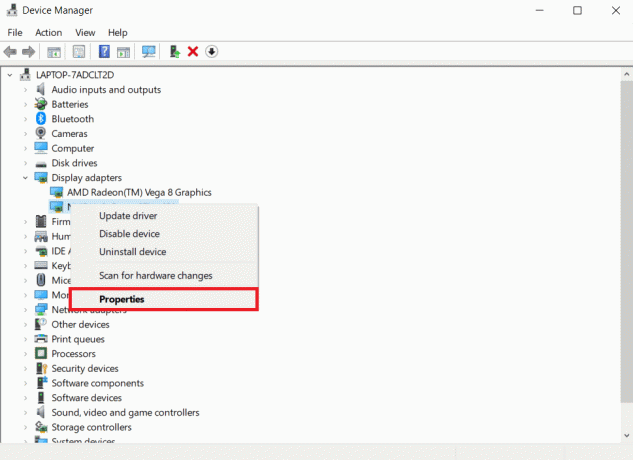
4. Pod Vodič kliknite na tlačidlo Vrátiť ovládač a postupujte podľa nasledujúcich pokynov.
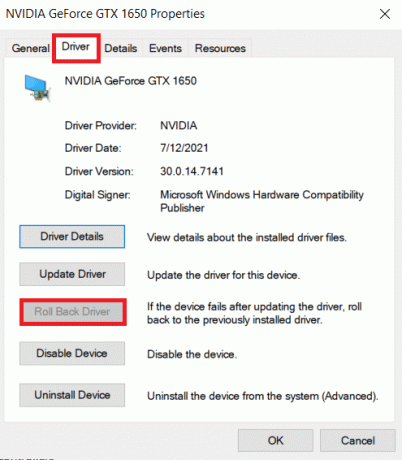
Prečítajte si tiež:Ako opraviť nefunkčnú dotykovú obrazovku systému Windows 10
Metóda 7: Aktualizujte nastavenie systému BIOS
Aktualizácia nastavení systému BIOS môže tiež vyriešiť problém s automatickým stmavnutím obrazovky systému Windows 10. Aktualizujte teda nastavenia systému BIOS podľa uvedených krokov.
Krok I: Zistite verziu systému BIOS a informácie o procesore
1. Stlačte tlačidlo Klávesy Windows + R spoločne otvoriť Bežať dialógové okno.
2. Typ msinfo32.exe a zasiahnuť Vstupný kľúč na otvorenie Systémové informácie.

3. V Panel systémových informácií, hľadať Verzia/Dátum systému BIOS a poznačte si to.
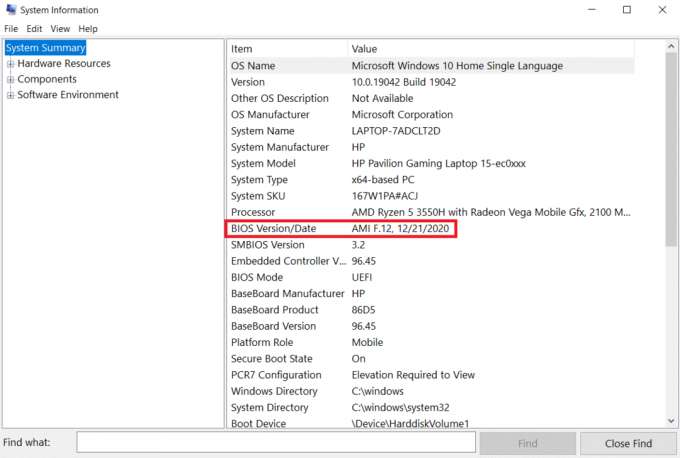
4. Teraz nájdite procesor a skopírujte informácie pre budúce použitie.
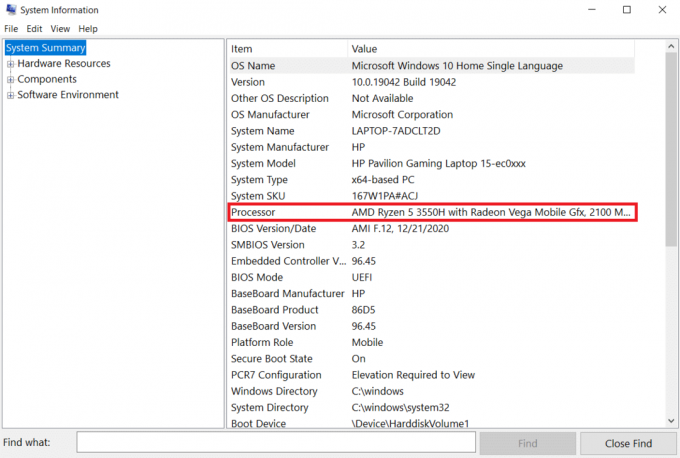
Skontrolujte, či je systém BIOS, ktorý sa chystáte nainštalovať, kompatibilný s procesorom vo vašom počítači.
Krok II: Aktualizujte BIOS
Ak je váš BIOS zastaraný, obrazovka vášho počítača môže byť nevýrazná, jas obrazovky môže byť príliš nízky aj pri 100 % a/alebo môže byť obrazovka prenosného počítača pri maximálnom jase príliš tmavá.
Poznámka: Skôr ako začnete s inováciou systému BIOS, poznačte si produktové číslo vášho počítača, uistite sa, že máte internetové pripojenie a máte po ruke ceruzku a papier.
1. Stiahnite si Ovládač systému BIOS (napr. Lenovo) pre váš počítač.
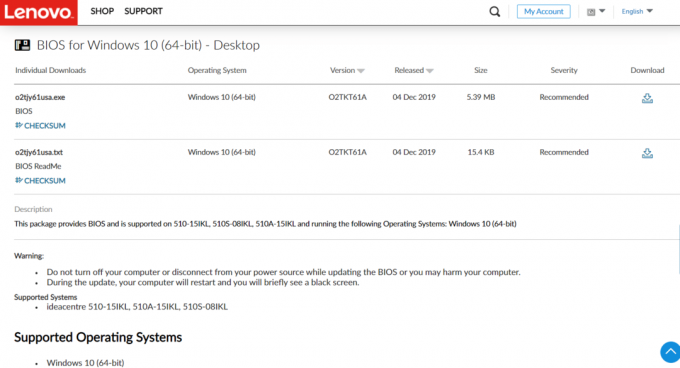
2. Zavrieť spustené aplikácie a vypnite svoj antivírus softvér.
3. Potom nainštalujte Aktualizácia systému BIOS, čo spôsobí, že počítač zapípa alebo zhasne, chladiace ventilátory sa zapínajú a vypínajú a tlačidlo napájania sa na niekoľko minút zapína a vypína. Nevypínajte ani nezapínajte počítač, kým sa aktualizácia nedokončí.
4. nakoniec reštartváš počítač keď je inštalácia dokončená.
Metóda 8: Oprava hardvérových komponentov
Obrazovka môže vyblednúť alebo sa rozjasniť v dôsledku problémov s hardvérom, čo si vyžaduje, aby ste notebook priniesli na opravu. Batéria, napájací zdroj alebo grafická karta vo vašom notebooku môžu byť uvoľnené alebo poškodené. Dá sa to skontrolovať iba otvorením. Ak sa niečo uvoľní, oprava by nemala trvať príliš dlho ani by nemala byť príliš drahá. Ak je hardvérový komponent poškodený, budete ho musieť opraviť.

Prečítajte si tiež:Ako opraviť bielu obrazovku notebooku Windows 10
Metóda 9: Vymeňte LCD invertor
Najpravdepodobnejšie je to kvôli nízkemu napätiu na invertore LCD, ak je obrazovka vášho počítača matná, jas obrazovky je príliš nízky aj pri 100 % a/alebo je obrazovka vášho notebooku pri maximálnom jase príliš tmavá. Tento komponent má na starosti poskytovanie podsvietenia obrazovky počítača. Za takýchto okolností môže byť potrebné vymeniť menič.

Metóda 10: Vykonajte tvrdý reset
Problém so stlmením obrazovky v systéme Windows 10 môžete opraviť automaticky vykonaním tvrdého resetu, ako je znázornené v krokoch nižšie:
Možnosť I: Pre počítače s vymeniteľnou batériou
Odstráňte všetky pripojené zariadenia, odpojte všetky externe pripojené periférne zariadenia a potom odpojte napájací adaptér od počítača pre počítač s odnímateľnou batériou.
1. Odstrániť batérie z jeho priehradky.

2. Ak chcete vybiť akýkoľvek zvyškový elektrický náboj z kondenzátorov vášho počítača, stlačte a podržte tlačidlo vypínač pre okolie 15 sekúnd.

3. Vymeňte batérie a nabíjačka v počítači.
4. Ak chcete zapnúť počítač, stlačte tlačidlo Vypínač.
5. Keď sa otvorí ponuka Štart, vyberte pomocou kláves so šípkami Spustite Windows normálne a potom stlačte Vstupný kľúč.
Teraz sa môžete znova pripojiť k modulom gadget jeden po druhom a všetko je pripravené. Vždy používajte službu Windows Update, aby boli všetky ovládače zariadení aktuálne.
Prečítajte si tiež:Opravte chybu červenej obrazovky smrti (RSOD) v systéme Windows 10
Možnosť II: Pre počítače s nevymeniteľnou batériou
1. Odstráňte všetky pripojené zariadenia alebo periférne zariadenia z počítača a odpojte napájací adaptér.
2. Stlačte a podržte Vypínač na 15 sekúnd na väčšine systémov, aby ste ich resetovali.

3. Zapojte nabíjačka ale nie žiadne iné zariadenia.
4. Spustite počítač stlačením tlačidla Vypínač.
5. Vyberte Spustite Windows normálne a stlačte Vstupný kľúč.
6. Po resetovaní znova pripojte všetky prídavné zariadenia a periférií jeden za druhým.

7. Bežať aktualizácia systému Windows ako aj upgradovať všetky ovládače zariadení.
Ak je batéria vášho počítača zapečatená alebo nie je možné ju vybrať, nepokúšajte sa ju vybrať, pretože tým stratíte platnosť záruky. Postupujte podľa pokynov uvedených vyššie.
Často kladené otázky (FAQ)
Q1. Prečo je moja obrazovka taká tmavá, aj keď je nastavená na plný jas?
Odpoveď: Nízke napätie na LCD invertor, ktorý ovláda podsvietenie obrazovky, môže byť zdrojom vašich problémov. Ak ho nedokážete opraviť, môžete zvážiť výmenu displeja.
Q2. Prečo sa obrazovka môjho notebooku stmavuje, keď som na batérii?
Odpoveď: Keď je prenosný počítač odpojený od Napájanie striedavým prúdom pri slabej batérii prejde do režimu šetrenia energie.
Q3. Prečo moja obrazovka v pravidelných intervaloch sama bledne?
Odpoveď: Ochrana očí funkcie v systéme Windows 10 zahŕňajú stlmenie a aplikáciu farebných filtrov na obrazovku v určitých časových intervaloch, aby ste ochránili váš zrak.
Odporúčané:
- Top 21 najlepších alternatív k Adobe InDesign
- 10 najlepších aplikácií na zrkadlenie obrazovky pre Android na Roku
- Oprava Windows 10 DisplayPort nefunguje
- Ako získať túto ikonu počítača na pracovnej ploche
Dúfame, že tieto informácie pomohli vyriešiť problém Obrazovka systému Windows 10 sa automaticky stlmí problém. Dajte nám vedieť, ktorá stratégia sa vám osvedčila ako najefektívnejšia. Zdieľajte akékoľvek otázky alebo odporúčania v oblasti komentárov nižšie.



