Ako nainštalovať systém Windows na Chromebook
Rôzne / / April 27, 2022

Chromebooky sa ľahko používajú, sú prenosné a lacné. Sú to fantastické počítače a dostupnosť aplikácií sa zlepšila natoľko, že mnohí ľudia možno nebudú potrebovať ďalší operačný systém. Niet pochýb o tom, že systém Windows ponúka lepšie výhody, najmä pokiaľ ide o dostupnosť programu. Bohužiaľ, veľa hier a aplikácií ešte nebolo vydaných v systéme Chrome OS, pretože Chromebooky oficiálne nepodporujú systém Windows. To však nevylučuje myšlienku spustiť systém Windows na Chromebooku, pretože sa môžete naučiť nainštalovať systém Windows na Chromebook. V tomto článku sa dozviete, ako nainštalovať systém Windows na Chromebook.

Obsah
- Ako nainštalovať systém Windows na Chromebook
- Požiadavky na inštaláciu systému Windows na Chromebooku
- Krok 1: Flash Chromebook BIOS
- Krok 2: Vytvorte bootovaciu jednotku USB
- Krok 3: Nainštalujte systém Windows
- Tip pre profesionálov: Na Chromebooku používajte balík Microsoft Office
Ako nainštalovať systém Windows na Chromebook
Chrome OS nemožno porovnávať s Windows, Mac OS X alebo dokonca s niektorými verziami Linuxu, a to aj napriek neustálemu pridávaniu nových funkcií zo strany Google. To je dôvod, prečo myšlienka inštalácie systému Windows 10 do Chromebooku môže zlepšiť váš zážitok z používania Chromebooku. Nižšie je uvedených niekoľko bodov, ktoré je potrebné mať na pamäti pri inštalácii systému Windows:
- budete musieť vymeňte systém BIOS na Chromebooku aby sa to splnilo. Potom sa systém bude môcť spustiť a systém Windows sa môže nainštalovať.
- Môžete len nainštalujte nový BIOS na modely Chromebookov že to podporuje. Preto to nebudete môcť urobiť na každom modeli.
- Budete tiež potrebovať ďalší hardvér, pretože Vstavaná klávesnica a myš Chromebooku nie sú kompatibilné s inštalátorom. Na inštaláciu systému Windows teda budete potrebovať klávesnicu a myš USB.
- Komu vytvorte inštalačné médium USB v prípade Chromebooku budete potrebovať počítač s nainštalovaným systémom Windows.
Ovládače hardvéru pre rôzne časti hardvéru, ako je napríklad touchpad v mnohých Chromebookoch, nie sú súčasťou systému Windows. Ak budete mať šťastie, narazíte na ovládače tretích strán, ktoré boli spoločne navrhnuté tak, aby poskytovali kompatibilitu pre tieto komponenty v systéme Windows. Inštaláciou systému Windows sa tiež vymaže všetko na Chromebooku, preto sa uistite, že máte zálohu údajov. Ak sa vám zdá, že váš Chromebook počas tohto procesu zamrzne alebo sa zasekol, môžete ho prinútiť vypnúť stlačením a podržaním vypínača na približne 10 sekúnd.
Požiadavky na inštaláciu systému Windows na Chromebooku
Skôr než sa pokúsite nainštalovať a spustiť systém Windows na Chromebooku, uistite sa, že sú splnené tieto požiadavky.
- Chromebook so silným CPU Intel Core i3, i5 alebo i7.
- Je lepšie, ak má Chromebook 4 GB RAM a 64 GB úložisko. Ale čím viac, tým lepší výkon.
- Možno budete musieť stiahnuť novú kópiu Obraz ISO systému Windows 10 alebo Windows 7.
- Chromebook s podpora Linuxu. Hoci väčšina školských Chromebookov nemá podporu pre Linux, spoločnosť Google nedávno pridala podporu pre kontajnery Linux na niekoľkých Chromebookoch.
Prečítajte si tiež: 10 spôsobov, ako opraviť chybu hostiteľa v prehliadači Chrome
Ak chcete vedieť, ako nainštalovať systém Windows do Chromebooku, postupujte podľa nižšie uvedených metód.
Krok 1: Flash Chromebook BIOS
Ak vám nestačí používať iba kancelársky balík a chcete používať aj iné aplikácie systému Windows 10, postupujte podľa týchto krokov a zistite, ako nainštalovať systém Windows na Chromebook.
1. Obráťte sa Chromebook po vypnutí.

2. Odstráňte plastový kryt odskrutkovaním všetkých skrutiek na spodnej strane, aby ste získali prístup k základnej doske.
3. Nájdite skrutka na ochranu proti zápisu a potom ho odstráňte.
4. Potom zatvorte kryt späť na Chromebook.
5. Keď je Chromebook stále vypnutý, stlačte tlačidlo Esc + Refresh + vypínače spolu.

6. Teraz sa váš Chromebook spustí. Zobrazí sa varovanie, ktoré hovorí Chrome OS chýba alebo je poškodený.
7. Potom vypnite overenie operačného systému stlačením tlačidla Ctrl + Dkľúče súčasne a narazíte na Vstupný kľúč. Teraz Chromebook vstúpi do režimu vývojára.
8. Teraz môžete aktualizovať systém BIOS svojho Chromebooku v systéme OS Chrome. Teraz stlačte Ctrl + Alt + Tkľúče spoločne otvoríte okno terminálu.
9. Ak chcete získať prístup k výkonnejšiemu prostrediu prostredia Linux, zadajte škrupina v okne terminálu a stlačte tlačidlo Vstupný kľúč.
10. Napíšte nasledovné príkaz v Terminál okno a stlačte Vstupný kľúč.
cd ~; curl -L -O http://mrchromebox.tech/firmware-util.sh; sudo bash firmware-util.sh
Stiahne súbor skriptu a spustí ho s oprávneniami root.
11. Teraz napíšte 3 a stlačte Vstupný kľúč na výber Vlastný firmvér coreboot(Plná ROM) možnosť.
12. Ak chcete súhlasiť s flashovaním firmvéru, zadajte Y a stlačte Vstupný kľúč.
13. Teraz na inštaláciu Firmvér UEFI, typ U a zasiahnuť Vstupný kľúč.
14. Skript vám navrhne vytvoriť záložnú kópiu súboru skladový firmvér vášho Chromebooku a uložte ho do zariadenia USB. Súhlaste s týmto návrhom.
15. Skript stiahne náhradu Firmvér Coreboot a po dokončení zálohovania ho aktualizujte na svojom Chromebooku.
16. Vypnúť a Chromebook. Ak chcete, môžete preinštalovať skrutka na ochranu proti zápisu.
Prečítajte si tiež:Kde je tlačidlo ponuky Chrome?
Krok 2: Vytvorte bootovaciu jednotku USB
Ďalej, ak chcete úplne nainštalovať systém Windows na Chromebook, vytvorte zavádzaciu jednotku USB podľa týchto krokov.
Poznámka: Ukázali sme Windows 10 inštalačné médium ako príklad.
1. Prejdite na Inštalačné médium Windows 10stránku na stiahnutie.
2. Teraz kliknite na Stiahnite si nástroj teraz možnosť.

3. Spustite MediaCreationTool.exe po jej stiahnutí.
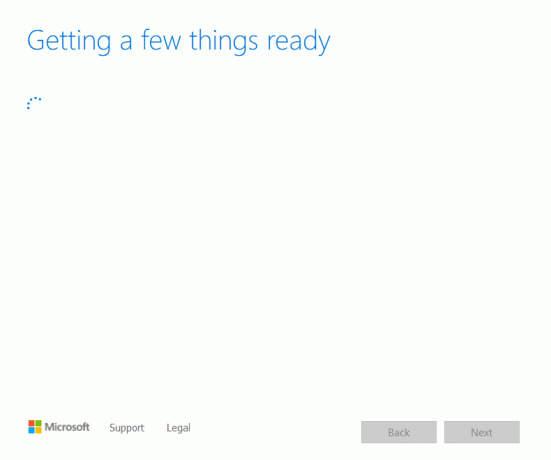
4. Pripojte a USB disk do počítača.

5. Kliknite na súhlasiť možnosť po prejdení Platné upozornenia a licenčné podmienky.

6. Tu vyberte Vytvorte inštalačné médium možnosť a kliknite na Ďalšie.
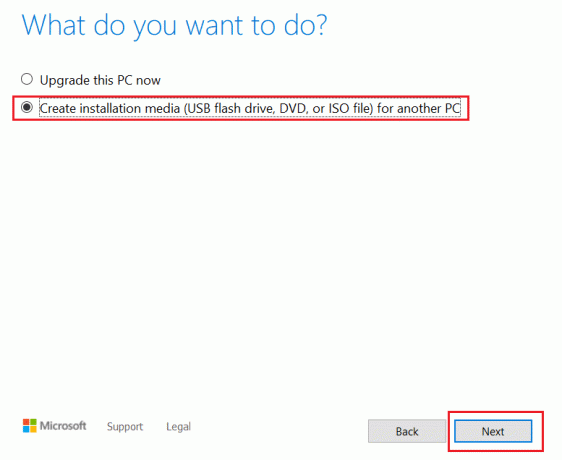
7. Potom kliknite na Ďalšie.
Poznámka: Nezabudnite skontrolovať Použite odporúčané možnosti pre tento počítač možnosť.
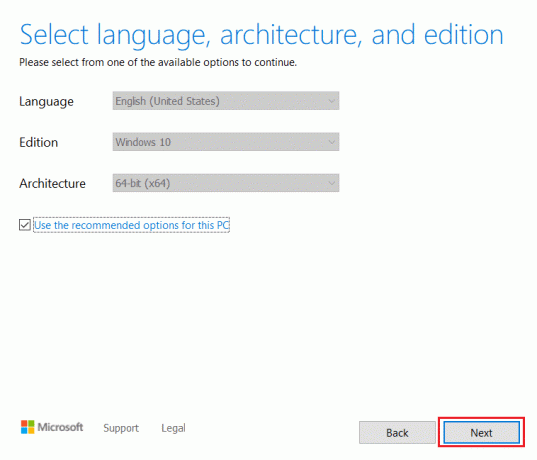
8. Ďalej vyberte USB flash disk možnosť a kliknite na Ďalšie.
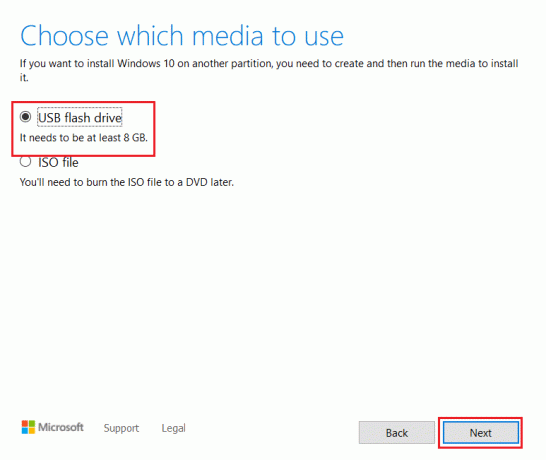
9. Vyberte svoje zariadenie USB a potom vyberte schému oddielov GPT UEFI a NTFS.
10. Vyberte Obraz ISO systému Windows 10 ktorý sa stiahne.
11. Nakoniec, ak chcete vytvoriť inštalačné médium USB disku Windows, kliknite na Štart tlačidlo.
Prečítajte si tiež:Ako nainštalovať Windows 7 bez disku
Krok 3: Nainštalujte systém Windows
Nakoniec nainštalujte systém Windows na Chromebook, ako je znázornené v krokoch nižšie.
1. Teraz vložte USB disk do Chromebook na inštaláciu systému Windows 10.

2. Otočte sazapnuté Chromebook. Teraz sa spustí z jednotky USB.
3. Pripojte buď a USB myš alebo a USB klávesnica do Chromebooku. Môžete sa tiež pripojiť oboje zariadení.

4. Teraz nainštalujte Windows ako na akomkoľvek inom počítači.
5. Keď sa inštalátor systému Windows reštartuje, odstráňte ho USB disk.
6. nakoniec Reštartváš Chromebook. Dokončí nastavenie spustením systému Windows z internej jednotky vášho Chromebooku.
Prečítajte si tiež:Ako opraviť chybu pri zlyhaní vyhľadávania DHCP v Chromebooku
Tip pre profesionálov: Na Chromebooku používajte balík Microsoft Office
Teraz, keď už viete, ako nainštalovať systém Windows na Chromebook podľa vyššie uvedených krokov, je to najjednoduchšia možnosť, ak si namiesto zmeny operačného systému chcete zaobstarať iba balík Office. Ak chcete používať Microsoft Office na Chromebooku, postupujte podľa krokov nižšie.
Poznámka: Ako už bolo spomenuté, táto metóda vám pomáha pri získavaní kancelárskeho balíka, takže nebudete môcť používať iné aplikácie Windows 10.
1. Choďte k úradníkovi Microsoft Officewebové stránky.

2. Kliknite na Prihlásiť sa.

3. Tu budete musieť zadať svoje ID účtu Microsoft a heslo.

4. Na ľavej table vyberte položku aplikácie chcete použiť kliknutím naň.

5. The oficiálna webová stránka aplikácie bude presmerovaný. Tu môžete začať používať online aplikáciu.
Často kladené otázky (FAQ)
Q1. Čím sa Chromebook líši od tradičného notebooku so systémom Windows?
Odpoveď: Chromebooky sú akýmsi cloudovým notebookom, ktorý je určený pre základné počítačové potreby. Najvýznamnejší rozdiel medzi Chromebookom a bežným Windows alebo Mac laptop je, že Chromebook beží na vlastnom operačnom systéme, tzv ChromeOS. V dôsledku toho sú Chromebooky podskupinou notebookov; hoci všetky Chromebooky sú notebooky, nie všetky notebooky sú Chromebooky.
Q2. Líši sa Chrome OS od Windowsu?
Odpoveď: ChromeOS je používateľsky najprívetivejší zo všetkých operačných systémov, pretože je postavený na prehliadači Chrome. Bude fungovať pre každého, kto predtým používal Chrome na surfovanie po webe. Neexistuje vôbec žiadna krivka učenia. Používanie Chromebooku je celkom jednoduché. Ak chcete pracovať na Chromebooku, budete potrebovať stabilné internetové pripojenie a a Google účet.
Q3. Je možné k Chromebooku pripojiť prenosný pevný disk alebo flash disk?
Odpoveď: Áno, väčšina Chromebookov obsahuje štandardné pripojenia ako napr USB a USB typu C. To, samozrejme, závisí od výrobcu. Mnoho Chromebookov obsahuje aj porty HDMI a čítačky kariet. Áno, môže byť k nemu pripojený prenosný externý pevný disk alebo flash disk. Pred kúpou skontrolujte porty a konektory, rovnako ako pri bežnom notebooku.
Odporúčané:
- Zoznam 28 najlepších nástrojov ETL
- Ako zobraziť panel s nástrojmi v prehliadači Chrome
- 12 spôsobov, ako vytvoriť zabezpečené pripojenie v prehliadači Chrome
- Opravte nefunkčné doplnky Chrome v systéme Windows 10
Teraz sme to vysvetlili ako nainštalovať systém Windows na Chromebook čo najdôkladnejšie. Okrem toho sme predstavili všetky relevantné fakty a informácie, ktoré by ste mali zvážiť pri inštalácii systému Windows na Chromebook. Ak máte nejaké otázky alebo návrhy, pokojne ich napíšte do sekcie komentárov.



