Ako prispôsobiť ukazovateľ myši na Macu
Rôzne / / April 27, 2022
MacOS od Apple ponúka svojim používateľom veľa možností prispôsobenia. Získate možnosti, ako je prepnutie do tmavého režimu, nastavenie režimu zaostrenia, zmena polohy doku a oveľa viac. Dobrá časť je, že si môžete prispôsobiť ukazovateľ myši na svojom Macu, rovnako ako váš priateľ, ktorý má Windows.

Príspevok bude hovoriť o všetkých možnostiach prispôsobenia, ktoré získate pre svoj Mac. Tieto možnosti vám k tomu ešte pomôžu prispôsobte si svoje prostredie na Macu.
Skontrolujte aktualizáciu systému macOS
Skôr ako začneme s funkciami, odporúčame vám aktualizovať verziu macOS na Macu, pretože táto funkcia je dostupná pre macOS Catalina, Big Sur a Monterey. Spoločnosť Apple začala poskytovať dve možnosti prispôsobenia ukazovateľa myši s vydaním macOS Catalina. Ale so spustením macOS Monterey, pribudli ďalšie možnosti prispôsobenia ukazovateľa myši.
Takže v prípade, že používate verziu pod macOS Catalina alebo macOS Monterey, odporúčame vám aktualizovať macOS. Tu je postup.
Krok 1: Kliknite na ikonu Apple v ľavom hornom rohu.

Krok 2: V rozbaľovacej ponuke vyberte položku O tomto Macu.

Krok 3: Kliknite na Aktualizácia softvéru.

Nainštalujte aktualizáciu, ak je k dispozícii.
Prípadne môžete skontrolovať aktualizácie pomocou nasledujúcich krokov.
Krok 1: Stlačte Cmd + medzerník, zadajte Systémové preferencie a stlačte Return.

Krok 2: V ponuke Systémové nastavenia kliknite na Aktualizácie softvéru.
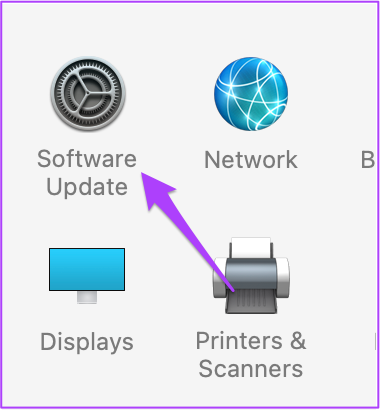
V prípade, že váš systém nepodporuje macOS Catalina, nebudete môcť získať možnosti prispôsobenia pre ukazovateľ myši.
Poskytli sme zoznam možností podľa ich dostupnosti verzie pre macOS.
Potrasením ukazovateľa myši vyhľadajte
Nedávne aktualizácie menia ukazovateľ myši na čiernu a sťažujú lokalizáciu ukazovateľa. Je to ťažšie, ak používate Mac s väčším monitorom a vaša domovská obrazovka je vyplnená množstvom ikon súborov a priečinkov. Tu je návod, ako skontrolovať, či je povolená alebo nie. Táto funkcia je dostupná v macOS Monterey, Catalina a Big Sur.
Krok 1: Kliknutím na ikonu aplikácie System Preferences ju spustíte.
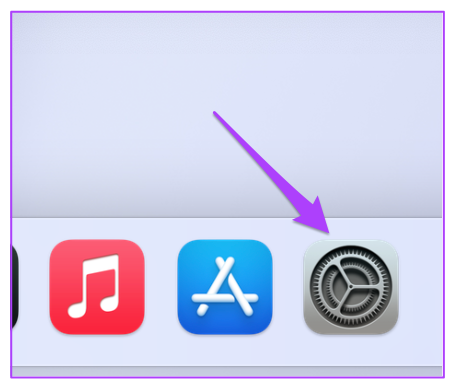
Krok 2: Kliknite na Prístupnosť.

Krok 3: V ľavom menu vyberte Display.

Krok 4: V okne Nastavenia zobrazenia kliknite na kartu Ukazovateľ.

Krok 5: Kliknite na začiarkavacie políčko vedľa položky „Nájdite potrasením ukazovateľa myši“.

Po povolení tejto možnosti môžete ukazovať myšou rýchlym pohybom prsta tam a späť na trackpade. Ak používate iMac, stačí pohybovať myšou Magic Mouse tam a späť.
2. Zmeniť veľkosť ukazovateľa
Ak si myslíte, že veľkosť ukazovateľa je príliš malá, najmä ak používate Mac s veľkým monitorom, je prirodzené, že sa jeho veľkosť zmení. Väčšia veľkosť ukazovateľa myši tiež uľahčuje používanie Macu pre iných používateľov, napríklad pre starých rodičov. Okrem toho je vhodné umiestniť kurzor pri práci s rôznymi aplikáciami alebo pri prehliadaní webu.
Tu je návod, ako môžete zmeniť veľkosť ukazovateľa myši.
Krok 1: Kliknite na ikonu Apple v ľavom hornom rohu.

Krok 2: V rozbaľovacej ponuke vyberte položku Predvoľby systému.

Krok 3: Vyberte položku Prístupnosť.

Krok 4: V ľavej ponuke vyberte položku Displej.

Krok 5: Kliknite na kartu Ukazovateľ.

Krok 5: Veľkosť ukazovateľa môžete upraviť pomocou posúvača.
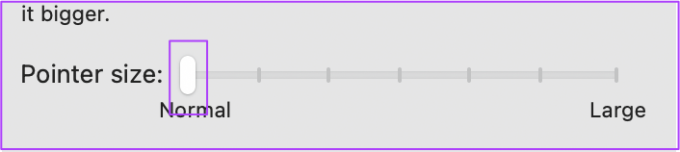
Zmeniť farbu obrysu ukazovateľa
Ukazovateľ myši dostal nové možnosti prispôsobenia s macOS Monterey. Na začiatok môžete zmeniť obrys ukazovateľa a zladiť ho s farbou zvýraznenia na vašom Macu. Tu je návod, ako na to.
Krok 1: Kliknite na ikonu ponuky Apple v ľavom hornom rohu.

Krok 2: Vyberte Predvoľby systému.

Krok 3: Vyberte položku Prístupnosť.

Krok 4: V ľavom menu vyberte Display.

Krok 5: Vyberte kartu Ukazovateľ.

Krok 6: Klepnite na biely pásik vedľa možnosti Farba obrysu ukazovateľa.
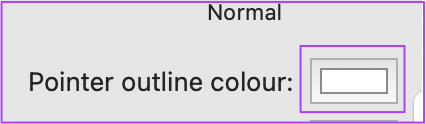
Krok 7: Z farebného kolieska vyberte požadovanú farbu ukazovateľa.

Krok 8: Zatvorte farebné koliesko, aby ste videli zmenu.

4. Zmeniť farbu výplne ukazovateľa
Môžete tiež zmeniť farbu ukazovateľa, aby ste ho na obrazovke ľahšie našli. Existuje možnosť hrať aj s farbou výplne ukazovateľa. Nasleduj tieto kroky.
Krok 1: Otvorte okno Prístupnosť v Predvoľbách systému, ako je znázornené v sekcii ukážky. Prejdite na kartu Ukazovateľ. Začiarknite v ňom možnosť „Farba výplne ukazovateľa“.

Krok 2: Kliknutím na čierny pás otvoríte farebné koliesko.

Krok 3: Vyberte relevantnú farbu z farebného kolieska a zatvorte kartu.

Je to dobrý spôsob, ako zabezpečiť, aby sa váš ukazovateľ zhodoval s tapetou alebo nezmizol náhodne. Farbu obrysu a výplne môžete kombinovať podľa vlastného výberu.
5. Obnoviť nastavenia ukazovateľa myši
Existuje dôvod, prečo sú tieto zmeny prispôsobené. Možno nebudete chcieť, aby ich videl niekto iný, kto používa váš systém niekoľko minút. Alebo ak sa nudíte a chcete, aby sa ukazovateľ zobrazoval tak, ako sa bežne zobrazuje, môžete všetky zmeny odstrániť.
Na karte Ukazovateľ v možnosti Zobrazenie v časti Prístupnosť sa nachádza tlačidlo Resetovať (pozrite si kroky vyššie). Kliknutím na tlačidlo Obnoviť odstránite všetky predchádzajúce preferencie ukazovateľa. Potom sa ukazovateľ myši vráti ako obvyklý čierny.

Prispôsobte si ukazovateľ myši na Macu
MacOS od Apple ponúka natívnu možnosť, ktorá vám umožní prispôsobiť vzhľad ukazovateľa myši na vašom Macu alebo externom displeji. Natívne možnosti sú dosť dobré na to, aby ste na to nemuseli inštalovať žiadne aplikácie alebo programy tretích strán. Ak používate nejaké zaujímavé farby ukazovateľa myši, neváhajte a podeľte sa o ich obrázky v sekcii komentárov nižšie.
Posledná aktualizácia 27. apríla 2022
Vyššie uvedený článok môže obsahovať pridružené odkazy, ktoré pomáhajú podporovať Guiding Tech. Nemá to však vplyv na našu redakčnú integritu. Obsah zostáva nezaujatý a autentický.



