Ako prispôsobiť navigačnú lištu na telefónoch Samsung Galaxy
Rôzne / / April 28, 2022
Android smartfón je bránou k nekonečnému prispôsobeniu. Môžete vyladiť niekoľko možností a dokonca prispôsobiť vzhľad rozhrania Android. Väčšina takýchto funkcií je súčasťou vlastného vzhľadu, ktorý výrobcovia telefónov používajú nad verziou Androidu. Už nemusíte rootovať telefón alebo stiahnuť aplikácie na prispôsobenie telefónu.

Ak máte smartfón Samsung Galaxy, Jedno používateľské rozhranie ponúka množstvo vstavaných možností prispôsobenia ktoré vám môžu pomôcť zmeniť vzhľad softvéru na vašom zariadení. Jednou z týchto funkcií je možnosť zmeniť a prispôsobiť navigačnú lištu a gestá na smartfóne. Ak aj vy chcete zmeniť vzhľad a umiestnenie tlačidiel na navigačnej lište vášho smartfónu Samsung Galaxy, postupujte takto.
Prispôsobte si navigačnú lištu
Počas niekoľkých posledných rokov sa navigačné gestá potichu dostávajú do popredia na navigačnej lište na telefónoch s Androidom. Stále však môžete použiť navigačný panel, ak to považujete za pohodlnejšie. Ak ste jedným z týchto ľudí, tu je návod, ako prispôsobiť navigačný panel na telefóne Samsung Galaxy.
Zmena polohy tlačidiel
Ak chcete zmeniť polohu tlačidiel na navigačnej lište, postupujte takto.
Krok 1: Otvorte aplikáciu Nastavenia na telefóne Samsung Galaxy. Prejdite do časti Zobrazenie.
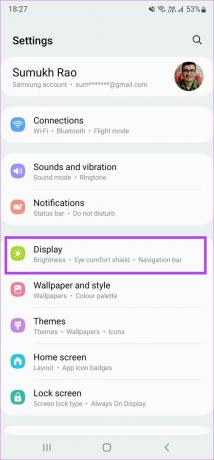
Krok 2: Posuňte zobrazenie nadol a vyberte položku Navigačný panel.
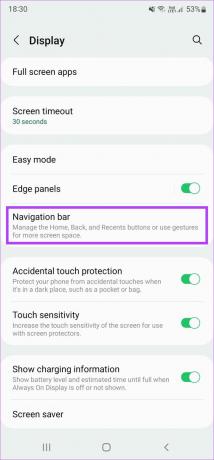
Krok 3: V časti Poradie tlačidiel vyberte požadovanú konfiguráciu. Môžete si vybrať, či chcete mať tlačidlo späť vľavo a tlačidlo multitaskingu vpravo alebo naopak.
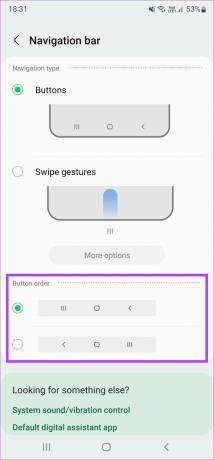
Zmena tvarov tlačidiel s dobrým zámkom
Zatiaľ čo predvolená aplikácia Nastavenia vám dáva iba možnosť zmeniť polohu tlačidiel, existuje interná aplikácia s názvom Dobrý zámok ktorý môžete získať z obchodu Galaxy Store, aby ste si navigačný panel ešte viac prispôsobili. Tu je návod, ako to funguje.
Krok 1: Stiahnite si aplikáciu Good Lock z obchodu Galaxy Store na vašom smartfóne Samsung.
Krok 2: Otvorte aplikáciu a klepnutím na tlačidlo inštalácie vedľa NavStar nainštalujte modul z obchodu Galaxy.
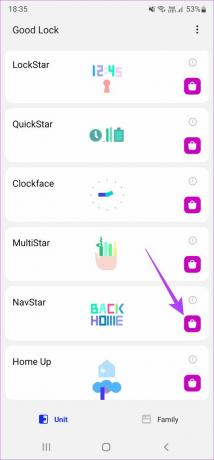
Krok 3: Po nainštalovaní sa vráťte do aplikácie Good Lock a klepnite na NavStar.
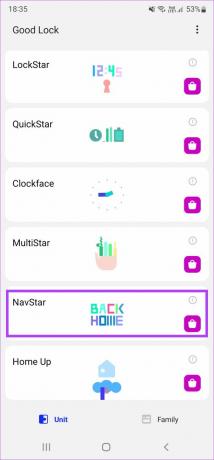
Krok 4: Povoľte prepínač v hornej časti, aby ste zapli modul a umožnili prispôsobenie.

Krok 5: Teraz uvidíte niekoľko navigačných tlačidiel, z ktorých si môžete vybrať a nastaviť ich pre navigačnú lištu. Môžete klepnúť na každú konfiguráciu tlačidiel, aby ste ju nastavili a zistili, či vyhovuje vášmu vkusu.
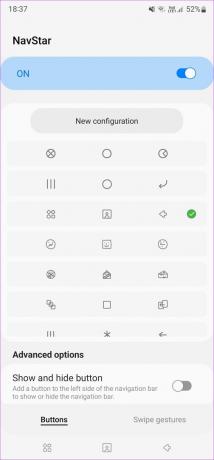
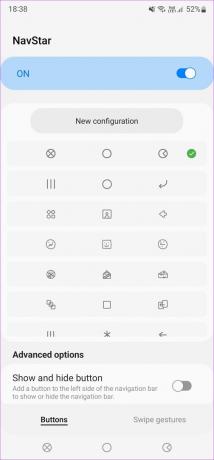
Vytvorenie vlastného navigačného panela
Ak chcete úplné prispôsobenie, môžete si dokonca vytvoriť svoj vlastný navigačný panel prispôsobením tvarov ikon, priehľadnosti, farieb atď. Tu je návod, ako na to.
Krok 1: V hornej časti obrazovky vyberte položku Nová konfigurácia.
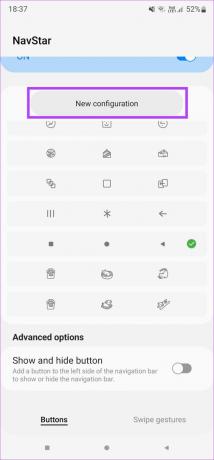
Krok 2: Pomocou posúvača pod položkou Priehľadnosť vyberte, do akej miery chcete, aby boli ikony na navigačnom paneli priehľadné. Ukážku zmien získate v hornej časti obrazovky.
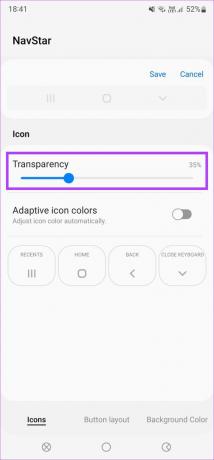
Krok 3: Povoľte prepínač vedľa farieb adaptívnych ikon, ak chcete, aby sa farba tlačidiel prispôsobovala na základe pozadia aplikácie, v ktorej sa nachádzate.
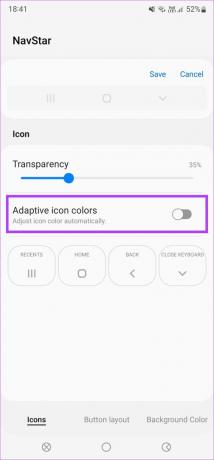
Krok 4: Tu môžete vybrať požadované ikony pre každé tlačidlo. Klepnite na Nedávne a prejdite všetkými dostupnými možnosťami. Vyberte to, ktoré chcete použiť ako posledné tlačidlo.
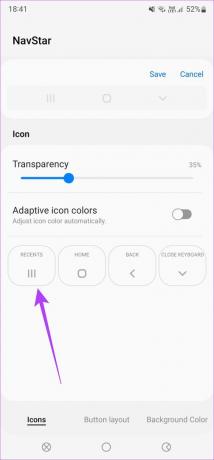
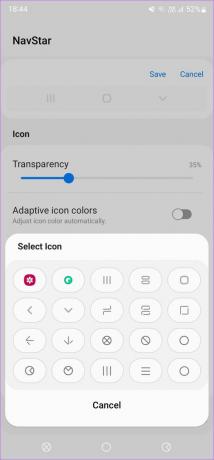
Šialené je, že môžete dokonca pridať vlastný obrázok ako tlačidlo priamo z vašej galérie. Ak to chcete urobiť, vyberte ikonu Galéria v zozname Vybrať ikonu a vyberte preferovaný obrázok.
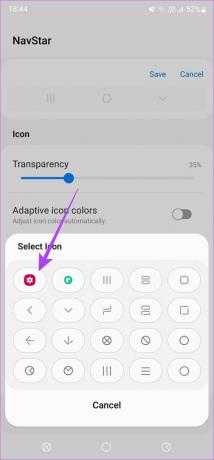
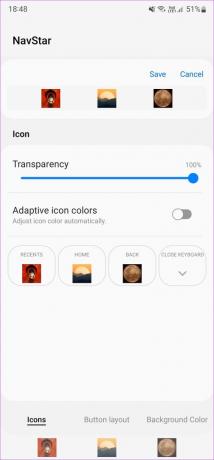
Krok 5: Podobne vyberte požadované ikony pre klávesy Home, Back a Close.
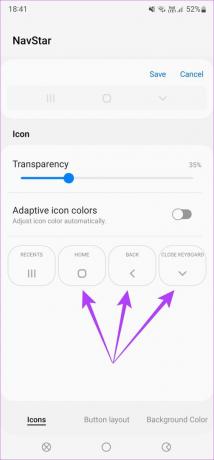
Krok 6: Po nastavení ikon klepnite na kartu Rozloženie tlačidiel v spodnej časti a prepnite na ňu.
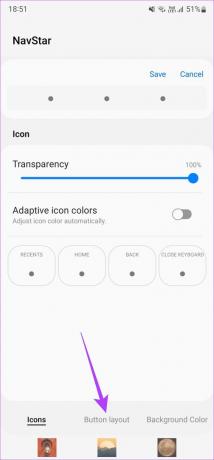
Krok 7: Tu si môžete vybrať, či chcete, aby boli tlačidlá štandardne zarovnané v určitom smere alebo v strede.
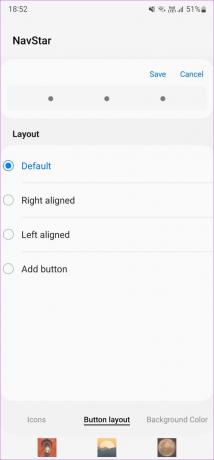
Krok 8: Môžete dokonca pridať ďalšie tlačidlá ku skratkám, ako je fotoaparát, ovládacie prvky médií atď. Vyberte tlačidlo Pridať a potom pridajte ľubovoľné vlastné tlačidlo, ktoré sa vám páči. Potom vyberte Hotovo.
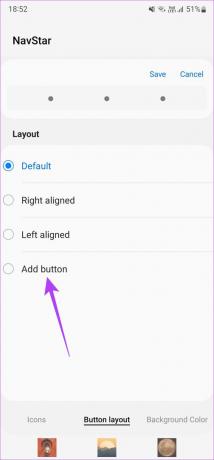
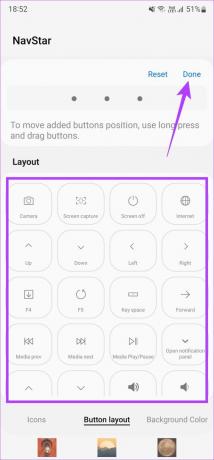
Krok 9: Teraz klepnite na kartu Farba pozadia a prepnite na ňu.
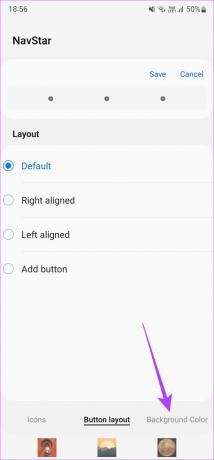
Krok 10: Vyberte si z možností farbu, ktorá sa vám páči. Môžete ho nechať na bielo, ak chcete, aby sa dynamicky menil s aplikáciami.
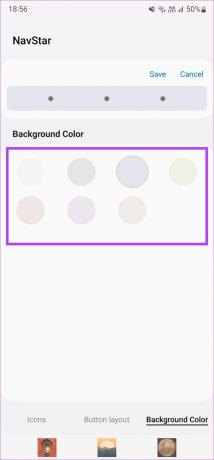
Krok 11: Ak ste spokojní so vzhľadom navigačného panela, vyberte položku Uložiť v hornej časti obrazovky.
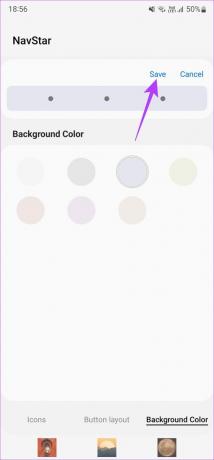
Krok 12: Vlastné rozloženie navigácie, ktoré nastavíte, je dostupné v zozname možností. Klepnutím na rozloženie ho vyberiete.
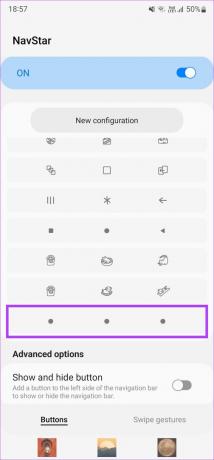
Váš vlastný navigačný panel je teraz nastavený. Môžete vytvoriť čo najviac nových rozložení a často medzi nimi prepínať.
Prispôsobenie gest
Ak používate gestá pred konvenčnými navigačnými klávesmi, tu je návod, ako si ich môžete prispôsobiť.
Krok 1: Otvorte aplikáciu Nastavenia na telefóne Samsung Galaxy. Prejdite do časti Zobrazenie.
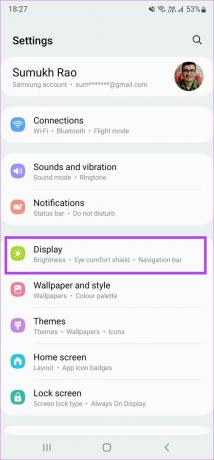
Krok 2: Posuňte zobrazenie nadol a vyberte položku Navigačný panel.
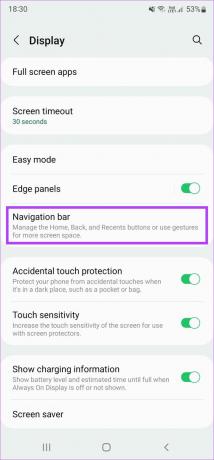
Krok 3: V časti Typ navigácie vyberte Gestá potiahnutia.
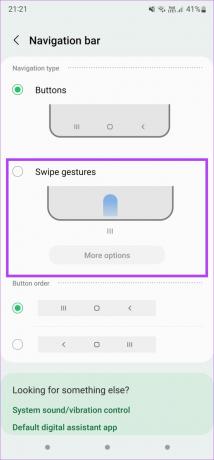
Krok 4: Pomocou prepínačov nižšie vyberte ľubovoľnú možnosť, ktorá zodpovedá vášmu použitiu.
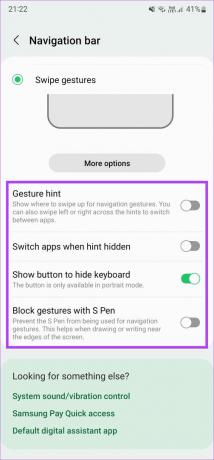
Krok 5: Ak chcete prispôsobiť gestá, vyberte Ďalšie možnosti.

Krok 6: Teraz si môžete vybrať z dvoch rôznych typov navigácie gestami. Prvá možnosť vám umožňuje potiahnuť iba zdola a oblasť, z ktorej potiahnete, určuje akciu. Je to podobné ako navigačné tlačidlá, ale namiesto tlačidiel používate prejdenie prstom.
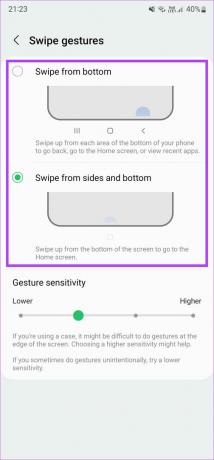
Druhá možnosť je o niečo praktickejšia. Potiahnutím zdola nahor sa vrátite domov a potiahnutím a podržaním získate prístup k najnovším aplikáciám. Ak sa chcete vrátiť späť, môžete prejsť prstom z ktorejkoľvek strany obrazovky.
Krok 7: Keď si vyberiete ten najvhodnejší pre vaše použitie, môžete pomocou posúvača meniť citlivosť gest.
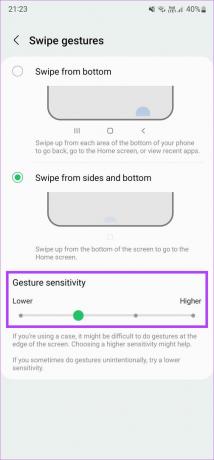
To je to, čo je potrebné na prispôsobenie navigačných gest na telefóne Samsung Galaxy.
Zmeňte vzhľad navigačného panela podľa svojich predstáv
Zatiaľ čo predvolené nastavenia nie sú flexibilné, Good Lock vám umožňuje využiť skutočný potenciál prispôsobenia na navigačnej lište. Môžete to urobiť tak, ako chcete, a dokonca pridať vlastné obrázky pre extra osobný dotyk.
Posledná aktualizácia 21. apríla 2022
Vyššie uvedený článok môže obsahovať pridružené odkazy, ktoré pomáhajú podporovať Guiding Tech. Nemá to však vplyv na našu redakčnú integritu. Obsah zostáva nezaujatý a autentický.



