Opravte chybu Microsoft Store 0x80073D12 v systéme Windows 10
Rôzne / / April 29, 2022

Môžete si stiahnuť a využívať milióny aplikácií a programov z obchodu Microsoft Store. Niekedy sa však pri pokuse o prístup do obchodu Microsoft Store môže zobraziť kód chyby 0x80073D12 a nebudete môcť nainštalovať žiadne aplikácie. Toto je taký nepríjemný problém, najmä keď sa pokúšate stiahnuť akúkoľvek veľmi požadovanú aplikáciu v špičkovej hodine. Ale nebojte sa! Táto príručka vám pomôže opraviť kód chyby spoločnosti Microsoft 0x80073D12 pomocou jednoduchých a účinných metód riešenia problémov.

Obsah
- Ako opraviť chybu Microsoft Store 0x80073D12 v systéme Windows 10
- Čo spôsobuje Microsoft Error Code 0x80073D12?
- Metóda 1: Základné kroky na riešenie problémov
- Metóda 2: Prihláste sa do účtu Microsoft
- Metóda 3: Reštartujte procesy Microsoft Store
- Metóda 4: Ukončite nekompatibilné procesy na pozadí
- Metóda 5: Synchronizácia nastavení dátumu a času
- Metóda 6: Spustite Poradcu pri riešení problémov s aplikáciami Windows Store
- Metóda 7: Odstráňte vyrovnávaciu pamäť Windows Store
- Metóda 8: Odstráňte dočasné súbory
- Metóda 9: Nainštalujte aktualizácie aplikácií
- Metóda 10: Aktualizujte systém Windows
- Metóda 11: Zakážte servery proxy a VPN
- Metóda 12: Použite adresu Google DNS
- Metóda 13: Dočasne vypnite antivírusový balík (ak je to možné)
- Metóda 14: Vypnite bránu Windows Firewall (neodporúča sa)
- Metóda 15: Opravte a resetujte aplikácie alebo doplnky
- Metóda 16: Znova zaregistrujte Microsoft Store
- Metóda 17: Preinštalujte Microsoft Store
- Metóda 18: Vytvorte nový používateľský profil
- Metóda 19: Vykonajte obnovenie systému
- Metóda 20: Resetujte počítač
Ako opraviť chybu Microsoft Store 0x80073D12 v systéme Windows 10
Nasleduje úplná správa zobrazená pre Microsoft Store chyba 0x80073D12, ktorá sa vyskytuje na vašom počítači so systémom Windows 10.
Nainštalujte si aplikáciu alebo hru. Pred inštaláciou tohto doplnku si musíte nainštalovať aplikáciu alebo hru, s ktorou pracuje.
ALEBO,
jedna alebo viac položiek v tomto balíku sa ešte nenainštalovali, skúste to ďalej. Môžete ich tiež skúsiť nainštalovať zo sťahovania a aktualizácií s kódom chyby 0x80073d12
Čo spôsobuje Microsoft Error Code 0x80073D12?
Neexistuje jediný významný dôvod, ktorý by spôsobil chybu spoločnosti Microsoft 0x80073D12. Tento chybový kód spôsobuje viacero scenárov, ale musíte analyzovať najpravdepodobnejší dôvod, ktorý prispieva k tejto chybe vo vašom počítači so systémom Windows 10.
- Nesprávne/nestabilné sieťové pripojenie.
- Poškodená vyrovnávacia pamäť Microsoft Store.
- Zastaraný operačný systém Windows.
- Nahromadené dočasné súbory.
- Nesprávne nastavenie dátumu a času.
- Nedostatok miesta na disku na inštaláciu nových aplikácií a programov.
- Poškodená aplikácia/program.
Teraz prejdite na ďalšiu časť, aby ste vyriešili diskutovanú chybu. Po identifikácii presného dôvodu, ktorý spôsobuje chybu Microsoft 0x80073D12 v systéme Windows 10, bude jednoduchšie zistiť, ktorá metóda riešenia problémov vyrieši to isté. V opačnom prípade vyskúšajte všetky nižšie uvedené metódy na vyriešenie problému.
Metóda 1: Základné kroky na riešenie problémov
Skôr než prejdete ďalšími pokročilými metódami, vykonajte tieto základné kroky na riešenie problémov.
1. Zabezpečte správne pripojenie k sieti
Ak nemáte dostatočné internetové pripojenie, nemôžete do svojho zariadenia nainštalovať ani stiahnuť žiadnu aplikáciu ani program. Vždy otestujte svoju šírku pásma a otestujte, či je k rovnakej sieti pripojených viacero zariadení.
- Skúste sa pripojiť k inej sieti (iné Wi-Fi alebo mobilný hotspot) a skontrolujte, či sa znova nevyskytla rovnaká chyba.
- Ak sa s problémom v inom sieťovom pripojení nestretnete, znamená to problém vo vašom sieťovom zariadení a pripojení.
Prečítajte si nášho sprievodcu Ako riešiť problémy so sieťovým pripojením v systéme Windows 10 na vyriešenie problémov so sieťou. To zahŕňa reštartovanie smerovača/modemu, resetovanie TCP/IP a zmenu nastavení sieťového adaptéra.

Po vyriešení problémov so sieťou skontrolujte, či sa znova nevyskytla rovnaká chyba.
2. Skontrolujte, či sa rozšírenie inštaluje
Keď teda potvrdíte, že s vaším internetovým pripojením nie je žiadny problém, ďalšou vecou, ktorú musíte zabezpečiť, je, či inštalujete rozšírenie hry/aplikácie alebo nie. Ak inštalujete rozšírenie, musíte najprv nainštalovať príslušnú aplikáciu a potom pokračovať s rozšírením. Uvažujme o scenári.
- Ak inštalujete Hot Wheels Forza Horizon 3 z Microsoft Store, týmto vás informujeme, že Forza Horizon 3 Hot Wheels je doplnok a na jeho inštaláciu si musíte nainštalovať hernú verziu hry (niekedy si v nej zahrajte niekoľko úrovní).
- Choďte online a vyhľadajte, ak inštalujete aplikáciu alebo rozšírenie.
Metóda 2: Prihláste sa do účtu Microsoft
Chyby počas procesu prihlasovania konta Microsoft môžu prispieť k chybe Microsoft 0x80073D12. Ak teda narazíte na chybu a neviete, aké sú jej dôvody, musíte sa odhlásiť zo svojho účtu a znova sa prihlásiť. Tu je niekoľko návodov, ako na to.
1. Zasiahnite kľúč Windows a typ Microsoft Store.
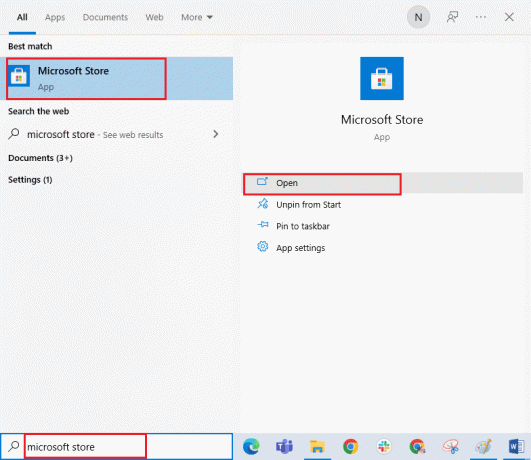
2. Kliknite na OTVORENÉ. Potom kliknite na svoj ikona profilu nasleduje Odhlásiť Sa možnosť.
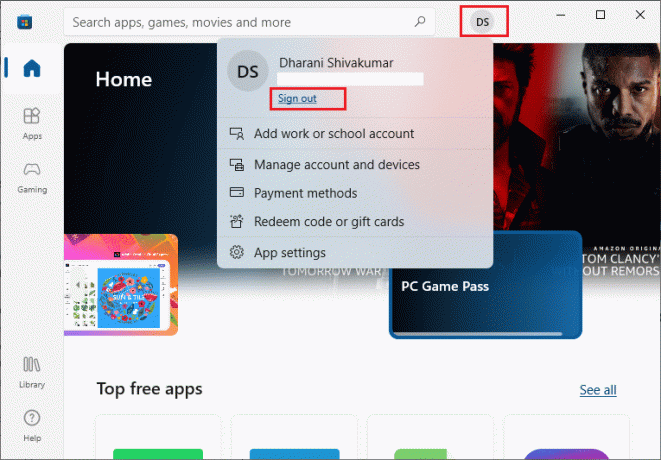
3. Teraz kliknite na Prihlásiť sa ako je znázornené.

4. Vyberte si svoj Konto Microsoft a kliknite na ďalej tlačidlo.
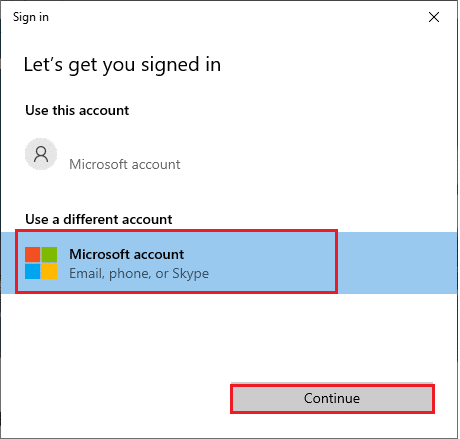
5. Napíšte prihlasovacie údaje a prihláste sa späť do svojho Konto Microsoft.
Prečítajte si tiež:Oprava sa nedá stiahnuť z obchodu Microsoft Store
Metóda 3: Reštartujte procesy Microsoft Store
Ak sa pri prihlasovaní nevyskytujú žiadne chyby, môžu sa na chybovom kóde 0x80073D12 podieľať poškodené procesy spoločnosti Microsoft. Ukončite všetky procesy v obchode Microsoft Store podľa pokynov nižšie.
1. Stlačte tlačidlo Klávesy Ctrl + Shift + Esc spoločne otvoriť Správca úloh.
2. Teraz, v Procesy kliknite na kartu Microsoft Store a potom Ukončiť úlohu tlačidlo.
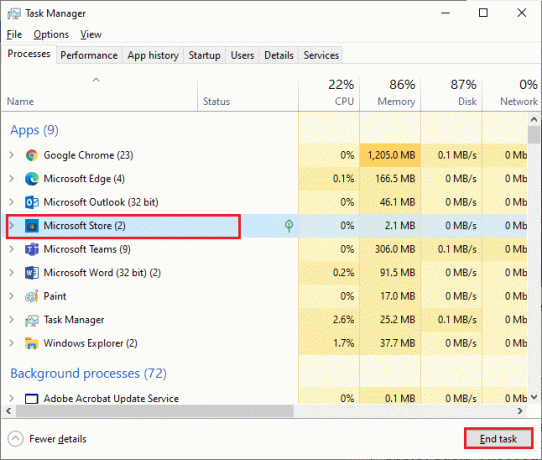
3. Reštart Microsoft Store a skontrolujte, či je kód chyby Microsoft Store 0x80073D12 vyriešený alebo nie.
Metóda 4: Ukončite nekompatibilné procesy na pozadí
Niektoré nekompatibilné programy a aplikácie spustené na pozadí môžu narúšať proces sťahovania z obchodu Microsoft Store, čo prispieva k chybovému kódu 0x80073D12. Odporúčame vám zatvoriť všetky procesy na pozadí podľa pokynov v našej príručke Ako ukončiť úlohu v systéme Windows 10.

Okrem zatvorenia všetkých procesov na pozadí skúste zakázať všetky procesy spustenia na počítači so systémom Windows 10 podľa nášho sprievodcu 4 spôsoby, ako zakázať spúšťacie programy v systéme Windows 10
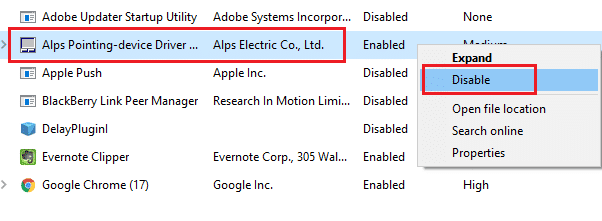
Prečítajte si tiež:Oprava chyby vyrovnávacej pamäte Windows Store môže byť poškodená
Metóda 5: Synchronizácia nastavení dátumu a času
Ak chcete nainštalovať akúkoľvek hru alebo aplikáciu z obchodu Microsoft Store, váš počítač musí synchronizovať hodnoty dátumu a času s globálnymi nastaveniami. Tu je niekoľko pokynov na synchronizáciu údajov o dátume, regióne a čase na počítači so systémom Windows 10.
1. stlačte a podržte Klávesy Windows + I spoločne otvoriť Nastavenia systému Windows.
2. Vyberte Čas a jazyk možnosť.
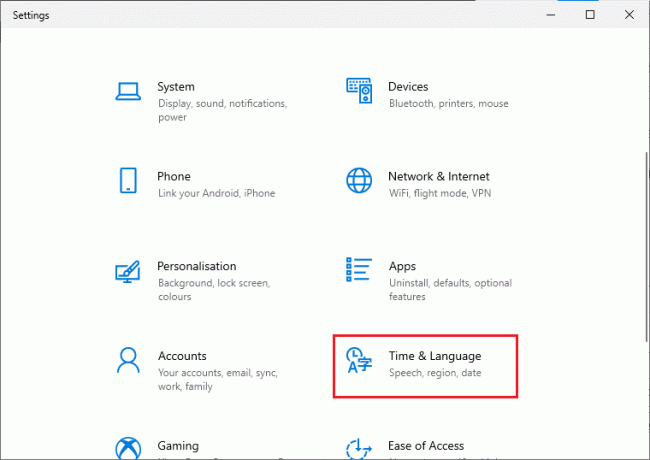
3. V Dátum Čas skontrolujte dve hodnoty Nastavte čas automaticky a Nastavte časové pásmo automaticky možnosti sú zapnuté. Kliknite na Synchronizovať teraz.
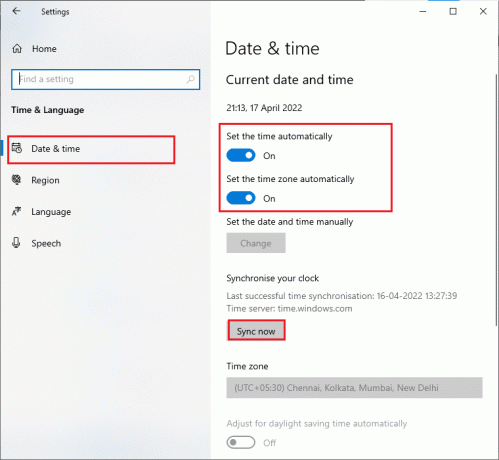
Metóda 6: Spustite Poradcu pri riešení problémov s aplikáciami Windows Store
Váš počítač so systémom Windows 10 má vstavaný nástroj na riešenie problémov na riešenie akýchkoľvek problémov v obchode Microsoft Store. Postupujte podľa nižšie uvedených krokov a spustite nástroj na riešenie problémov s aplikáciami Windows Store.
1. Stlačte tlačidlo kľúč Windows, typ Riešenie problémov s nastaveniami a kliknite na OTVORENÉ.
 0
0
2. Teraz kliknite na Aplikácie Windows Store nasledovaný Spustite nástroj na riešenie problémov.

3. Ak sa po procese riešenia problémov zistia nejaké problémy, kliknite na Použite túto opravu.
4. Nakoniec postupujte podľa pokynov uvedených v nasledujúcich výzvach a reštartujte PC.
Prečítajte si tiež:Opraviť chybu Windows Store The Server Stumbled
Metóda 7: Odstráňte vyrovnávaciu pamäť Windows Store
Poškodená vyrovnávacia pamäť a poškodené údaje v obchode Microsoft Store prispejú k chybovému kódu 0x80073D12 v obchode Microsoft Store. Ak chcete odstrániť vyrovnávaciu pamäť Windows Store, postupujte podľa nižšie uvedených pokynov.
1. Spustite Bežať dialógovom okne stlačením Klávesy Windows + R spolu.
2. Teraz napíšte wsreset.exe a udrel Vstupný kľúč.

3. Uistite sa, že ste vyriešili problém s kódom chyby v obchode Microsoft Store 0x80073D12.
Metóda 8: Odstráňte dočasné súbory
Ak v počítači so systémom Windows 10 nie je dostatok miesta, nemôžete pridávať ani inštalovať žiadne nové aplikácie ani programy. Najprv skontrolujte, či máte na disku dostatok miesta, a ak ho nemáte, vymažte všetky dočasné súbory podľa pokynov nižšie.
Krok I: Skontrolujte miesto na disku
Ak chcete skontrolovať miesto na disku v počítači so systémom Windows 10, postupujte podľa krokov uvedených nižšie.
1. Stlačte tlačidlo Klávesy Windows + E spoločne otvoriť Prieskumník súborov.
2. Teraz kliknite na Tento PC z ľavej obrazovky.
3. Skontrolujte miesto na disku pod Zariadenia a ovládače ako je znázornené. Ak sú červené, zvážte vymazanie dočasných súborov.
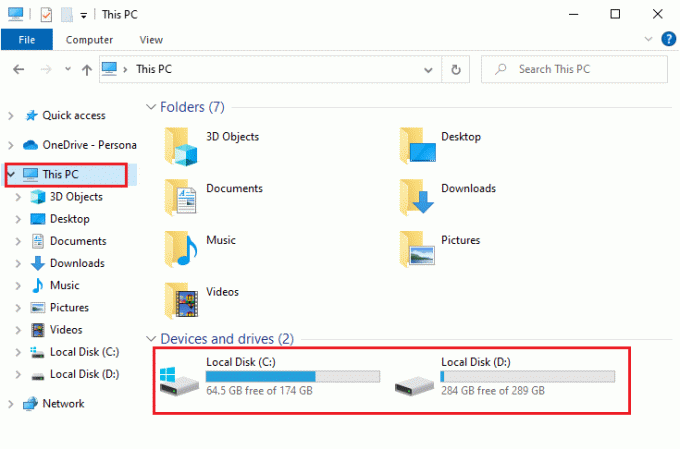
Krok II: Vymažte dočasné súbory
Dočasné súbory sú uložené vo vašom počítači, aby sa zvýšila rýchlosť vašich kritérií vyhľadávania. Tiež, keď sa tieto súbory časom nahromadia a sú výsledkom nedostatku miesta vo vašom počítači so systémom Windows 10. Ak chcete nainštalovať nové aplikácie z obchodu Microsoft Store a vyhnúť sa chybovému kódu 0x80073D12, musíte v počítači uvoľniť miesto. Tu je náš návod 10 spôsobov, ako uvoľniť miesto na pevnom disku v systéme Windows ktorý vám pomôže vymazať všetky nepotrebné súbory vo vašom počítači. Postupujte podľa toho istého postupu pri oprave chybového kódu spoločnosti Microsoft.
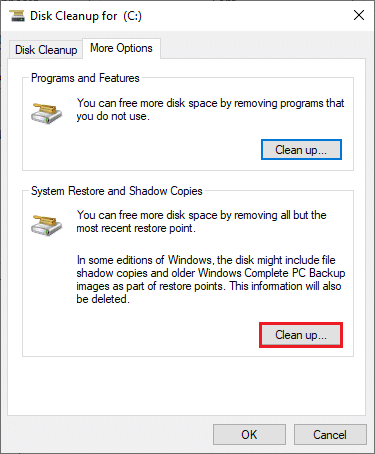
Prečítajte si tiež:Opravte tlačidlo bez inštalácie v obchode Windows Store
Metóda 9: Nainštalujte aktualizácie aplikácií
Ak chcete opraviť chybu Microsoft 0x80073D12, uistite sa, že všetky aplikácie vo vašej knižnici Microsoft Store sú aktualizované na najnovšiu verziu. Ak je v akcii veľa aktualizácií, nové aktualizácie alebo inštalácie môžu počas procesu čeliť niekoľkým chybám. Ak chcete nainštalovať aktualizácie aplikácie Microsoft Store, postupujte podľa krokov uvedených nižšie.
1. Prejdite do ponuky vyhľadávania a zadajte Microsoft Store. Kliknite na OTVORENÉ.

2. Klikni na Knižnica ikona v ľavom dolnom rohu Microsoft Store okno.
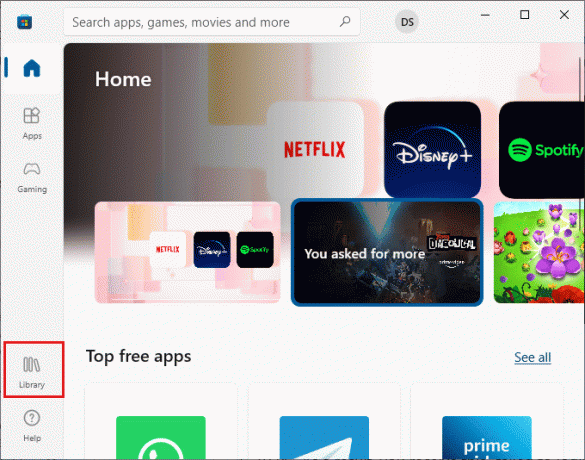
3. Potom kliknite na Získajte aktualizácie tlačidlo.
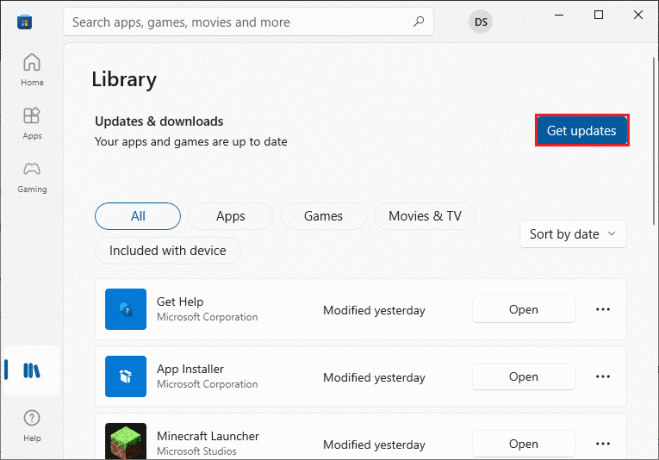
4. Klikni na Aktualizovať všetko tlačidlo.
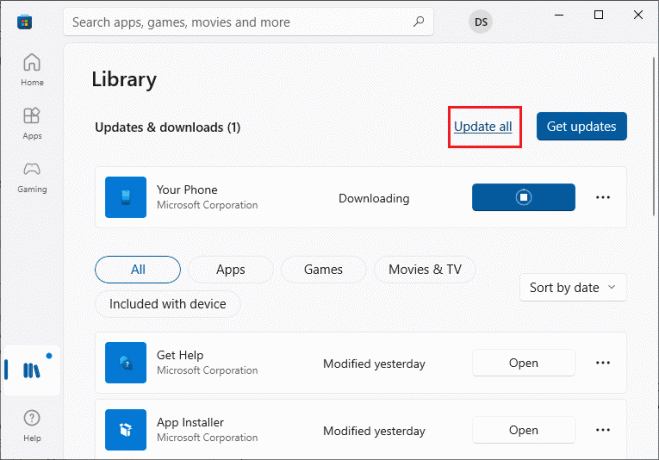
5. Počkajte, kým sa aktualizácie stiahnu do počítača so systémom Windows 10, a uistite sa, že ich dostanete Vaše aplikácie a hry sú aktuálne výzva.
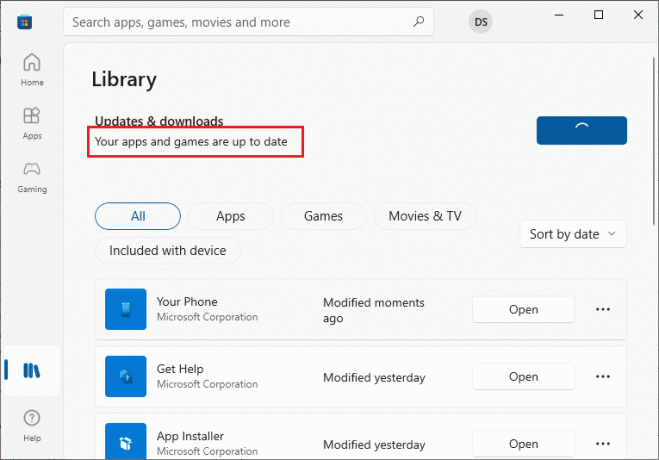
Metóda 10: Aktualizujte systém Windows
Ak sa vo vašom počítači so systémom Windows 10 vyskytnú nejaké chyby, chyby a problémy súvisiace s opravami, možno nebudete môcť nainštalovať žiadne nové aplikácie a hry. Tento problém je možné vyriešiť inštaláciou a Aktualizácia systému Windows. Najprv skontrolujte, či používate aktualizovanú verziu operačného systému alebo či prebieha aktualizácia, postupujte podľa pokynov v našej príručke. Ako stiahnuť a nainštalovať najnovšiu aktualizáciu systému Windows 10

Po aktualizácii verzie operačného systému Windows skontrolujte, či ste neopravili chybu Microsoft 0x80073D12.
Prečítajte si tiež:Opravte chýbajúci obchod Windows Store v systéme Windows 10
Metóda 11: Zakážte servery proxy a VPN
Proxy servery a služby VPN skryjú vašu internetovú identitu, no ak sú nastavenia nekompatibilné s vaším počítačom, budete čeliť niekoľkým chybám. Jedným z takýchto problémov je kód chyby spoločnosti Microsoft 0x80073D12. Ak chcete zakázať služby proxy a VPN, postupujte podľa nášho sprievodcu Ako zakázať VPN a proxy v systéme Windows 10 a vykonajte kroky podľa pokynov v článku.

Po vypnutí klienta VPN a serverov proxy skontrolujte, či ste neopravili kód chyby 0x80073D12. Opäť, ak vás problém obťažuje, pripojte sa k a mobilný hotspot a skontrolujte, či sa to znova opakuje.
Metóda 12: Použite adresu Google DNS
Mnohí používatelia navrhli, že pomocou adries Google DNS sa vyriešia všetky konflikty vznikajúce počas inštalácie hier a aplikácií z obchodu Microsoft Store. Ak sa stretnete s kódom chyby spoločnosti Microsoft 0x80073D12, postupujte podľa nášho sprievodcu Ako zmeniť nastavenia DNS v systéme Windows 10.

Po prepnutí na adresu Google DNS skontrolujte, či môžete nainštalovať nové aplikácie z obchodu Microsoft Store.
Prečítajte si tiež:Ako povoliť DNS cez HTTPS v prehliadači Chrome
Metóda 13: Dočasne vypnite antivírusový balík (ak je to možné)
Niekedy, ak sa pokúsite nainštalovať nejaké zvláštne aplikácie alebo hry z obchodu Microsoft Store, antivírusový balík vo vašom počítači to identifikuje ako hrozbu a zabráni inštalácii aplikácie. Preto múdro zakážte akýkoľvek antivírusový program tretej strany alebo vstavaný bezpečnostný balík vo svojom počítači podľa krokov uvedených v našej príručke. Ako dočasne zakázať antivírus v systéme Windows 10.
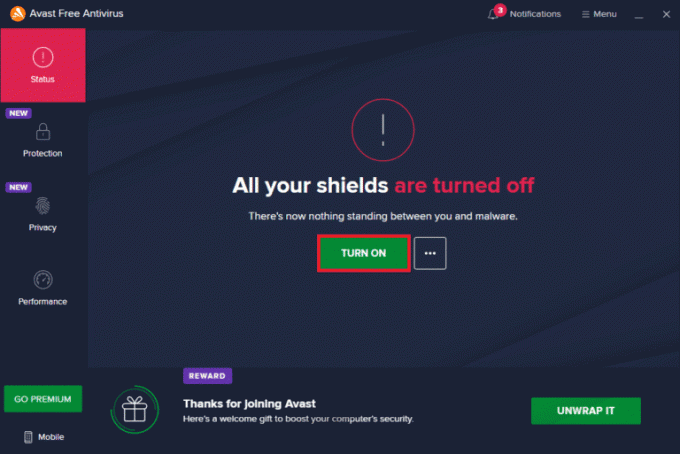
Po nainštalovaní požadovanej aplikácie do zariadenia sa uistite, že ste znova povolili bezpečnostný balík, aby ste zabránili akýmkoľvek škodlivým útokom.
Metóda 14: Vypnite bránu Windows Firewall (neodporúča sa)
Podobne ako v prípade antivírusového programu môže brána firewall programu Windows Defender vo vašom počítači brániť stiahnutiu akejkoľvek aplikácie prostredníctvom obchodu Microsoft Store. Takže v tomto prípade musíte znížiť závažnosť bezpečnostného balíka (niekoľko funkcií na bielu listinu) alebo úplne vypnúť bránu Windows Defender Firewall podľa pokynov v našej príručke. Ako zakázať bránu firewall systému Windows 10
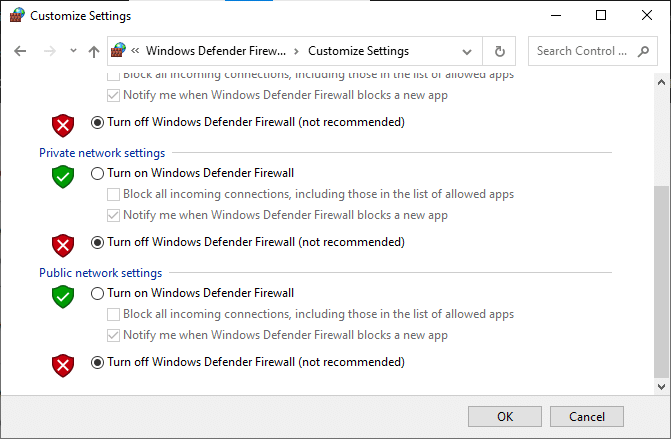
Po nainštalovaní aplikácie sa uistite, že ste znova povolili sadu Firewall a pokračujte v používaní počítača.
Prečítajte si tiež:Ako blokovať alebo odblokovať programy v bráne Windows Defender Firewall
Metóda 15: Opravte a resetujte aplikácie alebo doplnky
Ak vám žiadna z metód nepomohla opraviť chybu Microsoft 0x80073D12 vo vašom počítači so systémom Windows 10, táto metóda bude jednoduchým a efektívnym riešením. Ak inštalujete doplnok akejkoľvek aplikácie alebo hry a čelíte diskutovanej chybe, skúste aplikáciu opraviť alebo ju v prípade potreby resetovať, ako je uvedené nižšie.
Poznámka: Tu, Spúšťač Minecraftu aplikácia je braná ako príklad na demonštráciu. Postupujte podľa krokov podľa vašej aplikácie.
1. Zasiahnite kľúč Windows a typ Spúšťač Minecraftu.
2. Vyberte Nastavenia aplikácie možnosť ako je zvýraznená.

3. Prejdite nadol po nastavenie obrazovke a kliknite na Oprava možnosť ako je zvýraznená.
Poznámka: Počas opravy to neovplyvní údaje vašej aplikácie Spúšťač Minecraftu.
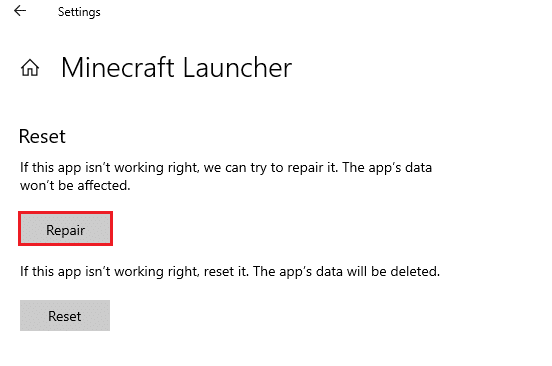
4. Skontrolujte, či ste problém vyriešili. Ak nie, kliknite na Resetovať možnosť.
Poznámka: Resetovanie Spúšťač Minecraftu vymaže údaje aplikácie.
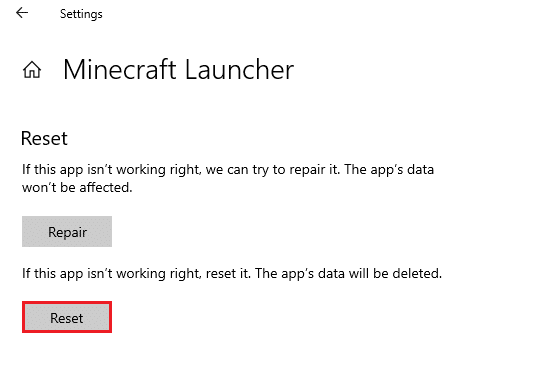
5. nakoniec reštartovať počítač a skontrolujte, či ste neopravili kód chyby Microsoft 0x80073D12, ktorý vzniká pri inštalácii akýchkoľvek doplnkov ľubovoľnej aplikácie.
Metóda 16: Znova zaregistrujte Microsoft Store
Ak resetovanie obchodu Microsoft Store neopraví kód 0x80073D12, môže vám pomôcť opätovná registrácia obchodu Windows Store. Postupujte podľa pokynov nižšie.
1. Zasiahnite kľúč Windows, typ PowerShella kliknite na Spustiť ako správca.

2. Teraz zadajte nasledujúce príkaz a udrel Vstupný kľúč.
PowerShell -ExecutionPolicy Unrestricted -Command "& {$manifest = (Get-AppxPackage Microsoft. WindowsStore).InstallLocation + 'AppxManifest.xml'; Add-AppxPackage -DisableDevelopmentMode -Register $manifest}

3. Počkajte, kým sa príkazy nevykonajú, a teraz už nebudete čeliť diskutovanej chybe.
Prečítajte si tiež:Opravte chybu Windows Store 0x80072ee7
Metóda 17: Preinštalujte Microsoft Store
Ak vám žiadna z vyššie uvedených metód nepomohla opraviť kód 0x80073D12, poslednou možnosťou na vyriešenie problému je preinštalovanie obchodu Microsoft Store. Tento proces odinštalovania nie je možné implementovať pomocou Ovládací panel alebo nastavenie postup. Príkazy PowerShell vám pomôžu preinštalovať Microsoft Store, ako je uvedené nižšie.
1. Spustiť Windows PowerShell ako správca.
2. Teraz napíšte get-appxpackage –allusers prikázať a udrieť Vstupný kľúč.
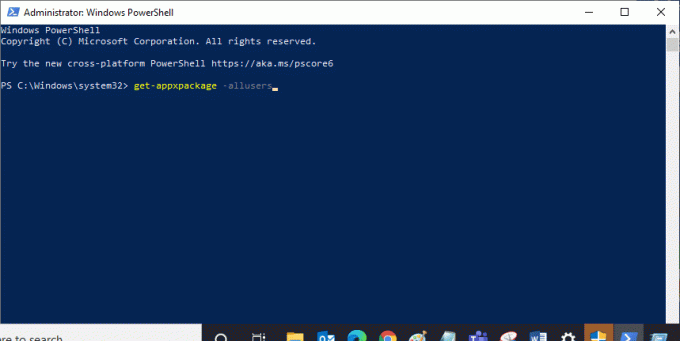
3. Hľadať Microsoft. WindowsStore meno a skopírujte záznam PackageFullName.
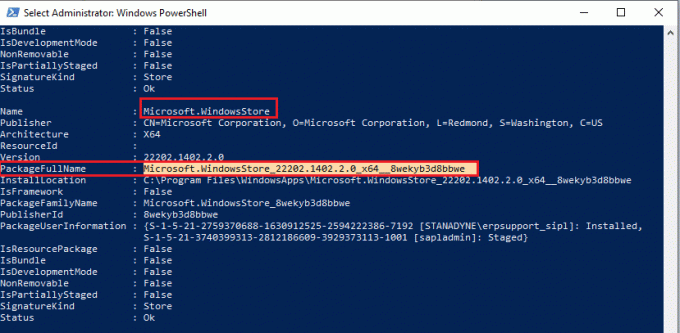
4. Prejdite na nový riadok v okne PowerShell a zadajte remove-appxpackage nasleduje medzera a riadok, ktorý ste skopírovali v predchádzajúcom kroku. Vyzerá to ako,
remove-appxpackage Microsoft. WindowsStore_22202.1402.2.0_x64__8wekyb3d8bbwe
Poznámka: Príkaz sa môže mierne líšiť v závislosti od verzie systému Windows, ktorú používate.

5. Ďalšie, reštartujte PC. Microsoft Store bude vymazaný z vášho PC.
6. Potom ho znova otvorte a znova ho nainštalujte Windows PowerShell ako správca a vykonajte nasledujúce príkaz.
Add-AppxPackage – zaregistrujte sa „C:\Program Files\WindowsApps\Microsoft. WindowsStore_11804.1001.8.0_x64__8wekyb3d8bbwe\AppxManifest.xml" –DisableDevelopmentMode

Microsoft Store sa preinštaluje na váš počítač a nebudete čeliť kódu Microsoft Store 0x80073D12
Metóda 18: Vytvorte nový používateľský profil
Niektorí používatelia hlásili, že vytvorením nového používateľského profilu bola opravená chyba spoločnosti Microsoft 0x80073D12. Nový používateľský profil si môžete vytvoriť podľa krokov uvedených v našej príručke, Ako vytvoriť lokálny používateľský účet v systéme Windows 10
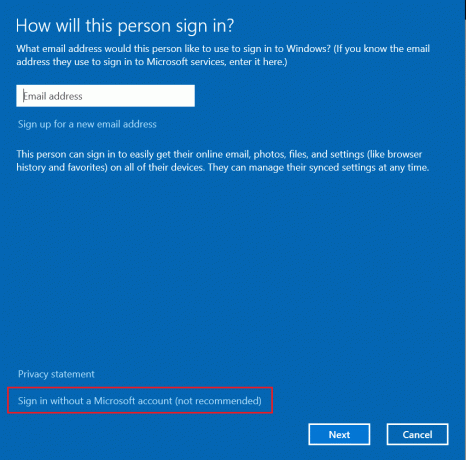
Po vytvorení nového používateľského profilu skontrolujte, či ste diskutovanú chybu opravili.
Prečítajte si tiež:Opravte chybu Windows Store 0x803F7000 v systéme Windows 10
Metóda 19: Vykonajte obnovenie systému
Napriek tomu, ak máte problém s chybou Microsoftu 0x80073D12, skúste obnoviť počítač na predchádzajúcu verziu, v ktorej fungoval dobre. Môžete to ľahko implementovať podľa nášho sprievodcu Ako používať Obnovovanie systému v systéme Windows 10.
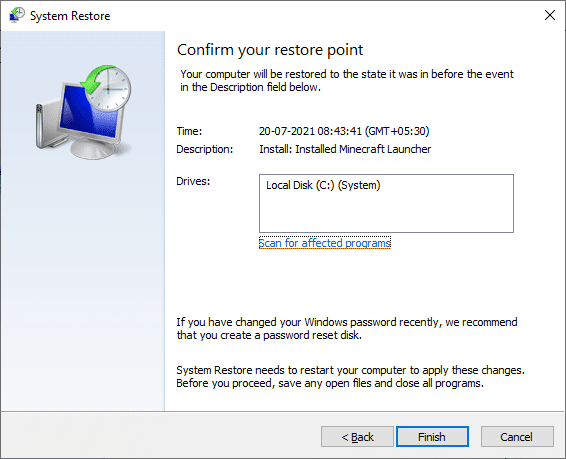
Takže v tomto prípade Bod obnovenia systému ktoré ste už vytvorili, veľmi pomôže opraviť diskutovanú chybu.
Metóda 20: Resetujte počítač
Ak nenájdete žiadne problémy s obchodom Microsoft Store, ale stále čelíte chybe Microsoft Store Chyba Microsoft 0x80073D12, odporúčame vám resetovať počítač. Ak chcete vyriešiť diskutovaný problém, postupujte podľa krokov v našej príručke Ako resetovať Windows 10 bez straty údajov.
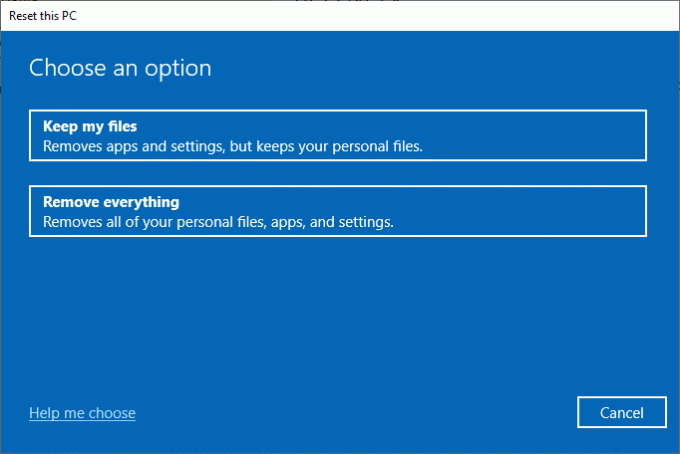
Odporúčané:
- Ako čítať správy na Instagrame bez toho, aby ste boli videní
- Opravte chybu Excel stdole32.tlb v systéme Windows 10
- Oprava nefunkčnosti obchodu Microsoft Store v systéme Windows 10
- Oprava, že Microsoft Store neinštaluje aplikácie
Dúfame, že príručka bola užitočná a podarilo sa vám opraviť chybu spoločnosti Microsoft 0x80073D12 v systéme Windows 10. Pokračujte v návšteve našej stránky, kde nájdete ďalšie skvelé tipy a triky, a zanechajte svoje komentáre nižšie. Dajte nám vedieť, o čom sa chcete dozvedieť ďalej.



