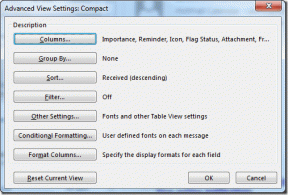2 najlepšie spôsoby, ako nastaviť predvolené aplikácie v systéme Windows 11
Rôzne / / May 02, 2022
Každý má zoznam aplikácií, ktoré najradšej používa. Hoci Windows 11 ponúka špeciálne aplikácie na vykonávanie rôznych úloh, možno budete chcieť prejsť na lepšiu alebo známejšiu alternatívu. Možno budete chcieť, aby sa určité typy súborov otvorili v konkrétnom aplikáciu alebo program. Našťastie spoločnosť Microsoft ponúka niekoľko rôznych spôsobov, ako zmeniť predvolené priradenie súborov v systéme Windows.

Ak máte nainštalovaných viacero aplikácií, ktoré robia to isté, možno budete chcieť zabezpečiť, aby bola vaša obľúbená aplikácia nastavená ako predvolená voľba. Pozrime sa, ako to môžete dosiahnuť.
1. Zmeňte predvolené aplikácie v nastaveniach
Najjednoduchší spôsob, ako zmeniť predvolené aplikácie v systéme Windows, je prostredníctvom aplikácie Nastavenia. Môžete zmeniť priradenia súborov podľa aplikácie alebo nastaviť predvolené hodnoty podľa typu súboru alebo typu prepojenia. Tak či onak, je to celkom jednoduché. Čítajte ďalej a dozviete sa ako.
Nastaviť predvolené podľa aplikácií
Krok 1: Otvorte ponuku Štart a kliknutím na ikonu ozubeného kolieska spustite aplikáciu Nastavenia.

Krok 2: Pomocou ľavého panela prejdite na kartu Aplikácie a vpravo kliknite na Predvolené aplikácie.

Krok 3: V časti „Nastaviť predvolené nastavenia pre aplikácie“ sa zobrazí zoznam aplikácií.

Krok 4: Posuňte zobrazenie nadol a kliknutím na aplikáciu zobrazte zoznam typov súborov, ktoré sú s ňou spojené.

Krok 5: Vyberte typ súboru, pre ktorý chcete zmeniť predvolenú aplikáciu.

Krok 6: Vyberte novú aplikáciu zo zobrazenej ponuky a kliknutím na OK uložte zmeny.

Nastavte predvolené podľa typu súboru alebo typu odkazu
The Aplikácia Nastavenia tiež umožňuje nastaviť predvolené aplikácie podľa typu súboru alebo typu odkazu. To môže byť užitočné, ak chcete zmeniť predvolenú aplikáciu pre rôzne formáty súborov naraz. Tu je návod, ako to urobiť.
Krok 1: Stlačením klávesu Windows + I spustíte aplikáciu Nastavenia. Prejdite na kartu Aplikácie a kliknite na Predvolené aplikácie.

Krok 2: Pomocou vyhľadávacieho panela v časti „Nastaviť predvolený typ súboru alebo typ prepojenia“ vyhľadajte konkrétnu príponu súboru. Ak napríklad chcete zmeniť predvolenú aplikáciu pre súbory MP3, vyhľadajte výraz „.mp3“.

Krok 3: Kliknite na aktuálnu predvolenú aplikáciu pre typ súboru.

Krok 4: Vyberte aplikáciu, ktorú chcete použiť pre typ súboru, a stlačte OK.

Podobne môžete zopakovať vyššie uvedené kroky na zmenu predvolených aplikácií spojených s ľubovoľným formátom súboru.
Ak sa v ponuke nezobrazujú žiadne aplikácie, kliknite na „Vyhľadať aplikáciu v obchode Microsoft Store“ a kliknite na tlačidlo OK.
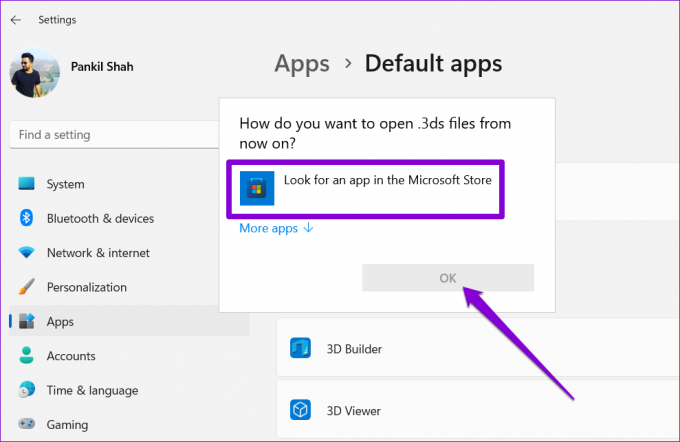
Windows otvorí Microsoft Store a ukáže vám všetky aplikácie kompatibilné s formátom súboru. Môžeš stiahnuť aplikáciu z obchodu Microsoft Store a podľa vyššie uvedených krokov ho nastavte ako predvolený program.

2. Zmeňte predvolené aplikácie z Vlastnosti súboru
Ak len chcete zmeniť predvolenú aplikáciu pre niekoľko konkrétnych typov súborov (väčšinou mediálne súbory), môžete zmenu rýchlo vykonať vo vlastnostiach súboru. Tu je postup.
Krok 1: Prejdite na súbor, pre ktorý chcete zmeniť predvolenú aplikáciu. Kliknite naň pravým tlačidlom myši a vyberte položku Vlastnosti.

Krok 2: Na karte Všeobecné kliknite na tlačidlo Zmeniť.

Krok 3: Vyberte novú predvolenú aplikáciu pre konkrétny typ súboru a kliknite na OK.

Krok 4: Nakoniec kliknutím na tlačidlo Použiť uložte zmeny.

A to je asi tak všetko. Toto by malo zmeniť predvolenú aplikáciu pre každý súbor v rovnakom formáte.
Bonus: Obnovte predvolené aplikácie v systéme Windows 11
Ak nedávna inštalácia aplikácie alebo programu pokazila predvolené aplikácie pre niekoľko typov súborov alebo ak chcete začať od začiatku, zmena predvolených aplikácií pre každý typ súboru môže byť únavná. Našťastie aplikácia Nastavenia vám tiež dáva možnosť obnoviť predvolené aplikácie v systéme Windows 11. Tu je návod, ako to urobiť.
Krok 1: Kliknite pravým tlačidlom myši na ponuku Štart a v zozname vyberte položku Nastavenia.

Krok 2: Na karte Aplikácie kliknite na Predvolené aplikácie.

Krok 3: Prejdite úplne nadol na koniec stránky a stlačte tlačidlo Obnoviť vedľa položky „Obnoviť všetky predvolené aplikácie“.

Krok 4: Pokračujte kliknutím na tlačidlo OK.

A môžete ísť. Systém Windows obnoví predvolené aplikácie pre všetky typy súborov.
Predvolená voľba
Či už chcete zmeniť predvolený prehliadač do prehliadača Chrome alebo nechať si prehrať všetky svoje videá v prehrávači médií VLC, zmena predvolených aplikácií v systéme Windows 11 je rýchla a jednoduchá.
Po nastavení obľúbených aplikácií ako predvolených zvážte zabránenie spusteniu nechcených aplikácií na pozadí na uvoľnenie systémových prostriedkov na vašom PC.
Posledná aktualizácia 2. mája 2022
Vyššie uvedený článok môže obsahovať pridružené odkazy, ktoré pomáhajú podporovať Guiding Tech. Nemá to však vplyv na našu redakčnú integritu. Obsah zostáva nezaujatý a autentický.
VEDEL SI
Aplikácia Notion bola založená v roku 2013.

Napísané
Pankil je povolaním stavebný inžinier, ktorý začal svoju cestu ako spisovateľ na EOTO.tech. Nedávno sa pripojil k Guiding Tech ako spisovateľ na voľnej nohe, aby sa venoval návodom, vysvetlivkám, nákupným sprievodcom, tipom a trikom pre Android, iOS, Windows a web.