Opravte chybu zvuku systému Windows 10 0xc00d4e86
Rôzne / / May 02, 2022
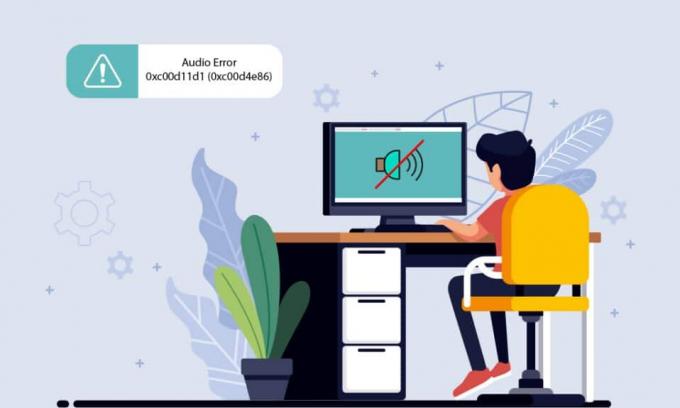
Si milovník hudby? Pri počúvaní príjemnej hudby na počítači so systémom Windows 10 si možno budete chcieť oddýchnuť. Ak teda prepnete počítač do režimu spánku a po chvíli ho znova zapnete, môže sa vám náhle zobraziť chyba zvuku systému Windows 10 0xc00d11d1 (0xc00d4e86). Ak ste sa niekedy stretli s touto chybou vo svojej hudobnej histórii a chcete ju opraviť, táto príručka je pre vás. Prinášame úžasný článok o riešení problémov, ktorý vám pomôže opraviť diskutovanú chybu zvuku v systéme Windows 10. Takže pokračujte v čítaní!
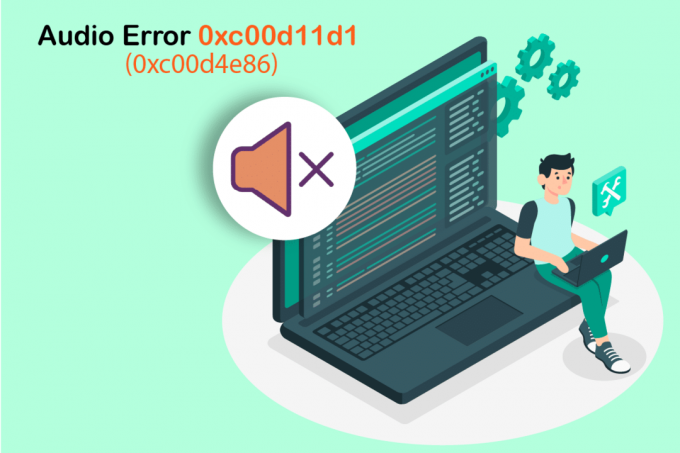
Obsah
- Ako opraviť chybu zvuku systému Windows 10 0xC00D11D1 (0XC00D4E86)
- Základné kroky na riešenie problémov
- Metóda 1: Zabezpečte správne zvukové zariadenie
- Metóda 2: Spravujte nastavenia zvuku
- Metóda 3: Spustite nástroj na riešenie problémov so zvukom
- Metóda 4: Ukončite procesy na pozadí pomocou zvuku
- Metóda 5: Reštartujte procesy Windows Explorer
- Metóda 6: Povoľte prístup k zvuku
- Metóda 7: Nastavte zvukové zariadenie ako predvolené zariadenie
- Metóda 8: Znova povoľte zvukovú kartu
- Metóda 9: Zakážte vylepšenia zvuku
- Metóda 10: Opravte poškodené súbory
- Metóda 11: Reštartujte zvukové služby
- Metóda 12: Zakážte exkluzívny režim
- Metóda 13: Aktualizujte zvukové ovládače
- Metóda 14: Preinštalujte zvukové ovládače
- Metóda 15: Vráťte späť zvukové ovládače
- Metóda 16: Aktualizujte systém Windows
- Metóda 17: Opravte a resetujte aplikácie
- Metóda 18: Vykonajte obnovenie systému
Ako opraviť chybu zvuku systému Windows 10 0xC00D11D1 (0XC00D4E86)
Ak čelíte Windows 10 chyba zvuku 0xc00d11d1 (0xc00d4e86) pri vychutnávaní si zvukového obsahu, najpravdepodobnejším dôvodom by bola nesprávna konfigurácia nastavení zvuku. Hoci sa tento problém týka mnohých verzií systému Windows, mnohí používatelia s týmto problémom v systéme Windows 10 zápasia. Tu je niekoľko bežných dôvodov, ktoré prispievajú k diskutovanému problému vo vašom počítači.
- Hlasitosť môže byť stlmená alebo veľmi nízka.
- Funkcie vylepšenia zvuku sú povolené na počítači.
- Ostatné aplikácie v počítači používajú zvuk.
- Zastarané zvukové ovládače v počítačoch.
- Poškodené káble, zástrčky a reproduktory.
- Prístup na používanie mikrofónu nie je povolený.
- Zastaraný operačný systém Windows.
- Zastarané/nekompatibilné zvukové ovládače.
- Prítomnosť poškodených súborov v počítači.
- Nie je povolených niekoľko základných služieb Windows Audio.
Teraz prejdite na ďalšiu časť a opravte problém so zvukom Windows 10 0xc00d11d1 (0xc00d4e86). V tejto časti sa dozviete o metódach riešenia problémov, ktoré vám pomôžu opraviť chyby zvuku v systéme Windows 10. Implementujte metódy podľa pokynov v rovnakom poradí, aby ste dosiahli dokonalé výsledky.
Základné kroky na riešenie problémov
Predtým, ako sa vydáte na pokročilé metódy riešenia problémov, niekoľko jednoduchých hackov vám pomôže opraviť 0xc00d11d1 (0xc00d4e86) pomocou kliknutí. Uistite sa, že váš počítač spĺňa všetky tieto predbežné kontroly, a ak ste nedosiahli žiadnu opravu, prejdite na ďalšiu časť.
1. Reštartujte PC
Pri reštartovaní počítača postupujte podľa nasledujúcich krokov.
1. Stlačte tlačidlo Klávesy Alt + F4 spoločne otvoriť Vypnite Windows okno.
2. Vyberte Reštart možnosť a stlačte Vstupný kľúč.
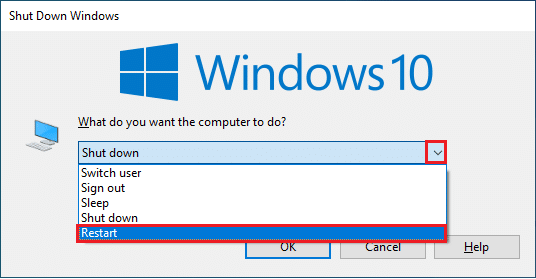
2. Skontrolujte externé zariadenia
Ak ste z vyššie uvedených predbežných kontrol nedosiahli žiadnu opravu, potom je čas skontrolovať, či existuje akékoľvek vonkajšie poškodenie externých reproduktorov, mikrofónu a iných zvukových zariadení, ktoré k tomu prispievajú chyba.
1. Skontrolujte káble, či nie sú uvoľnené a či sú všetky ostatné káble zapojené alebo nie.
2. Uisti sa všetky ostatné káble a šnúry sú zapojené do správneho konektora. Ak si nie ste istí správnymi konektormi, kontaktujte výrobcu hardvéru.

3. Skontrolovať úrovne hlasitosti a či je zapnuté napájanie.
4. Uistite sa použite kvalitný mikrofón a je pevne nastavený s vaším PC. Aby ste predišli vonkajšiemu šumu, uistite sa, že používate reproduktory alebo mikrofóny najvyššej kvality.

5. V neposlednom rade, uistite sa, že sa nenachádzate v hlučnom prostredí s dopravnými zvukmi alebo hlukom davu v pozadí.
Metóda 1: Zabezpečte správne zvukové zariadenie
Ak používate viac ako jedno výstupné zvukové zariadenie, musíte potvrdiť, či sa zariadenie používa ako výstupné zariadenie. Ak chcete skontrolovať zvukový výstup v počítači so systémom Windows 10, postupujte podľa krokov uvedených nižšie.
1. Klikni na Reproduktory ikonu v pravom dolnom rohu obrazovky.

2. Potom kliknite na ikona šípky rozbaľte zoznam zvukových zariadení pripojených k počítaču.
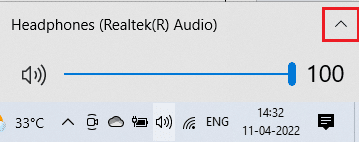
3. nakoniec Vyberte prehrávacie zariadenie a uistite sa, že sa zvuk prehráva cez zvolené zariadenie.
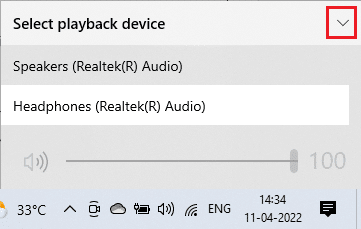
Ak vám táto metóda nepomôže, prejdite na ďalšiu.
Metóda 2: Spravujte nastavenia zvuku
Pri tejto metóde musíte skontrolovať, či sú nastavenia zvuku správne a kompatibilné so zvukovým zariadením, ktoré používate. Pomôže vám to opraviť chybu zvuku systému Windows 10 0xc00d11d1 (0xc00d4e86), ako budete postupovať podľa krokov uvedených nižšie.
1. Kliknite pravým tlačidlom myši na Ikona reproduktorov na pravej strane Panel úloh a kliknite na Otvorte mixér hlasitosti.
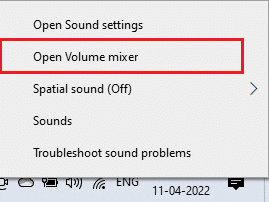
2. Teraz, sada ovládače hlasitosti sa otvorí. Uistite sa, že sú nastavené všetky úrovne hlasitosti nie stlmené. Ak nejaké nájdete červený kruh s čiarou, zapnite úroveň hlasitosti.
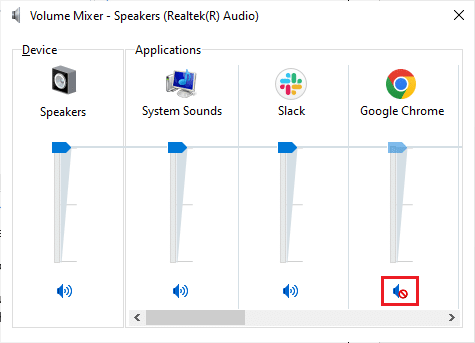
3. Stlačte tlačidlo Klávesy Windows + I spoločne otvoriť nastavenie.
4. Kliknite na systém.
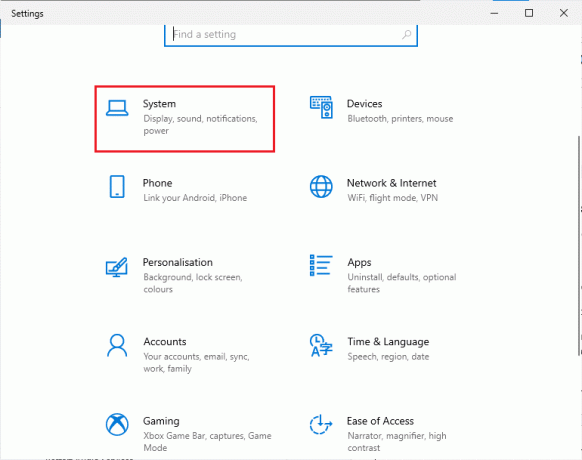
5. Kliknite na Zvuk z ľavého panela a kliknite na Vlastnosti zariadenia pod Výkon Ponuka.
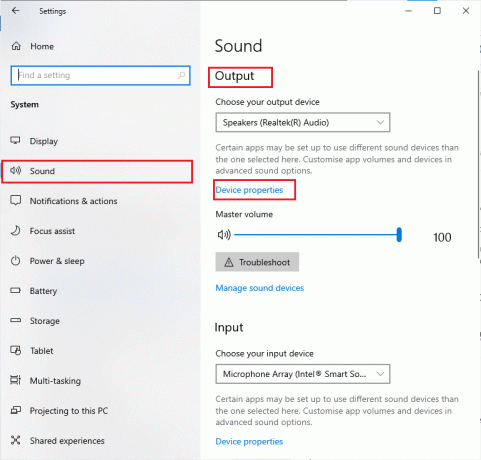
6. Uisti sa Zakázať políčko nie je začiarknuté.
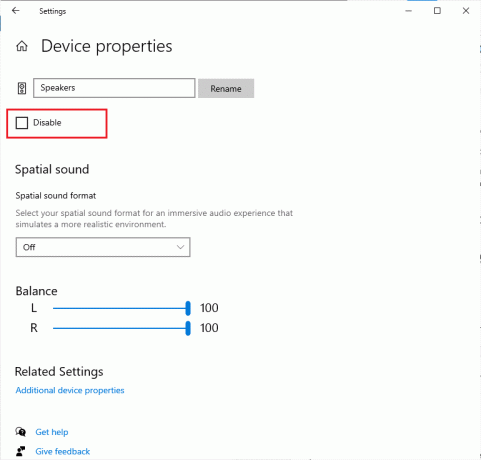
7. Opakujte Kroky 5-6 pre vstupné zariadenia, ako je znázornené. Teraz skontrolujte, či ste neopravili chybu zvuku systému Windows 10.
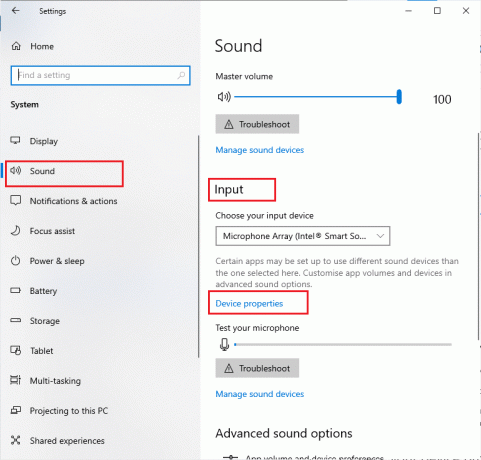
Prečítajte si tiež:Ako získať prístup k ovládaciemu panelu zvuku v systéme Windows 10
Metóda 3: Spustite nástroj na riešenie problémov so zvukom
Musíte si byť vedomí skutočnosti, že váš počítač obsahuje vstavaný nástroj na riešenie problémov, ktorý automaticky opraví akékoľvek problémy a chyby. Zvukové zariadenia zapojené do vášho počítača a vstavané zvukové zariadenia budú prehľadané a celkovo budú vyriešené problémy spojené s procesom.
Postupujte podľa nášho sprievodcu Ako spustiť nástroj na riešenie problémov s hardvérom a zariadeniami na riešenie problémov opraviť všetky hardvérové problémy súvisiace so zvukom vo vašom počítači. Nástroj na riešenie problémov so zvukom môžete spustiť aj jednotlivo podľa pokynov v našej príručke Ako spustiť Poradcu pri riešení problémov so službou Windows Update, ale uistite sa, že ste vybrali Prehrávanie zvuku možnosť.

Metóda 4: Ukončite procesy na pozadí pomocou zvuku
Keď zvukovú pomôcku používajú iné programy na vašom počítači so systémom Windows 10, môže sa vyskytnúť chyba zvuku systému Windows 10 0xc00d11d1 (0xc00d4e86). Ak chcete problém vyriešiť, odporúčame vám zatvoriť všetky ostatné programy alebo aplikácie spustené na pozadí jeden po druhom alebo ich vynútiť vypnúť pomocou Správcu úloh. Ak to chcete urobiť, postupujte podľa nášho sprievodcu Ako ukončiť úlohu v systéme Windows 10.
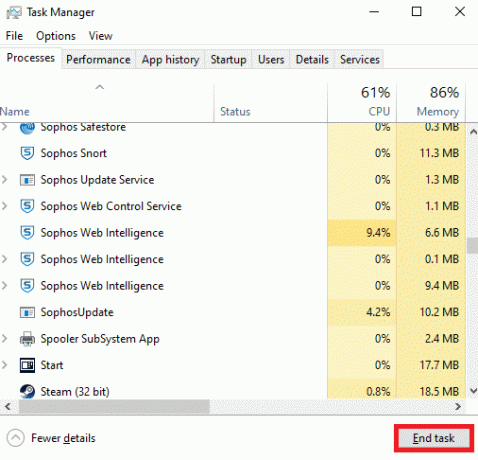
Prečítajte si tiež:Oprava nefunkčného zvuku Zoom Windows 10
Metóda 5: Reštartujte procesy Windows Explorer
Niektorí používatelia uviedli, že reštartovanie procesov Windows Explorer pomôže vyriešiť diskutovaný problém. Postupujte podľa nižšie uvedených pokynov, aby ste urobili to isté.
1. Stlačte tlačidlo Klávesy Ctrl + Shift + Esc súčasne otvoriť Správca úloh.
2. V Procesy kliknite na kartu Prieskumník systému Windows a vyberte Reštart tlačidlo.
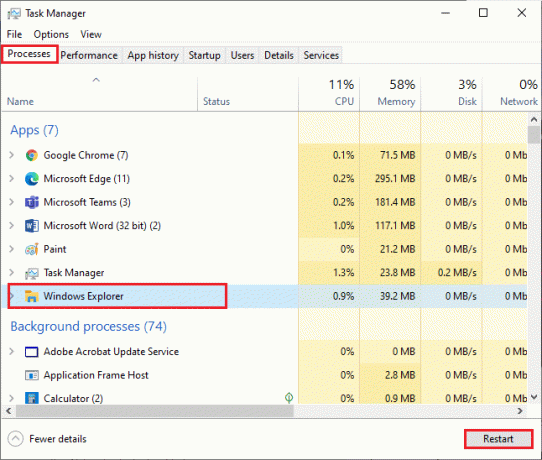
Teraz sa Windows Explorer reštartuje a problém so zvukom Windowsu 10 bude vyriešený.
Metóda 6: Povoľte prístup k zvuku
V počítači je zoznam aplikácií a programov, ktoré budú mať prístup na používanie zvukových zariadení. Ak vaša zvuková aplikácia nie je v zozname, nemôžete počuť žiadny zvukový obsah, ktorý prispieva k diskutovanej chybe. Preto sa uistite, že sú nastavenia zvuku pre vašu hru na vašom PC povolené podľa nižšie uvedených krokov.
1. Spustiť Nastavenia systému Windows stlačením Klávesy Windows + I spolu.
2. Kliknite na Ochrana osobných údajov.
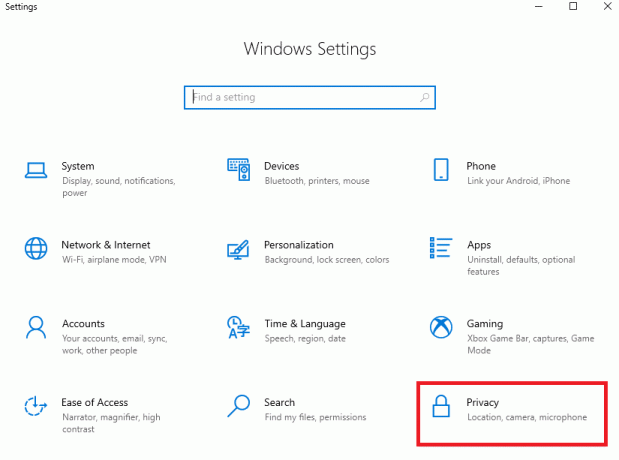
3. Posuňte sa nadol na ľavý panel a kliknite na mikrofón možnosť. Zaistiť Povoľte aplikáciám prístup k mikrofónu možnosť je povolená, ako je znázornené.
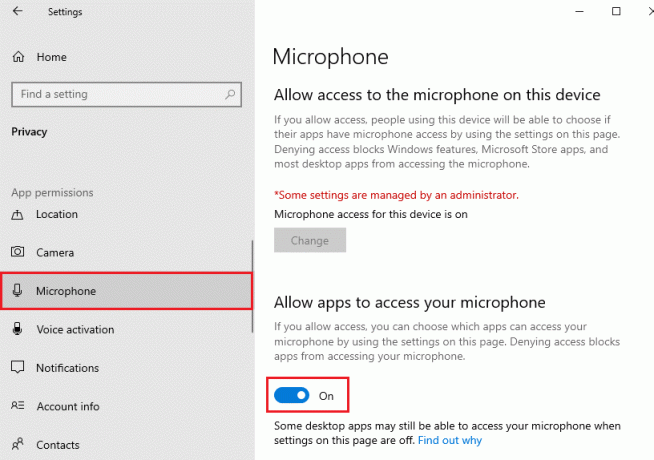
Poznámka: Spustiť Nastavenia zvuku z ponuky vyhľadávania a vyberte správne vstupné zariadenie (Mikrofón (2 zvukové zariadenie s vysokým rozlíšením)) predvolene.
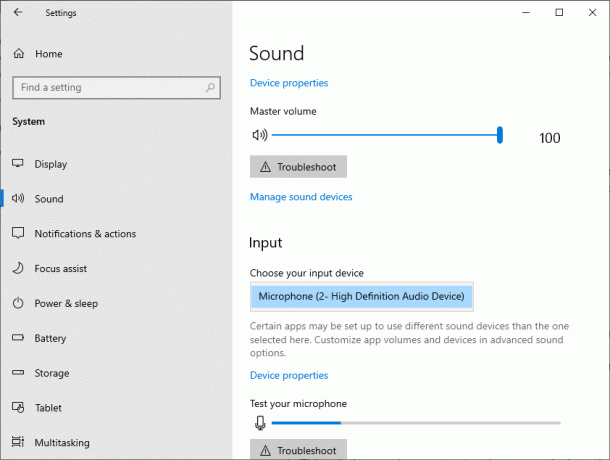
Skontrolujte, či ste neopravili chybu zvuku systému Windows 10 0xc00d11d1 (0xc00d4e86).
Prečítajte si tiež: Opravte žiadny zvuk vo Firefoxe v systéme Windows 10
Metóda 7: Nastavte zvukové zariadenie ako predvolené zariadenie
Ak používate zvukové zariadenie, ako sú slúchadlá alebo reproduktory, musíte sa uistiť, či je nastavené ako predvolené zariadenie alebo nie. Predpokladajme prípad pripojenia externého monitora (ktorý nemá vstavané reproduktory) k počítaču. Ak je tento monitor nastavený ako predvolené výstupné zariadenie, nebudete počuť žiadny zvuk. Ak chcete opraviť chybu zvuku systému Windows 10, musíte svoje zvukové zariadenie nastaviť ako predvolené zariadenie podľa pokynov nižšie.
1. Kliknite pravým tlačidlom myši na Ikona reproduktorov v pravom dolnom rohu obrazovky a vyberte položku Zvuky možnosť.
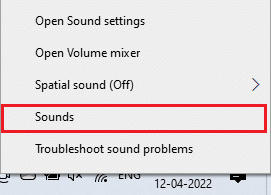
2. Prepnite na Prehrávanie kartu a kliknite naň pravým tlačidlom myši zvukového zariadenia ktorú chcete nastaviť ako predvolenú.
3. Vyberte Nastaviť ako predvolené zariadenie možnosť ako je zvýraznená a kliknite na ňu Použiť a OK pre uloženie zmien.
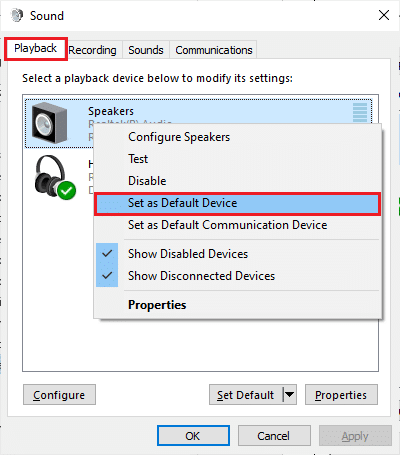 OK na uloženie zmien." šírka=”400″ výška=”455″>
OK na uloženie zmien." šírka=”400″ výška=”455″>
Metóda 8: Znova povoľte zvukovú kartu
0xc00d11d1 (0xc00d4e86) môžete ľahko vyriešiť reštartovaním zvukovej karty podľa pokynov nižšie.
1. Stlačte tlačidlo kľúč Windows a typ Správca zariadenía potom kliknite na OTVORENÉ.

2. Rozbaľte Ovládače zvuku, videa a hier dvojitým kliknutím na ne.
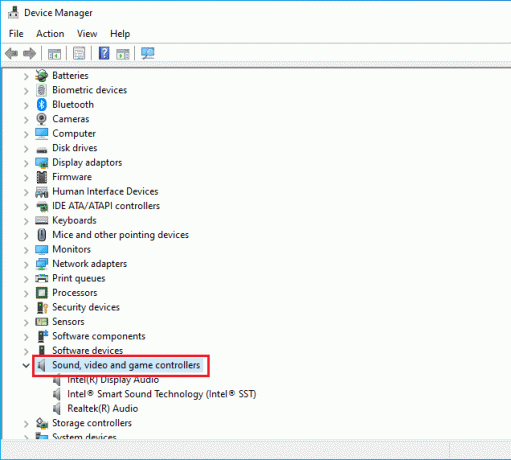
3. Kliknite pravým tlačidlom myši na svoj zvuková karta a vyberte Zakázať zariadenie možnosť.
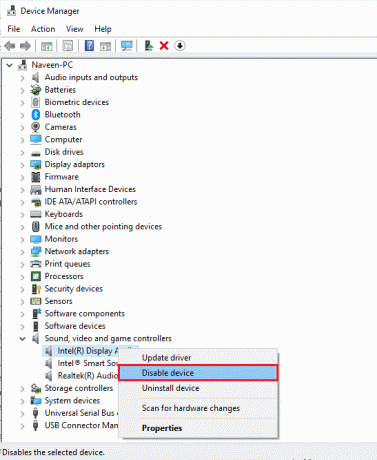
4. Potvrďte výzvu kliknutím na Áno a reštartujte PC. Potom opakujte Kroky 1 – 2.
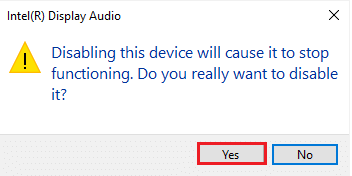
5. Kliknite pravým tlačidlom myši na svoj zvuková karta a vyberte Povoliť zariadenie možnosť.
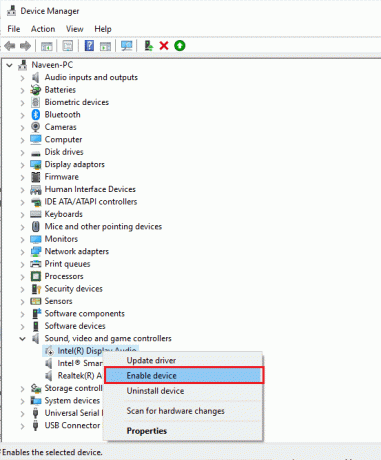
6. Teraz skúste prehrať akýkoľvek zvuk vo vašej zvukovej aplikácii a skontrolujte, či je problém vyriešený alebo nie.
Prečítajte si tiež:Ako opraviť, že zvuková služba nefunguje v systéme Windows 10
Metóda 9: Zakážte vylepšenia zvuku
Ak zistíte, že váš zvuk funguje dobre pre iné multimediálne zdroje, ale zvuk sa zdá byť nízkej kvality alebo hlučný, odporúčame vám zmeniť vzorkovaciu frekvenciu. Nízkofrekvenčná vzorkovacia frekvencia spôsobí Windows 10 chybu zvuku 0xc00d11d1 (0xc00d4e86), no môžete si vybrať vyššiu frekvenciu vzorkovania podľa nižšie uvedených krokov.
1. Kliknite pravým tlačidlom myši na Reproduktory ikonu v pravom dolnom rohu obrazovky a vyberte položku Zvuky možnosť.
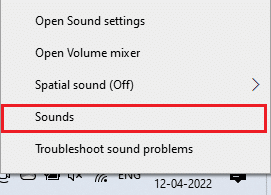
2. Prepnite na Prehrávanie a vyberte zvukové zariadenie a potom tlačidlo Vlastnosti tlačidlo, ako je znázornené.
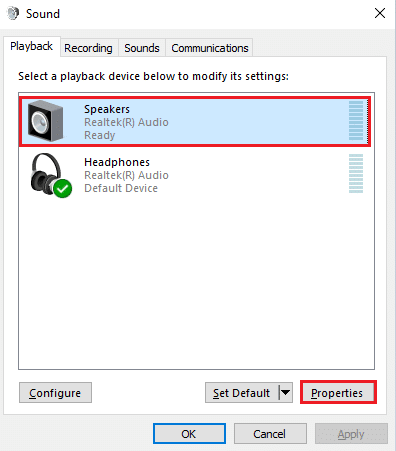
3. Potom prepnite na Pokročilé a z rozbaľovacej ponuky pod Predvolený formát, uistite sa, že ste vybrali najvyšší frekvenčný rozsah (24 bit, 48 000 Hz).
Poznámka: Uisti sa Zakázať vylepšenia zvuku možnosť nie je začiarknutá pod Vylepšenia signálu.
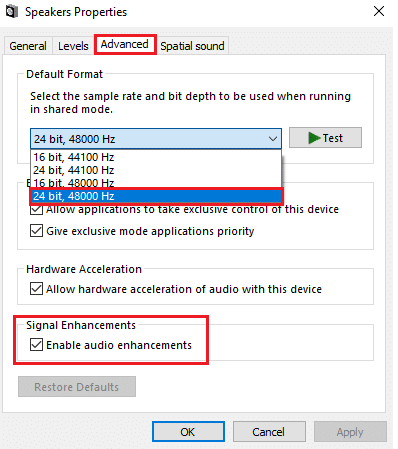
6. Kliknite na Použiť a potom OK pre uloženie zmien.
Skontrolujte, či opäť čelíte 0xc00d11d1 (0xc00d4e86). Ak áno, upravte rôzne úrovne frekvenčných rozsahov opakovaním týchto krokov a potvrďte, ktorý rozsah rieši problém.
Metóda 10: Opravte poškodené súbory
Pre služby v dokonalej kvalite zvuku musí na vašom počítači fungovať niekoľko základných súborov a programov. Ak sú však poškodené alebo nesprávne nakonfigurované, budete čeliť chybe zvuku systému Windows 10 0xc00d11d1 (0xc00d4e86). Našťastie všetky tieto poškodené nesprávne nakonfigurované súbory možno opraviť pomocou vstavaných pomôcok vášho počítača so systémom Windows 10, konkrétne, Kontrola systémových súborov a Servis a správa obrazu nasadenia. Prečítajte si nášho sprievodcu ďalej Ako opraviť systémové súbory v systéme Windows 10 a postupujte podľa pokynov na opravu všetkých poškodených súborov.

Počkajte na vykonanie príkazov a skontrolujte, či ste opravili chybu zvuku systému Windows 10 0xc00d4e86.
Prečítajte si tiež:Ako opraviť zasekávanie zvuku v systéme Windows 10
Metóda 11: Reštartujte zvukové služby
Niekoľko základných zvukových služieb systému Windows vám pomôže zabrániť chybe zvuku v systéme Windows 10. V prípade, ak sú tieto služby vypnuté, môžete čeliť niekoľkým konfliktom. Preto vám odporúčame reštartovať niekoľko základných zvukových služieb podľa pokynov nižšie.
1. Zasiahnite kľúč Windows, typ službya kliknite na Spustiť ako správca.
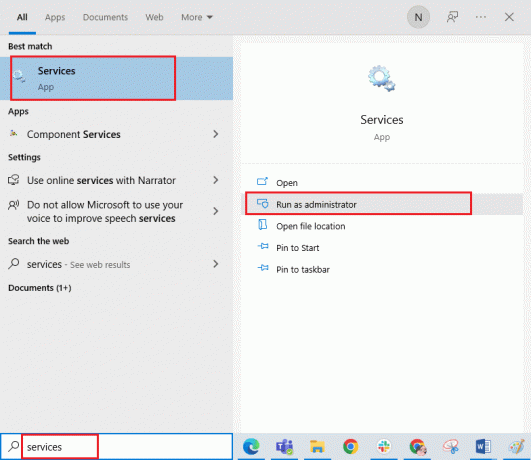
2. Prejdite nadol a dvakrát kliknite na Windows Audio služby.
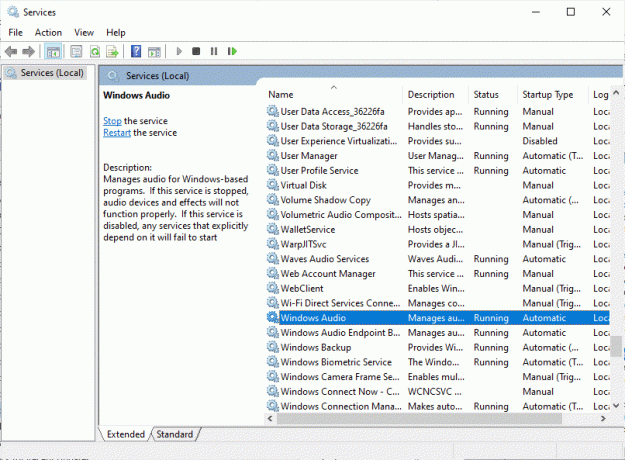
3. Teraz v novom vyskakovacom okne vyberte položku Typ spustenia do Automaticky, ako je znázornené.
Poznámka: Ak Stav služby je Zastavenéa potom kliknite na Štart tlačidlo. Ak Stav služby je Beh, kliknite na Stop a Spustite to znova.
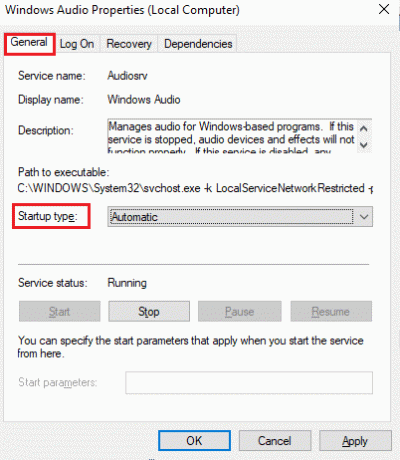
4. Kliknite na Použiť a OK pre uloženie zmien.
5. Opakujte všetky tieto kroky pre ďalšie služby systému Windows, napr Windows Audio Endpoint Builder a Vzdialené volanie procedúry (RPC).
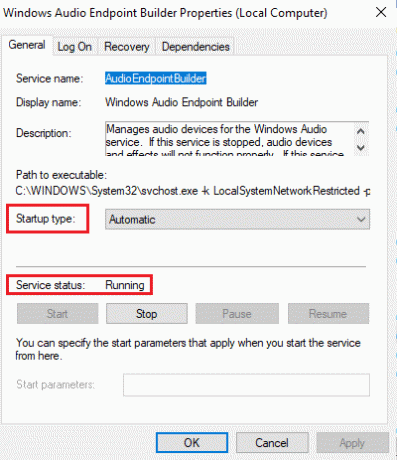
Metóda 12: Zakážte exkluzívny režim
Ak však zápasíte s chybou zvuku 0xc00d11d1 (0xc00d4e86), musíte sa uistiť, že žiadny iný program nepreberá výhradnú kontrolu nad vaším zvukovým zariadením. Diskutovanú funkciu môžete deaktivovať podľa nižšie uvedených krokov.
1. Kliknite pravým tlačidlom myši na Reproduktory ikonu a vyberte Zvuky možnosť.
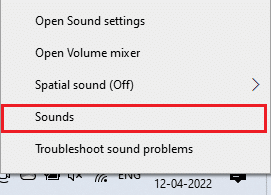
2. Vyberte svoje zvukové zariadenie a kliknite na Vlastnosti tlačidlo.
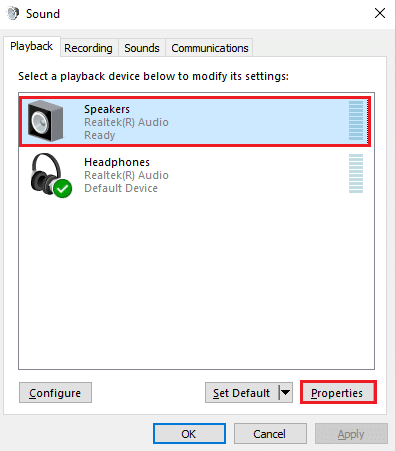
3. V generál kartu, uistite sa, že Používanie zariadenia možnosť je nastavená na Použiť toto zariadenie (povoliť) ako je znázornené. Kliknite na Použiť a OK ak ste vykonali nejaké zmeny.
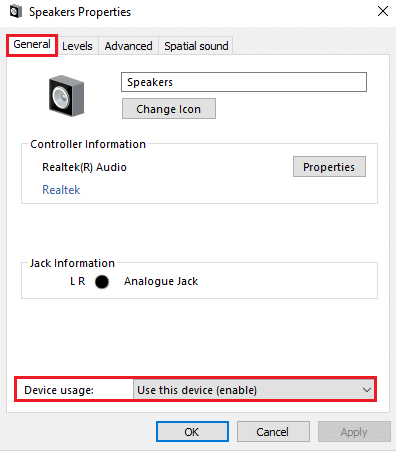
4. Prepnite na Pokročilé kartu a pod Exkluzívny režim skontrolujte, či nie sú začiarknuté nasledujúce možnosti.
- Povoliť aplikáciám prevziať výhradnú kontrolu nad týmto zariadením.
- Uprednostnite aplikácie v exkluzívnom režime.
Poznámka: Hneď ako zrušíte začiarknutie Povoliť aplikáciám prevziať výhradnú kontrolu nad týmto zariadením možnosť, Uprednostnite aplikácie v exkluzívnom režime možnosť sa automaticky zruší.
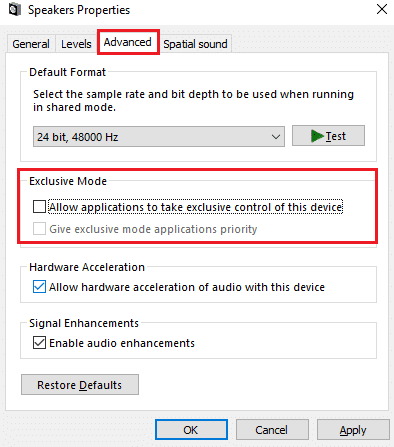
5. Nakoniec kliknite na Použiť a OK pre uloženie zmien. Teraz by ste opravili chybu zvuku systému Windows 10 0xc00d11d1 (0xc00d4e86).
Prečítajte si tiež:Ako opraviť iCUE, ktoré nedeteguje zariadenia
Metóda 13: Aktualizujte zvukové ovládače
Zastarané a nekompatibilné zvukové ovládače budú vždy viesť k chybovému kódu systému Windows 10 0xc00d11d1 (0xc00d4e86). Uistite sa, že používate aktualizovanú verziu zvukových ovládačov a ak váš počítač nemá najnovšie ovládače, odporúčame vám ich aktualizovať podľa pokynov v našej príručke Ako aktualizovať ovládače zvuku Realtek HD v systéme Windows 10.
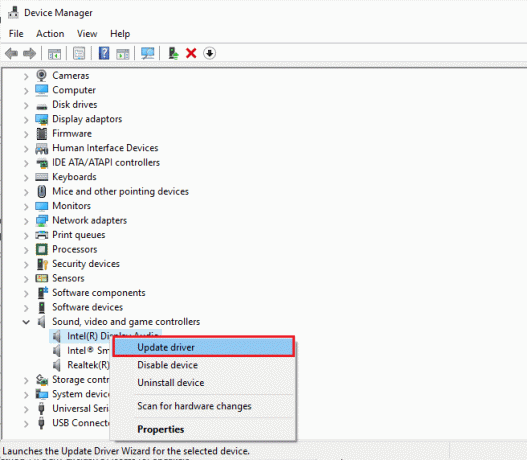
Po aktualizácii ovládačov zvuku na najnovšiu verziu skontrolujte, či ste neopravili chybu 0xc00d11d1 (0xc00d4e86).
Metóda 14: Preinštalujte zvukové ovládače
Ak chcete vyriešiť všetky problémy súvisiace so zvukom, musíte preinštalovať nekompatibilné ovládače. Preinštalujte ovládače zariadení iba vtedy, ak nemôžete dosiahnuť žiadnu opravu ich aktualizáciou. Kroky na preinštalovanie ovládačov sú veľmi jednoduché a môžete to urobiť pomocou aplikácie tretej strany alebo vykonaním krokov manuálne podľa pokynov v našej príručke Ako odinštalovať a znova nainštalovať ovládače v systéme Windows 10
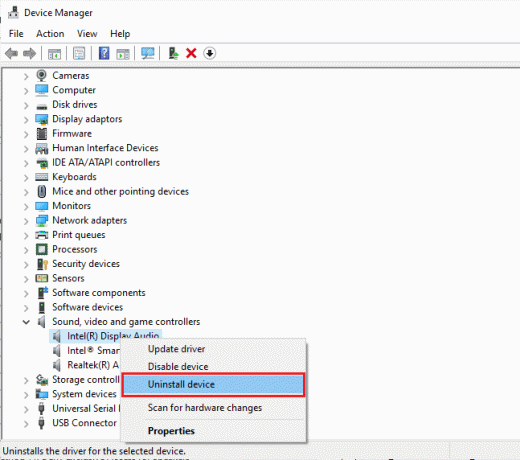
Po preinštalovaní zvukových ovládačov skontrolujte, či pri ich prehrávaní v systéme Windows 10 počujete zvuk.
Prečítajte si tiež:Oprava Nie je nainštalované žiadne výstupné zvukové zariadenie
Metóda 15: Vráťte späť zvukové ovládače
Aktuálna verzia zvukových ovládačov môže niekedy spôsobiť konflikty zvuku av takom prípade budete musieť obnoviť predchádzajúce verzie nainštalovaných ovládačov. Tento proces sa nazýva vrátenie ovládačov a ovládače počítača môžete jednoducho vrátiť do predchádzajúceho stavu podľa nášho sprievodcu Ako vrátiť späť ovládače v systéme Windows 10.
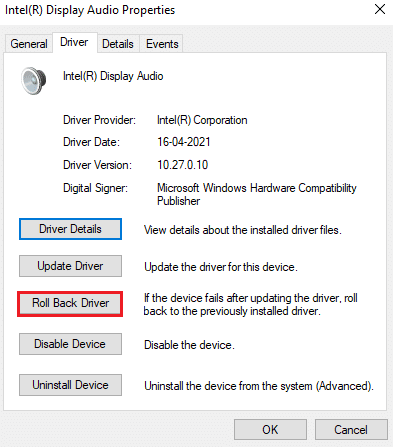
Počkajte, kým sa na vašom počítači nenainštalujú predchádzajúce verzie ovládačov. Po dokončení skontrolujte, či ste problém vyriešili.
Metóda 16: Aktualizujte systém Windows
Ak sa čaká na inštaláciu nových aktualizácií od spoločnosti Microsoft, na vašom počítači nie je možné vyriešiť niekoľko chýb a problémov. Ako navrhujú mnohí používatelia, aktualizácia počítačov so systémom Windows 10 vám pomôže vyriešiť chybu zvuku systému Windows 10 0xc00d11d1 (0xc00d4e86). Postupujte podľa nášho sprievodcu Ako stiahnuť a nainštalovať najnovšiu aktualizáciu systému Windows 10 na aktualizáciu počítača so systémom Windows 10.

Po aktualizácii operačného systému Windows skontrolujte, či máte na počítači so systémom Windows 10 prístup k zvuku.
Prečítajte si tiež:Čo je NVIDIA Virtual Audio Device Wave Extensible?
Metóda 17: Opravte a resetujte aplikácie
Ak vám žiadna z metód nepomohla opraviť chybu zvuku systému Windows 10 0xc00d11d1 (0xc00d4e86), môžete počuť zvuk v iných aplikáciách na vašom PC, potom je možné, že vaša hra je v konflikte niekde. Takže v tomto prípade opravte alebo resetujte aplikáciu, ak je to možné, aby ste problém vyriešili.
Poznámka: V tejto príručke sú uvedené kroky na opravu a resetovanie spúšťača Minecraft. Postupujte podľa krokov podľa vašej hry.
1. Zasiahnite kľúč Windows a typ Spúšťač Minecraftua potom kliknite na Nastavenia aplikácie.
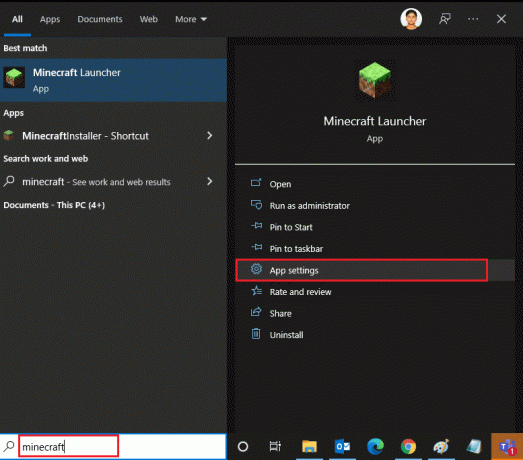
2. Prejdite nadol po nastavenie obrazovke a kliknite na Oprava možnosť ako je zvýraznená.
Poznámka: Počas opravy to neovplyvní údaje vašej aplikácie Spúšťač Minecraftu.
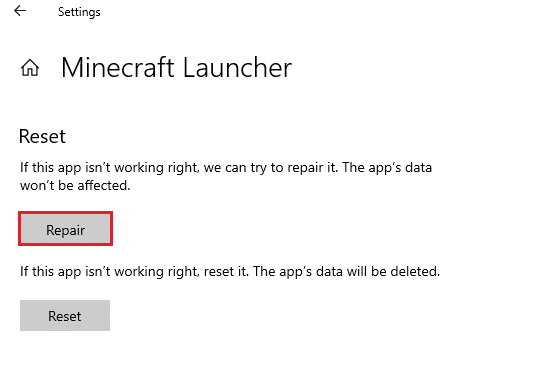
3. Skontrolujte, či ste problém vyriešili. Ak nie, kliknite na Resetovať možnosť.
Poznámka: Resetovanie Spúšťač Minecraftu vymaže údaje aplikácie.
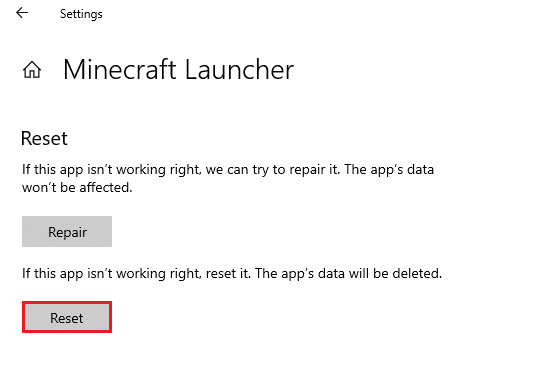
4. nakoniec reštartujte počítač a skontrolujte, či ste chybu opravili. Napriek tomu, ak čelíte tomu istému, skúste aplikáciu preinštalovať ako poslednú možnosť.
Prečítajte si tiež:Opravte praskanie zvuku systému Windows 10
Metóda 18: Vykonajte obnovenie systému
Ak vám vyššie uvedené metódy nepomohli, potom zostáva jedinou možnosťou obnoviť počítač na predchádzajúcu verziu. Ak to chcete urobiť, postupujte podľa nášho sprievodcu Ako používať Obnovovanie systému v systéme Windows 10 a implementujte pokyny, ako je uvedené.
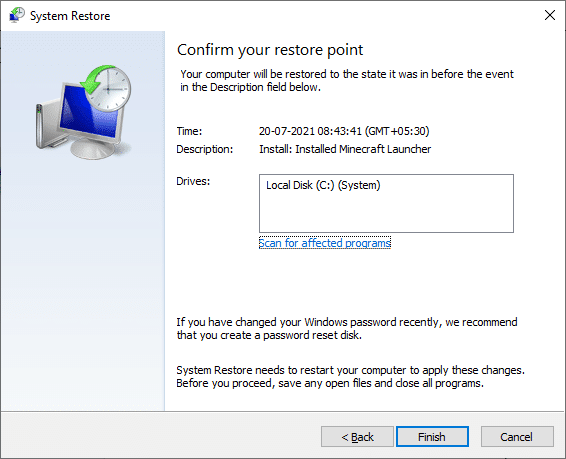
Po obnovení počítača so systémom Windows 10 skontrolujte, či ste nevyriešili problém so zvukom systému Windows 10 0xc00d11d1 (0xc00d4e86).
Odporúčané:
- Top 9 najlepších bezplatných neobmedzených VPN pre Android
- Opravte žiadny zvuk v hrách v systéme Windows 10
- Oprava neustáleho poklesu internetu v systéme Windows 10
- Oprava reproduktorov Logitech, ktoré nefungujú v systéme Windows 10
Dúfame, že vám tento návod pomohol a mohli ste ho opraviť Chyba zvuku systému Windows 10 0xc00d11d1 (0xc00d4e86). Neváhajte nás kontaktovať so svojimi otázkami a návrhmi prostredníctvom sekcie komentárov nižšie.



