10 najlepších tipov a trikov OnePlus 10 Pro, ktoré by ste mali vedieť
Rôzne / / May 02, 2022
The OnePlus 10 Pro je najnovšou vlajkovou loďou od OnePlus. Má ostrý vzhľad a zároveň integruje špičkový hardvér a komponenty. Je len prirodzené, že z tejto vlajkovej lode chcete dostať to najlepšie. Preto sme zostavili zoznam tipov a trikov OnePlus 10 Pro, o ktorých by ste mali vedieť.

Tieto triky vám pomôžu vyťažiť maximum z vášho OnePlus 10 Pro. Takže bez ďalších okolkov začnime.
1. Inteligentné vyhľadávanie
Prepínate často medzi zásuvkou aplikácií a súbormi pri hľadaní aplikácií, kontaktov alebo dokumentov? Ak áno, zamilujete si funkciu Scout vášho OnePlus 10 Pro. Malý panel vyhľadávania na domovskej obrazovke telefónu zobrazuje každý zodpovedajúci výsledok – či už ide o dokument, nastavenie alebo aplikáciu.
Najlepšie na tom je, že vyhľadávanie je rýchle a sotva sekundové. Všetko, čo musíte urobiť, je zadať správny hľadaný výraz a Scout urobí zvyšok práce za vás.
Ak chcete povoliť Scout, dlho stlačte na domovskej obrazovke a klepnite na Viac v pravom dolnom rohu, čím vyvoláte nastavenia domovskej obrazovky. Ďalej klepnite na ikonu Plus v ľavom hornom rohu.


Zobrazia sa widgety dostupné pre váš telefón. Prejdite nadol a klepnutím na Scout ho pridajte na domovskú obrazovku.


Po dokončení zadajte hľadaný výraz a sledujte, ako sa kúzlo rozvinie.
2. Získajte rýchly prístup k obľúbeným funkciám
Ďalším šikovným vylepšením, ktoré môžete urobiť, je povoliť rýchle spustenie. Tento zobrazí vaše obľúbené funkcie a aplikácie jediným potiahnutím. Dobrá vec je, že k týmto funkciám máte prístup priamo z vašej uzamknutej obrazovky, čo vám ušetrí čas.
Ak ju chcete povoliť, potiahnite prstom nadol po domovskej obrazovke, čím zobrazíte ponuku Rýchle nastavenia. Ďalej klepnite na Nastavenia a potom vyberte Špeciálne funkcie.


Po dokončení klepnite na Rýchle spustenie a váš telefón vás prevedie ďalšími krokmi nastavenia Rýchleho spustenia.


Napríklad sme pridali aplikácie ako Disk Google a Mapy, aby sme k týmto aplikáciám/funkciám mali super rýchly prístup.
3. Vylaďte poličku
V súčasnosti nie sú smartfóny prostriedkom na jednoduché telefonovanie alebo odosielanie správ. Poznámky môžete vytvárať rovnako ľahko, ako len môžete naplánovať schôdzu Zoom na týchto zariadeniach. A ak chcete všetky tieto na jednej stránke, musíte sa pozrieť na možnosť Polička.
Polička organizuje všetky užitočné miniaplikácie na jednej stránke a robí ich super dostupnými.
Ak chcete povoliť policu, prejdite na stránku Špeciálne nastavenia, klepnite na poličku OnePlus a prepnite prvý prepínač.


Po aktivácii potiahnutím prstom nadol z pravého horného rohu obrazovky zobrazíte poličku telefónu. Ak chcete odstrániť konkrétnu miniaplikáciu, dlho ju stlačte a stlačte tlačidlo Odstrániť.


Zároveň môžete pridávať nové widgety. Ak to chcete urobiť, klepnite na ikonu ozubeného kolieska Nastavenia v pravom hornom rohu a vyberte možnosť Pridať nové miniaplikácie.
4. Skryte aplikácie ako profesionál
Váš OnePlus 10 Pro prichádza aj so šikovnou funkciou na skrytie aplikácií. Najlepšie na tom je, že neexistujú žiadne špeciálne priečinky „Tajné aplikácie“ alebo „Súkromné aplikácie“, na ktoré by sa ostatní zaujímali. Na zobrazenie skrytých aplikácií stačí vytočiť tajný kód v aplikácii Dialer. Žiadne srandovanie.
Prejdite na Nastavenia a posuňte sa nadol na Súkromie. Potom výberom položky Skryť aplikácie spustite proces nastavenia.


Po dokončení procesu nastavenia si môžete vybrať aplikácie, ktoré chcete skryť. Ak chcete získať prístup k skrytým aplikáciám, zadajte kód PIN do aplikácie Dialer v telefóne. Super, povedali by sme.
5. Ovládajte gestá
Ďalším šikovným trikom pre OnePlus 10 Pro je povoliť gestá. Potom môžete prehrávať alebo pozastaviť skladby, otvoriť fotoaparát alebo urobiť snímku obrazovky. Najlepšie na tom je, že môžete pridať aj vlastné gesto.
Ak chcete získať prístup k gestám, otvorte na svojom telefóne OnePlus 10 Pro aplikáciu Nastavenia. Prejdite do Nastavenia systému > Gestá a pohyby a klepnutím na Gestá vypnutia obrazovky zobrazte všetky dostupné gestá.


Tieto gestá skutočne fungujú, aj keď je obrazovka vypnutá.
Ak chcete pridať vlastné gesto, klepnite na možnosť Pridať gesto a vyberte zodpovedajúci tvar gesta a funkciu. Zároveň môžete vidieť ostatné gestá z ponuky Gestá a pohyb. Jedným z užitočných je funkcia Flip to Mute.
6. Vylaďte ikony rýchlych nastavení
Rýchle nastavenia na OnePlus 10 Pro predstavujú najrýchlejší spôsob prístupu k nastaveniam, ktoré chcete zmeniť. Preplnený panel vám však môže sťažiť nájdenie tých, ktoré sa vám páčia. Našťastie ho môžete upraviť podľa svojich preferencií a pridať dlaždice, ktoré často používate. Podobne môžete odstrániť aj dlaždice, ktoré nechcete.
Ak chcete vykonať tieto zmeny, zobrazte ponuku Rýchle nastavenia a klepnite na malú ikonu ceruzky, ako je znázornené nižšie. Po dokončení presuňte ikony, ktoré nechcete, na policu nižšie.

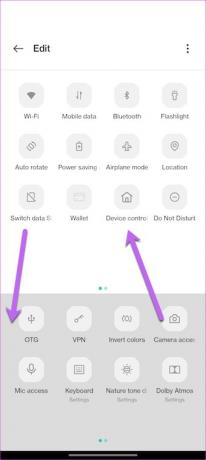
Zároveň si môžete usporiadať ikony podľa svojich predstáv. V pohode, však?
Profesionálny tip: Presuňte dôležité ikony na druhom paneli na prvý panel, aby ste ušetrili čas a námahu.
7. Režim jednej ruky
OnePlus 10 Pro je veľký telefón. Niekedy je trochu ťažké dosiahnuť hornú časť obrazovky jednou rukou. Platí to najmä vtedy, ak máte malé ruky.
Našťastie tento problém rieši režim jednej ruky. Tento prichytí malú obrazovku k spodnej časti vášho telefónu OnePlus 10 Pro, čo uľahčuje jeho ovládanie.
Ak chcete získať prístup k nastaveniam režimu jednou rukou, prejdite do časti Nastavenia > Nastavenia systému a prepnite prepínač na režim jednej ruky.
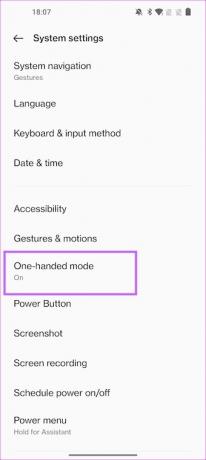

Po dokončení sa vráťte na domovskú obrazovku a potiahnite prstom nadol po spodnej časti obrazovky.
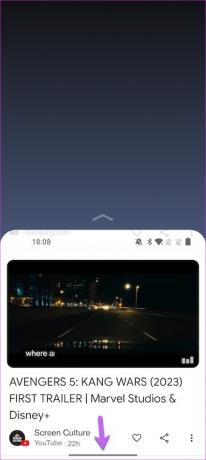
Ak chcete ukončiť, klepnite na v hornej časti obrazovky. To je asi tak všetko.
8. Majte prehľad o svojich odomknutiach
Chcete skvelý spôsob, ako udržať prehľad koľkokrát odomknete telefón? Ak áno, mali by ste pozdraviť Insights. Insights je obrazovka Always-On Display, ktorá krásne spája funkciu Always-on Display a digitálnu pohodu.

Displej obsahuje jednoduchý farebný zvislý pruh. Lišta zobrazí drážky v závislosti od počtu odomknutí. A šírka drážok sa bude líšiť podľa vášho použitia. Ak ste napríklad telefón používali približne 15 minút a 1 hodinu, šírka prvej drážky bude v porovnaní s druhou tenšia.
Ak chcete povoliť Insights, prejdite na Prispôsobenia a klepnite na Vždy zapnuté zobrazenie. Ďalej vyberte Štatistiky.
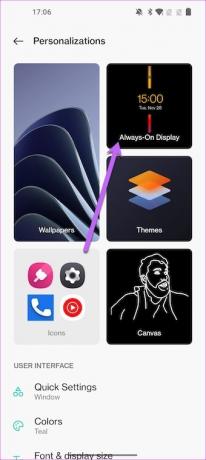

Nabudúce, skôr ako odomknete telefón, aby ste si mohli bezcieľne prehliadať Instagram alebo YouTube Shorts, viete, čo máte robiť.
9. Uvoľnite stavový riadok
Stavový riadok vášho OnePlus 10 Pro je preplnený niekoľkými ikonami. A peklo vypukne, ak na niekoľko hodín zabudnete skontrolovať upozornenia. Našťastie existuje jednoduchý spôsob, ako to vyčistiť.
Prejdite do nastavení Upozornenia a stavový riadok a klepnite na možnosť Stavový riadok.
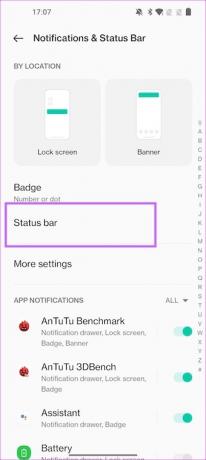

Prepnite prepínač pre ikony, ktoré nechcete. Môžete napríklad odstrániť ikony pre NFC, Alarm a HD Voice, ak pre vás nie sú obzvlášť dôležité.

Súčasne klepnite na Ikony upozornení a prepnite na možnosť Zobraziť číslo, ak nechcete, aby sa ikony aplikácií zobrazovali v stavovom riadku.
10. Optimalizácia batérie
Aby ste sa uistili, že váš tip OnePlus 10 Pro bude fungovať dlho, priebežne kontrolujte možnosti optimalizácie batérie. Je to nepretržitý proces a ukáže vám kroky, ktoré musíte urobiť, aby ste ušetrili energiu batérie.
Otvorte aplikáciu Nastavenia na OnePlus 10 Pro. Prejdite do nastavení batérie a klepnite na pole Odporúčané optimalizácie v hornej časti.


Ako už bolo uvedené vyššie, budete to musieť z času na čas skontrolovať, aby ste skontrolovali spotrebu batérie. Zároveň môžete nahliadnuť do rozšíreného nastavenia (v časti Batéria) a upraviť ich podľa vášho používania.
Získajte maximum zo svojho OnePlus 10 Pro
Okrem vyššie uvedeného je OnePlus 10 Pro dodávaný s niekoľkými rôznymi možnosťami, funkciami a nastaveniami. Mantrou je prejsť všetkými a prispôsobiť si telefón podľa svojich preferencií.



