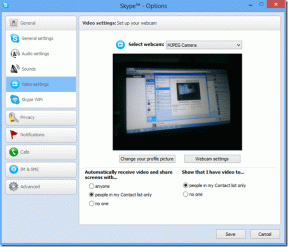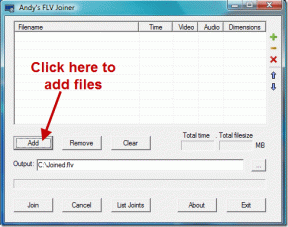7 najlepších spôsobov, ako opraviť videá v PowerPointe, ktoré sa neprehrávajú
Rôzne / / May 02, 2022
Microsoft PowerPoint, ktorý je teraz súčasťou Microsoft 365, je populárny softvér na vytváranie prezentácií. Napriek baleniu niekoľkých funkcií ako vytváranie animácií a spolupracovať so svojimi kolegami, použitie je jednoduché. Do prezentácií v PowerPointe môžete pridať aj videá.

Zatiaľ čo vkladanie videí do programu PowerPoint je bezproblémový proces, ich prehrávanie pri prezentácii nemusí byť také plynulé. Môžete sa stretnúť s problémami, keď sa video neprehráva vôbec alebo sa prehráva s chybami, ako je žiadny zvuk alebo koktanie. Ak čelíte týmto problémom, tu je návod, ako môžete opraviť videá, ktoré sa neprehrávajú v PowerPointe, vykonaním niekoľkých jednoduchých krokov.
1. Skontrolujte, či sa video prehráva mimo programu Powerpoint
Toto je základný krok pri riešení problémov, ktorý sa má začať, a môže ušetriť hodiny, ak je chyba v zdroji. Chcete sa uistiť, že súbor videa nie je poškodený. Otvor video v prehrávači médií VLC a skontrolujte, či to hrá dobre. Ak vkladáte online video, otvorte adresu URL vo webovom prehliadači a uistite sa, že sa prehráva podľa plánu.
2. Zmeňte nastavenie prehrávania
V predvolenom nastavení PowerPoint nastaví vaše preferencie prehrávania ako „In Click Sequence.“ To znamená, že video sa prehrá automaticky, keď kliknete na tlačidlo ďalšej snímky. Zmeňte nastavenie prehrávania na manuálne prehrávanie videa, aby ste zistili, či to má nejaký význam. Tu je návod, ako to môžete urobiť.
Krok 1: Otvorte prezentáciu programu PowerPoint a pridajte svoje video na snímku.

Krok 2: Kliknutím na video ho vyberiete. V hornej časti teraz uvidíte ďalšie možnosti formátovania videa.

Krok 3: Vyberte kartu Prehrávanie vedľa položky Formát videa.

Krok 4: Kliknutím na rozbaľovaciu ponuku vedľa začnite zmeniť predvoľbu.
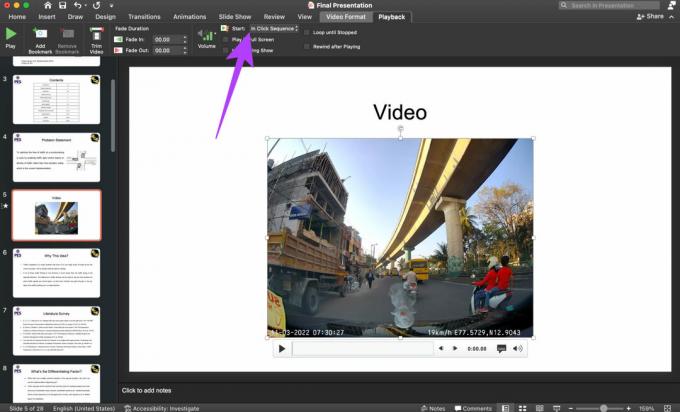
Krok 5: Vyberte možnosť Keď kliknete na.
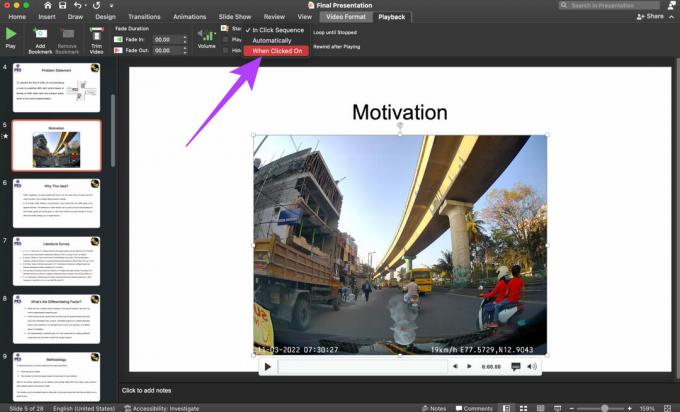
3. Odkryť videá počas prezentácie
PowerPoint má túto možnosť, kde môžete skryť videá počas prezentácie. Ak ste túto možnosť vybrali omylom, vaše videá sa počas prezentácie nezobrazia. Tu je návod, ako môžete zrušiť začiarknutie možnosti skryť.
Krok 1: Otvorte prezentáciu programu PowerPoint a pridajte svoje video na snímku.

Krok 2: Kliknutím na video ho vyberiete. V hornej časti teraz uvidíte ďalšie možnosti formátovania videa.

Krok 3: Vyberte kartu Prehrávanie vedľa položky Formát videa.

Krok 4: Zrušte začiarknutie políčka vedľa položky Skryť počas prehliadky.
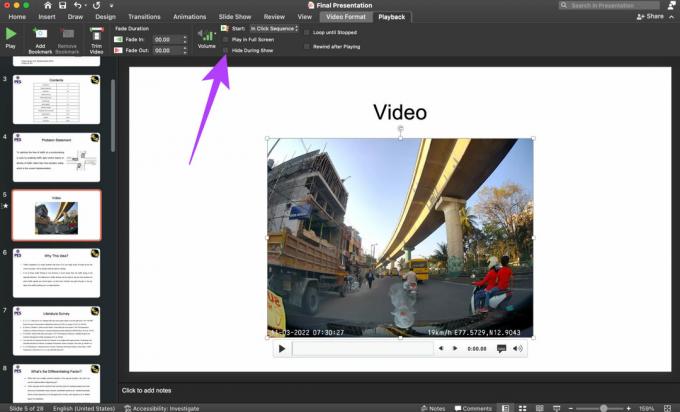
Vaše videá by sa teraz mali zobraziť a prehrať v prezentácii.
4. Pridajte videá v kompatibilných formátoch
PowerPoint bezproblémovo funguje s vybranými formátmi videosúborov, väčšinou s tým, ktorý Windows predvolene podporuje. Microsoft odporúča pridávanie videí vo formáte .MP4 s kódovaním H.264 a zvukom AAC.
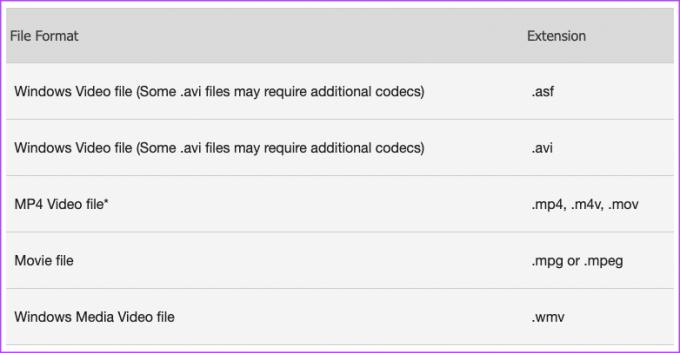
Ak sa pokúšate pridať video v inom formáte, odporúčame vám to previesť video na MP4 pred pridaním do prezentácie.
5. Nepoužívajte Uložiť ako prezentáciu Powerpoint 97-2003
PowerPoint vám dáva možnosť uložiť prezentáciu do staršej šablóny, aby bola kompatibilná so staršími verziami balíkov Office. Aj keď to funguje dobre pri bežných prezentáciách, určite to pokazí tie s video súbormi.
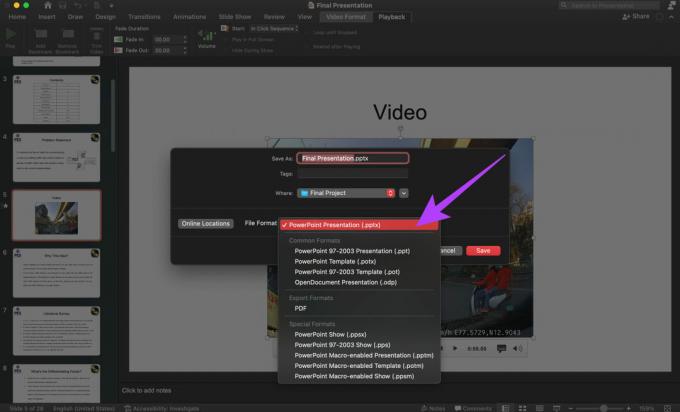
Takže pri ukladaní prezentácie ju uložte ako súbor .PPTX, ktorý je určený pre moderné verzie PowerPointu, namiesto .PPT, ktorý je určený pre staršie verzie.
6. Prilepte kód na vloženie pre videá YouTube
Ak do prezentácie pridávate video YouTube namiesto videa uloženého v počítači, musíte namiesto štandardného odkazu v PowerPointe pridať kód na vloženie videa. Tu je návod, ako na to.
Krok 1: Otvorte prezentáciu programu PowerPoint a prejdite na snímku, na ktorú chcete vložiť video.
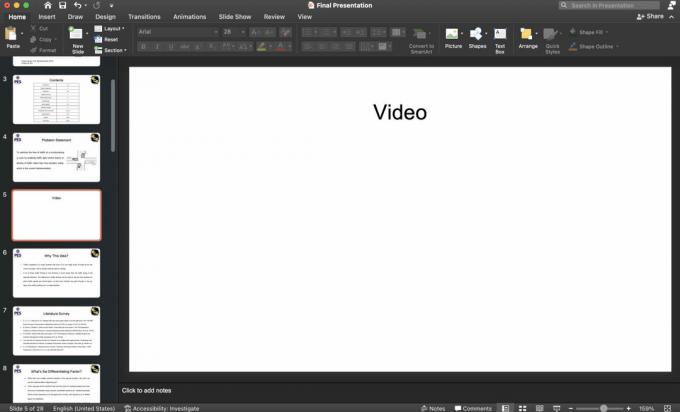
Krok 2: Otvorte v prehliadači video YouTube, ktoré chcete vložiť.
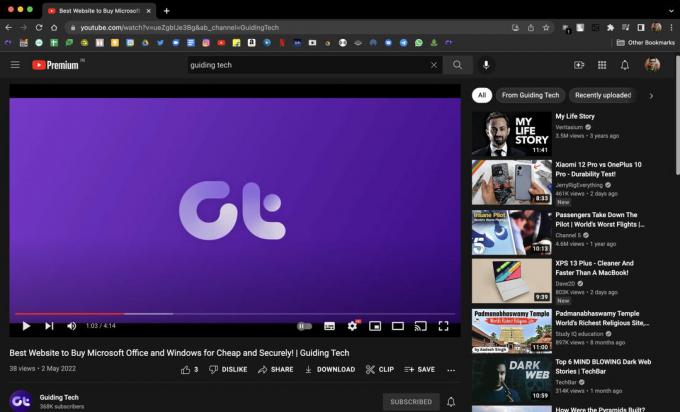
Krok 3: Kliknite na tlačidlo Zdieľať pod videom YouTube.

Krok 4: Vyberte možnosť Vložiť.

Krok 5: YouTube vám ukáže kód na vloženie. V dolnej časti vyberte možnosť Kopírovať.
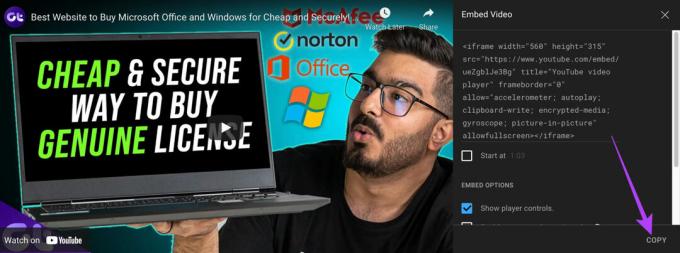
Krok 6: Vráťte sa do programu PowerPoint a prejdite na kartu Vložiť. Vpravo vyberte možnosť Video.
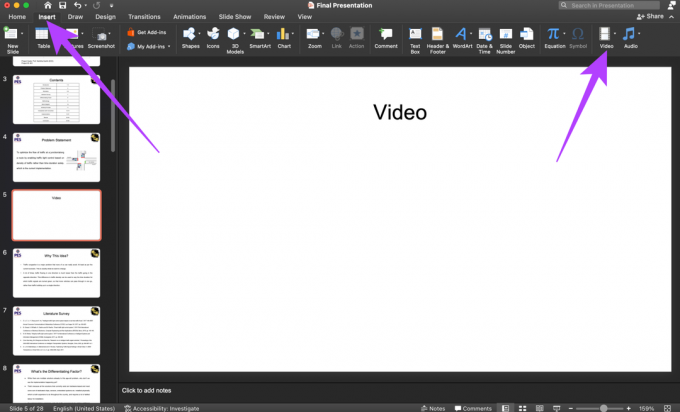
Krok 7: V rozbaľovacej ponuke vyberte položku Online film.
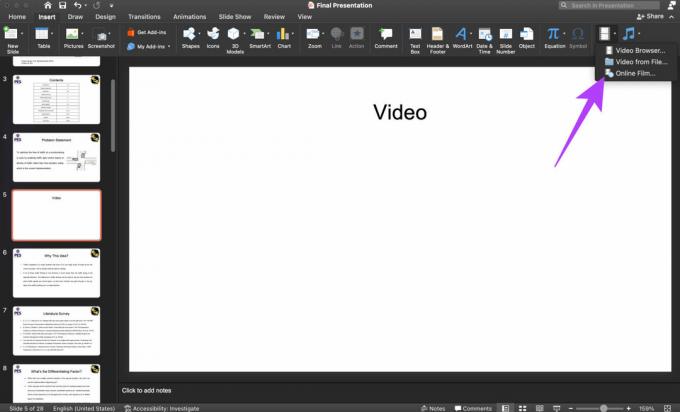
Krok 8: PowerPoint vás požiada o zadanie adresy URL videa. Zadajte kód, ktorý ste skopírovali predtým, a kliknite na Vložiť.
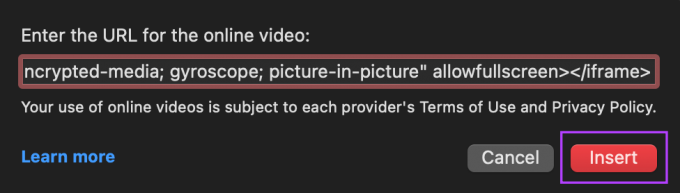
Vaše video bude teraz pridané na snímku. Kliknutím naň spustíte prehrávanie.
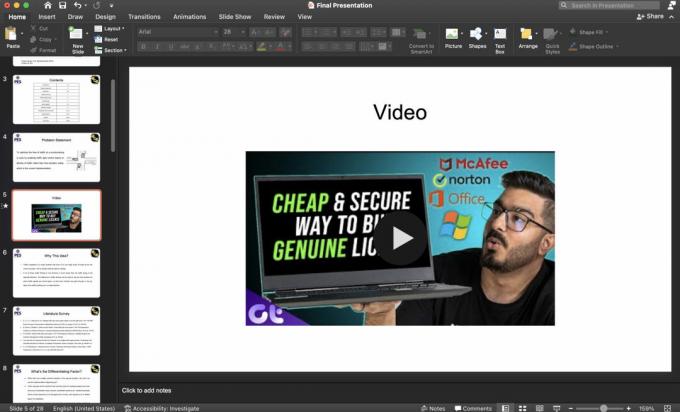
7. Ak chcete prehrávať online videá, uistite sa, že ste pripojení k internetu
Vloženie online videa z platformy, ako je YouTube, by si stále vyžadovalo, aby ste zostali pripojení k internetu, aby ste si ho mohli prehrať. Počas prezentácie sa uistite, že je váš počítač pripojený k aktívnemu internetovému pripojeniu, a potom skúste prehrať video.
Prehrávajte videá vo svojich prezentáciách hladko
Dodržiavanie týchto krokov by vám malo umožniť pridávať a prehrávať videá v prezentáciách programu PowerPoint bez akýchkoľvek problémov. Videá dodávajú prezentáciám prispôsobený nádych, takže ak narazíte na problémy, nevynechajte ich pridanie. Postupujte podľa týchto jednoduchých metód uvedených vyššie a mali by ste byť v poriadku.
Posledná aktualizácia 2. mája 2022
Vyššie uvedený článok môže obsahovať pridružené odkazy, ktoré pomáhajú podporovať Guiding Tech. Nemá to však vplyv na našu redakčnú integritu. Obsah zostáva nezaujatý a autentický.