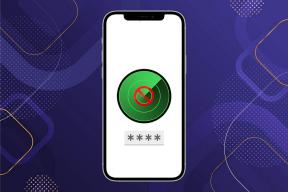Ako zakázať myš a klávesnicu pri prebudení počítača so systémom Windows 11
Rôzne / / May 04, 2022
V predvolenom nastavení systém Windows 11 prebudí počítač, keď stlačíte ľubovoľný kláves na klávesnici, použite zariadenie TouchPad, alebo myš. Toto správanie môže byť niekedy dráždivé, pretože ste nikdy nechceli zobudiť počítač a omylom ste sa dotkli myši alebo trackpadu. Našťastie môžete myš a klávesnicu zakázať prebudeniu počítača so systémom Windows 11.

Ak máte domáce mačiatko alebo vtáka, radi by chodili po klávesnici alebo sa hrali s myšou. Okrem náhodného nárazu do klávesnice alebo myši sú to všetky možné dôvody, ktoré prebudia váš počítač so systémom Windows 11. A ak si určite dávate prestávku, je dobré vypnúť všetko, čo vám dáva prestávku. Ukážeme vám, ako zastaviť myš a klávesnicu v prebúdzaní počítača so systémom Windows 11.
Skontrolujte, ktoré zariadenia dokážu prebudiť váš počítač so systémom Windows 11
Najprv vám ukážeme, ako skontrolovať, ktoré zariadenia dokážu prebudiť váš počítač. Musíte spustiť príkaz v ponuke Príkazový riadok. Postupujte podľa krokov uvedených nižšie.
Krok 1:
Stlačte kláves Windows, zadajte Príkazový riadok a stlačením klávesu Enter otvorte príkazový riadok.
Krok 2: Vložte nasledujúci príkaz a stlačte Enter:
powercfg -devicequery wake_armed

Krok 3: Stlačte Enter a uvidíte, ktoré zariadenia dokážu prebudiť váš počítač.

Keď budete mať zoznam zariadení, ktoré môžu prebudiť váš počítač, použite triky uvedené nižšie a zastavte cvičenie.
Zakázať klávesnicu pri prebudení počítača so systémom Windows 11
Ak chcete zabrániť prebúdzaniu klávesnice z prenosného počítača alebo počítača, musíte použiť Správcu zariadení systému Windows 11. Postupujte podľa nižšie uvedených krokov.
Krok 1: Kliknite pravým tlačidlom myši na kláves Windows. V rozbaľovacej ponuke vyberte položku Správca zariadení.

Krok 2: Prejdite do ponuky Klávesnice a kliknutím na šípku vedľa označenia ju rozbaľte.

Krok 4: Vyberte predvolenú alebo pripojenú klávesnicu a kliknite na ňu pravým tlačidlom myši.
Krok 5: V kontextovej ponuke vyberte položku Vlastnosti.

Krok 6: V okne vlastností kliknite na kartu Správa napájania. Zrušte začiarknutie políčka vedľa možnosti „Povoliť tomuto zariadeniu prebudiť počítač“.

Stlačte tlačidlo OK a zatvorte Správcu zariadení.
Zabráňte prebudeniu myši počítača so systémom Windows 11
Mierny náraz môže občas prebudiť počítač so systémom Windows 11. Mohlo by to byť náhodné, ale nechceli by ste, aby sa to stalo, najmä s a Bluetooth myš. Zakážme správanie pomocou krokov nižšie.
Krok 1: Na počítači otvorte Správcu zariadení (pozrite si kroky vyššie).
Krok 2: Prejdite nadol na ponuku „Myši a iné ukazovacie zariadenia“ a rozbaľte ju.
Krok 3: Vyberte myš kompatibilnú s HID a kliknutím pravým tlačidlom myši vyberte položku Vlastnosti.

Krok 4: V okne vlastností kliknite na kartu Správa napájania a zrušte začiarknutie možnosti „Povoliť tomuto zariadeniu prebudiť počítač“.
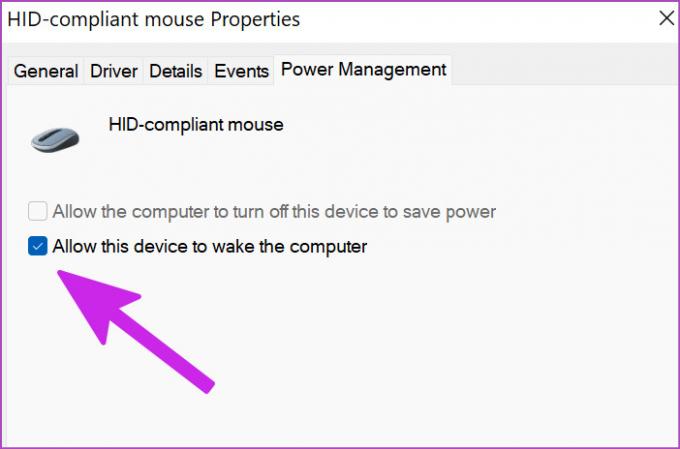
Kliknite na tlačidlo OK a zatvorte okno Správca zariadení. Myš už nebude prebúdzať počítač. Existuje ďalší spôsob, ako zakázať myš prebúdzať počítač.
Krok 1: Stlačením klávesu Windows + skratky I otvorte ponuku Nastavenia v systéme Windows 11.
Krok 2: Vyberte Bluetooth a zariadenia v ľavom stĺpci a vyberte možnosť Myš na pravej table.

Krok 3: V časti Súvisiace nastavenia vyberte položku Ďalšie nastavenia myši.

Krok 4: V okne Vlastnosti myši kliknite na kartu Hardvér a vyberte myš z ponuky – zvyčajne ide o myš kompatibilnú s HID. Ďalej kliknite na tlačidlo Vlastnosti v ľavom dolnom rohu.

Krok 5: Vyberte Zmeniť nastavenia a otvorí sa známa ponuka vlastností. Ak chcete pokračovať, budete potrebovať oprávnenia správcu v počítači.

Krok 6: Prejdite na kartu Správa napájania a vypnite možnosť „Povoliť tomuto zariadeniu prebudiť počítač“.

Zatvorte okná a skontrolujte, či myš stále prebúdza váš počítač so systémom Windows 11.
Zastavte prebúdzanie zariadenia TouchPad počítača so systémom Windows 11
To je celkom užitočné pre používateľov notebookov. Ak zistíte, že ste náhodne prebudili zariadenie pomocou touchpadu, môžete toto správanie vypnúť v ponuke Správca zariadení.
Krok 1: Kliknite na kláves Windows na paneli úloh a z ponuky, ktorá sa otvorí, vyberte položku „Správca zariadení“. Posuňte zobrazenie nadol do ponuky „Myši a iné ukazovacie zariadenia“ (skontrolujte vyššie uvedené kroky).
Krok 2: Rozbaľte ponuku a v zozname nájdite svoj predvolený touchpad. V tejto príručke náš systém zobrazuje zariadenie Synaptics TouchPad. Na vašom počítači sa to môže líšiť. Väčšina prémiových notebookov so systémom Windows 11 sa dodáva s nastaveniami Precision TouchPad od spoločnosti Microsoft.
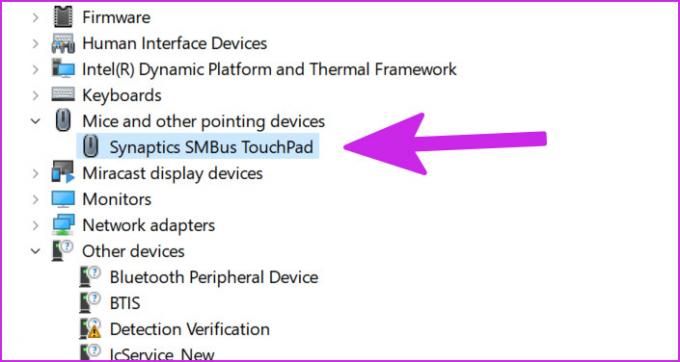
Krok 3: Kliknite naň pravým tlačidlom myši a vyberte položku Vlastnosti.

Krok 4: Prejdite na kartu Správa napájania.

Krok 5: Zakážte možnosť „Povoliť tomuto zariadeniu prebudiť počítač“.

Kliknite na tlačidlo OK a systém zakáže trackpadu prebúdzať počítač.
Teraz, keď ste zakázali prebúdzanie počítača pomocou klávesnice, myši a trackpadu, môžete znova použiť prvý trik (príkazový riadok) a skontrolovať, ktoré zariadenia dokážu prebudiť počítač.
Zabráňte náhodnému prebudeniu vášho počítača
Použite triky uvedené vyššie a môžete úplne zastaviť myš, klávesnicu a trackpad v prebúdzaní počítača. Potom sa môžete spoľahnúť na tlačidlo napájania na zapnutie počítača alebo notebooku.
Posledná aktualizácia 4. mája 2022
Vyššie uvedený článok môže obsahovať pridružené odkazy, ktoré pomáhajú podporovať Guiding Tech. Nemá to však vplyv na našu redakčnú integritu. Obsah zostáva nezaujatý a autentický.

Napísané
Parth predtým pracoval v EOTO.tech, kde pokrýval technické novinky. V súčasnosti je na voľnej nohe v spoločnosti Guiding Tech a píše o porovnávaní aplikácií, návodoch, softvérových tipoch a trikoch a ponorí sa hlboko do platforiem iOS, Android, macOS a Windows.