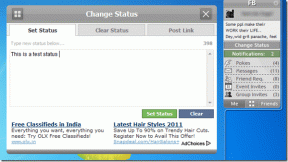Čo je súbor ISO? A kde sa používajú súbory ISO?
Rôzne / / November 28, 2021
Možno ste sa už stretli s pojmom ISO súbor alebo ISO obraz. Zaujímalo vás niekedy, čo to znamená? Súbor, ktorý predstavuje obsah ľubovoľného disku (CD, DVD atď.), sa nazýva súbor ISO. Populárnejšie sa označuje ako obraz ISO. Ide o duplikát obsahu optického disku.

Súbor však nie je pripravený na použitie. Vhodnou analógiou by bola škatuľa s plochým nábytkom. Krabička obsahuje všetky diely. Predtým, ako začnete kus nábytku používať, musíte diely zložiť. Škatuľka sama osebe neslúži na žiadny účel, kým nie sú kusy nastavené. Podobne je potrebné otvoriť a poskladať obrazy ISO, aby ste ich mohli použiť.
Obsah
- Čo je súbor ISO?
- Kde sa používajú súbory ISO?
- 1. Pripojenie obrazu ISO
- 2. Napálenie obrazu ISO na disk
- 3. Extrahovanie súboru ISO
- 4. Vytvorenie súboru z optického disku
Čo je súbor ISO?
Súbor ISO je archívny súbor obsahujúci všetky údaje z optického disku, ako je CD alebo DVD. Je pomenovaný podľa najbežnejšieho súborového systému, ktorý sa nachádza na optických médiách (ISO 9660). Ako súbor ISO ukladá celý obsah optického disku? Údaje sa ukladajú sektor po sektore bez toho, aby boli komprimované. Obraz ISO vám umožňuje udržiavať archív optického disku a uchovávať ho pre neskoršie použitie. Obraz ISO môžete napáliť na nový disk a vytvoriť tak presnú kópiu predchádzajúceho. Vo viacerých moderných OS môžete tiež pripojiť obraz ISO ako virtuálny disk. Všetky aplikácie sa však budú správať rovnako, ako keby bol na mieste skutočný disk.
Kde sa používajú súbory ISO?
Najbežnejšie použitie súboru ISO je, keď máte program s viacerými súbormi, ktoré chcete distribuovať cez internet. Ľudia, ktorí si chcú program stiahnuť, si môžu jednoducho stiahnuť jeden súbor ISO, ktorý obsahuje všetko, čo používateľ bude vyžadovať. Ďalším významným využitím súboru ISO je udržiavanie zálohy optických diskov. Niekoľko príkladov použitia obrazu ISO:
- Ophcrack je nástroj na obnovenie hesla. Zahŕňa veľa častí softvéru a celý operačný systém. Všetko, čo potrebujete, je v jednom súbore ISO.
- Veľa programov pre bootovateľný antivírus zvyčajne tiež používajú súbory ISO.
- Niektoré verzie operačného systému Windows (Windows 10, Windows 8, Windows 7) je možné zakúpiť aj vo formáte ISO. Týmto spôsobom ich možno extrahovať do zariadenia alebo namontovať na virtuálne zariadenie.
Formát ISO uľahčuje sťahovanie súboru. Je ľahko dostupný na napálenie na disk alebo akékoľvek iné zariadenie.
V nasledujúcich častiach budeme diskutovať o rôznych operáciách týkajúcich sa súboru ISO – ako na to pripojiť, ako ho napáliť na disk, ako extrahovať a nakoniec ako vytvoriť svoj ISO obraz z a disk.
1. Pripojenie obrazu ISO
Pripojenie obrazu ISO je proces, pri ktorom nastavíte obraz ISO ako virtuálny disk. Ako už bolo spomenuté, v správaní aplikácií nenastane žiadna zmena. S obrazom budú zaobchádzať ako so skutočným fyzickým diskom. Je to, ako keby ste oklamali systém, aby uveril, že existuje skutočný disk, zatiaľ čo vy používate iba obraz ISO. Ako je to užitočné? Zvážte, že chcete hrať videohru, ktorá vyžaduje vloženie fyzického disku. Ak ste predtým vytvorili obraz ISO disku, nemusíte vkladať skutočný disk.
Na otvorenie súboru musíte použiť emulátor disku. Ďalej si vyberiete písmeno jednotky, ktoré bude predstavovať obraz ISO. Windows to bude považovať za písmeno predstavujúce skutočný disk. Na pripojenie obrazu ISO môžete použiť jednu z mnohých aplikácií tretích strán, ktoré sú k dispozícii zadarmo. Toto je však len pre používateľov systému Windows 7. Niektoré z populárnych bezplatných programov sú WinCDEmu a Pismo File Mount Audit Package. Používatelia Windows 8 a Windows 10 to majú jednoduchšie. Montážny softvér je zabudovaný v OS. Môžete priamo kliknúť pravým tlačidlom myši na súbor ISO a kliknúť na možnosť Pripojiť. Bez použitia softvéru tretích strán systém automaticky vytvorí virtuálnu jednotku.

Poznámka: Pamätajte, že obraz ISO je možné použiť iba vtedy, keď je spustený operačný systém. Sťahovanie súboru ISO na účely mimo operačného systému nebude fungovať (napríklad súbory pre niektoré diagnostické nástroje pevného disku, programy na testovanie pamäte atď.)
Prečítajte si tiež:3 spôsoby pripojenia alebo odpojenia súboru ISO v systéme Windows 10
2. Napálenie obrazu ISO na disk
Napálenie súboru ISO na disk je jedným z najbežnejších spôsobov použitia. Tento proces nie je podobný napáleniu bežného súboru na disk. Použitý softvér by mal najprv zostaviť rôzne časti softvéru v súbore ISO a potom ho napáliť na disk.
Moderné operačné systémy ako Windows 7, Windows 8 a Windows 10 nepotrebujú softvér tretích strán na napálenie súborov ISO na disk. Dvakrát kliknite na súbor a postupujte podľa nasledujúcich sprievodcov.
Môžete tiež napáliť obraz ISO na jednotku USB. Toto je v súčasnosti preferované úložné zariadenie. Pre niektoré programy, ktoré fungujú mimo operačného systému, je napálenie obrazu ISO na disk alebo iné vymeniteľné médium jediným spôsobom, ako ho použiť.
Niektoré programy distribuované vo formáte ISO (napríklad Microsoft Office) nie je možné spustiť. Tieto programy zvyčajne nie je potrebné spúšťať mimo OS, takže ich netreba spúšťať z obrazu ISO.
Tip: Ak sa súbor ISO po dvojitom kliknutí neotvára, prejdite na vlastnosti a vyberte isoburn.exe ako program, ktorý by mal otvárať súbory ISO.
3. Extrahovanie súboru ISO
Extrakcia sa uprednostňuje, ak nechcete napáliť súbor ISO na disk alebo vymeniteľné zariadenie. Obsah súboru ISO je možné extrahovať do priečinka pomocou kompresného/dekompresného programu. Niektoré z bezplatných softvérových programov používaných na extrahovanie súborov ISO sú 7-Zip a WinZip. Proces skopíruje obsah súboru ISO do priečinka vo vašom systéme. Tento priečinok je ako ktorýkoľvek iný priečinok vo vašom systéme. Priečinok však nemožno napáliť priamo na vymeniteľné zariadenie. Pomocou 7-Zip je možné rýchlo extrahovať súbory ISO. Kliknite pravým tlačidlom myši na súbor, kliknite na 7-Zip a potom kliknite na možnosť Extrahovať do „\“.
Po nainštalovaní aplikácie na kompresiu/dekompresiu sa aplikácia automaticky priradí k súborom ISO. Preto sa pri práci s týmito súbormi už nebudú zobrazovať vstavané príkazy z Prieskumníka. Odporúča sa však mať predvolené možnosti. Ak ste si teda nainštalovali aplikáciu na kompresiu, postupujte podľa nižšie uvedeného postupu a znova priraďte súbor ISO k Prieskumníkovi súborov.
- Prejdite do časti Nastavenia Aplikácie Predvolené aplikácie.
- Posuňte zobrazenie nadol a vyhľadajte možnosť „Vybrať predvolené aplikácie podľa typu súboru“ vpravo. Kliknite na možnosť.
- Teraz uvidíte dlhý zoznam rozšírení. Vyhľadajte príponu .iso.
- Kliknite na aplikáciu, ktorá je momentálne priradená k .iso. V kontextovom okne vyberte Prieskumník systému Windows.
4. Vytvorenie súboru z optického disku
Ak chcete digitálne zálohovať obsah na vašich optických diskoch, mali by ste vedieť, ako vytvoriť súbor ISO z disku. Tieto súbory ISO je možné pripojiť k systému alebo napáliť na vymeniteľné zariadenie. Môžete tiež distribuovať súbor ISO.
Niektoré operačné systémy (macOS a Linux) majú predinštalovaný softvér, ktorý vytvorí súbor ISO z disku. Toto však Windows neponúka. Ak ste používateľom systému Windows, musíte na vytvorenie obrazu ISO z optického disku použiť aplikáciu tretej strany.
Odporúčané:Čo je to pevný disk (HDD)?
Zhrnutie
- Súbor alebo obrázok ISO obsahuje nekomprimovanú kópiu obsahu optického disku.
- Používa sa hlavne na zálohovanie obsahu na optickom disku a na distribúciu veľkých programov s viacerými súbormi na internete.
- Jeden súbor ISO môže obsahovať veľa častí softvéru alebo dokonca celý operačný systém. Vďaka tomu je sťahovanie jednoduché. Operačný systém Windows je dostupný aj vo formáte ISO.
- Súbor ISO je možné použiť mnohými spôsobmi – pripojiť ho k systému, extrahovať alebo napáliť na disk. Počas pripájania obrazu ISO sa systém správa tak, ako keby bol vložený skutočný disk. Extrakcia zahŕňa skopírovanie súboru ISO do priečinka vo vašom systéme. To sa dá dosiahnuť pomocou kompresnej aplikácie. Pre určité aplikácie, ktoré fungujú mimo OS, je potrebné napáliť ISO súbor na vymeniteľné zariadenie. Montáž a napaľovanie nevyžadujú žiadne aplikácie tretích strán, zatiaľ čo extrakcia vyžaduje jednu.
- Môžete tiež použiť aplikáciu na vytvorenie súboru ISO z optického disku na zálohovanie/distribúciu obsahu.