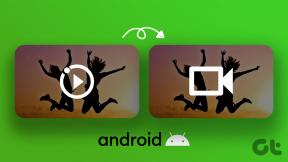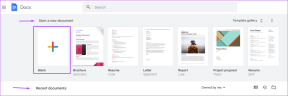Opravte pády Shockwave Flash v prehliadači Chrome
Rôzne / / May 06, 2022

Podľa niekoľkých používateľov Shockwave Flash bežne padá v prehliadači Chrome pod Windowsom 10 nezávisle od stránky alebo typu sledovaného obsahu. Zatiaľ čo niektorí používatelia tvrdia, že problém je obmedzený na prehliadač Chrome, iní tvrdia, že zlyhávanie Shockwave Flash v prehliadači Chrome je celosystémový problém, ktorý ovplyvňuje Microsoft Edge a Internet Explorer. Tento článok vám pomôže s efektívnymi postupmi na riešenie problémov, ak sa v súčasnosti stretávate s týmto problémom so zlyhaním blesku Shockwave.

Obsah
- Ako opraviť zlyhania Shockwave Flash v prehliadači Chrome
- Metóda 1: Aktualizujte Chrome
- Metóda 2: Zakážte hardvérovú akceleráciu (ak je to možné)
- Metóda 3: Zakážte všetky rozšírenia (ak je to možné)
- Metóda 4: Vymažte údaje prehliadania
- Metóda 5: Povoľte JavaScript
- Metóda 6: Obnovte nastavenia prehliadača Chrome
- Metóda 7: Preinštalujte Chrome
- Metóda 8: Aktualizujte systém Windows
- Metóda 9: Aktualizujte ovládače zariadení
- Metóda 10: Zmeňte nastavenia slúchadiel
- Metóda 11: Použite iný webový prehliadač
Ako opraviť zlyhania Shockwave Flash v prehliadači Chrome
Shockwave Flash je multimediálny systém odlišný od Adobe Flash, ktorý vám umožňuje prehrávať audio a video súbory vo vašom prehliadači. Problém zlyhávania blesku Shockwave je typickým javom v prehliadači Google Chrome pri pokuse o prehrávanie videomateriálu v prehliadači. Nižšie sú uvedené niektoré dôvody, ktoré spôsobujú problém s pádom blesku Shockwave.
- Takéto zrážky by sa vyskytli, pretože dve verzie Flashfungovali súčasne v predchádzajúcich verziách systému Windows.
- Existujú prípady, keď príčinou zlyhaní súvisiacich s bleskom je a konflikt medzi nainštalovanými zásuvnými modulmi Flash.
- Keďže sa však prehliadač Google Chrome stal dostatočne inteligentným na to, aby sa deaktivoval pri zistení celosystémovej inštalácie Flash, už by to nemal byť problém. Ale môžete čeliť tomuto problému, ak máte zastaraná verzia Google.
- Rozšírenia Chrome, vyrovnávacia pamäť prehliadača a zastaraná verzia systému Windows sú aj iné dôvody.
Metóda 1: Aktualizujte Chrome
Aktualizáciou prehliadača Google Chrome na najnovšiu verziu môžete vyriešiť všetky problémy s prehliadačom a zvýšiť rýchlosť. Ak prehliadač Google Chrome nájde akúkoľvek inštaláciu flash pre operačný systém, automaticky deaktivuje vstavanú verziu flash. To by viedlo k zlyhaniam, obdobiam nečinnosti a celkovej nestabilite prehliadača. Tu je postup, ako rýchlo aktualizovať Chrome na najnovšiu verziu:
Poznámka: Google Chrome sa zvyčajne aktualizuje sám, keď je k dispozícii nová aktualizácia, ale toto správanie môže zmeniť manuálne nastavenie alebo softvér tretej strany.
1. Stlačte tlačidlo kľúč Windows, typ Chrome a zasiahnuť Vstupný kľúč.

2. Teraz kliknite na ikona s tromi bodkami a vyberte Pomoc možnosť, ako je uvedené nižšie.
3. Potom vyberte O prehliadači Google Chrome možnosť.
Poznámka: Môžete tiež zadať chrome://settings/help a zasiahnuť Vstupný kľúč spustiť O prehliadači Chrome stránku priamo.

4A. Ak je prehliadač Google Chrome aktualizovaný na najnovšiu verziu, zobrazí sa Chrome je aktuálny.

4B. Ak je k dispozícii nová aktualizácia, prehliadač automaticky aktualizuje prehliadač na najnovšiu verziu. Kliknite na Reštart na dokončenie procesu aktualizácie.

5. nakoniec reštart prehliadač Chrome s najnovšou verziou.
Metóda 2: Zakážte hardvérovú akceleráciu (ak je to možné)
Hardvérová akcelerácia je funkcia prehliadača, ktorá priraďuje všetky vizuálne prvky a vykresľovanie textu GPU, čo vedie k vynikajúcemu zážitku zo sledovania a prehrávania videa. Môže to však byť aj príčina zlyhania/neodpovedania Shockwave Flash. Funkciu teda vypneme, aby sme zistili, či problém zmizne:
1. Spustiť Google Chrome a kliknite na ikona s tromi bodkami v pravom hornom rohu.
2. Teraz kliknite na nastavenie.

3. Teraz rozšírte Pokročilé kliknutím na kartu dolešípka vedľa neho a potom kliknite na systém.

4. Teraz vypnite prepnúť pre Použite hardvérovú akceleráciu, ak je k dispozícii možnosť.

5. Kliknite na Reštart.

Prečítajte si tiež:Opravte problém s blokovaním sťahovania prehliadača Chrome
Metóda 3: Zakážte všetky rozšírenia (ak je to možné)
V závislosti od toho, aké rozšírenia používate, je pravdepodobné, že jedno z vašich aktívnych rozšírení narúša Flash. Ak prehliadač Google Chrome nezlyhá alebo neprestane reagovať, keď sú vaše rozšírenia deaktivované, môžete predpokladať, že je na vine jedno z nich. Tu je podrobný návod, ako to urobiť, aby ste vyriešili pády Shockwave Flash v prehliadači Chrome.
1. Spustite Google Chrome prehliadač.
2. Teraz kliknite na zvislé tri bodky v pravom hornom rohu.
3. Tu vyberte Viac nástrojov možnosť a potom Rozšírenia.
Poznámka: Môžete tiež ľahko navštíviť Rozšírenia stránku zadaním chrome://extensions/ vo vyhľadávacom paneli a stlačenie Zadajte.

4. nakoniec vypnúť prepínač rozšírenia, ktoré chcete zakázať. Tu je ako príklad vybrané zobrazenie Google Meet Grid View.
Poznámka: Ak bola chyba vyriešená po zakázaní konkrétneho rozšírenia, kliknite na Odstrániť možnosť odstrániť ho z prehliadača.

5. nakoniec obnoviť Chrome.
Metóda 4: Vymažte údaje prehliadania
Hoci vyrovnávacia pamäť prehliadača zvyšuje zážitok z prehliadania internetu, môže sa v priebehu dní zväčšiť a spôsobiť túto chybu. Ak chcete vymazať vyrovnávaciu pamäť v prehliadači, postupujte podľa nasledujúcich krokov. Prečítajte si nášho sprievodcu ďalej Ako vymazať vyrovnávaciu pamäť a súbory cookie v prehliadači Google Chrome a vymažte údaje prehliadania.

Prečítajte si tiež:Čo je Google Chrome Elevation Service
Metóda 5: Povoľte JavaScript
Len málo programov v prehliadači Chrome môže na správne fungovanie vyžadovať JavaScript. Preto je potrebné povoliť JavaScript. Postupujte podľa nižšie uvedených krokov.
1. Otvor Google Chrome prehliadač.
2. Klikni na ikona s tromi bodkami v pravom hornom rohu.
3. Teraz kliknite na nastavenie.

4. Kliknite na Súkromie a bezpečnosť.

5. Kliknite na Nastavenia lokality.

6. Prejdite nadol a kliknite na JavaScript pod Obsah oddiele.

7. Povoľte možnosť Stránky môžu používať JavaScript.

Metóda 6: Obnovte nastavenia prehliadača Chrome
Google predstavil svoj nástroj na zisťovanie a odstraňovanie akýchkoľvek problémov, ktoré narúšajú normálne fungovanie prehliadača Chrome. Postupujte podľa nasledujúcich krokov.
1. Prejdite na Nastavenia Google Chrome.
2. Tu kliknite na Pokročilé nastavenie na ľavej table a vyberte položku Resetujte a vyčistite možnosť.

3. Teraz kliknite na Obnovte pôvodné predvolené nastavenia možnosť.

4. Klikni na Obnoviť nastavenia tlačidlo na potvrdenie výzvy.

Prečítajte si tiež:Ako exportovať uložené heslá z prehliadača Google Chrome
Metóda 7: Preinštalujte Chrome
Akékoľvek nesprávne nakonfigurované súbory v prehliadači Google Chrome povedú k diskutovanej chybe, aj keď ste zakázali rozšírenia, hardvérovú akceleráciu a aktualizovali všetky čakajúce akcie. V tomto prípade teda nemáte inú možnosť, ako prehliadač preinštalovať. Ak chcete preinštalovať Chrome a vyriešiť problém so zlyhaním Shockwave Flash, postupujte podľa krokov uvedených nižšie.
1. Zasiahnite kľúč Windows, typ aplikácie a funkciea kliknite na OTVORENÉ.

2. Hľadať Chrome v Vyhľadajte tento zoznam lúka.
3. Potom vyberte Chrome a kliknite na Odinštalovať zobrazené tlačidlo zvýraznené.

4. Opäť kliknite na Odinštalovať na potvrdenie.
5. Teraz stlačte tlačidlo kľúč Windows, typ %localappdata%a kliknite na OTVORENÉ ísť do AppData Local priečinok.

6. Otvor Google priečinok dvojitým kliknutím naň.

7. Kliknite pravým tlačidlom myši na Chrome a vyberte priečinok Odstrániť možnosť, ako je znázornené nižšie.

8. Opäť stlačte kľúč Windows, typ %dáta aplikácie%a kliknite na OTVORENÉ ísť do AppData Roaming priečinok.

9. Opäť prejdite na Google priečinok a vymazať a Chrome priečinok, ako je znázornené v kroky 6-7.
10. nakoniec reštart váš počítač.
11. Ďalej si stiahnite súbor Najnovšia verzia z Google Chrome ako je znázornené.

12. Spustite inštalačný súbor a postupujte podľa pokynov na obrazovke nainštalovať Chrome.

Prečítajte si tiež:Ako odstrániť motívy prehliadača Chrome
Metóda 8: Aktualizujte systém Windows
Aktualizácia operačného systému Windows 10 môže pomôcť vyriešiť problémy s počítačom a zvýšiť výkon. Ak používate vstavanú zostavu, je možné, že sa u vás vyskytuje chyba, ktorá spôsobuje zlyhanie vášho Shockwave Flash. Mnoho používateľov hlásilo problémy s Flash vo verziách 10130 a 10147. Bez ohľadu na to, či ste ešte nenainštalovali najnovšie aktualizácie, dôrazne vám odporúčame, aby ste tak urobili a zistili, či problém nezmizne. Prečítajte si nášho sprievodcu ďalej Ako stiahnuť a nainštalovať najnovšiu aktualizáciu systému Windows 10 urobiť tak.

Metóda 9: Aktualizujte ovládače zariadení
Niektorí používatelia si všimli, že túto kolíziu Flash Shockwave môže spôsobiť aj nesúlad medzi vyhradenou zvukovou kartou a Windowsom 10. Tento problém sa najčastejšie vyskytuje pri ovládačoch Realtek. Zlyhanie blesku Shockwave alebo iné problémy v systéme Windows 10 môžu byť spôsobené zastaranými alebo poškodenými ovládačmi zvukových zariadení. Prečítajte si nášho sprievodcu ďalej Ako aktualizovať ovládače zvuku Realtek HD v systéme Windows 10 a implementovať to isté.

podobne, aktualizujte ovládače grafiky aby ste sa vyhli ďalším problémom.
Prečítajte si tiež:Ako povoliť DNS cez HTTPS v prehliadači Chrome
Metóda 10: Zmeňte nastavenia slúchadiel
Ak počas používania slúchadiel vo vašom prehliadači zaznamenávate iba zlyhania programu Flash, možno budete môcť vyriešiť problém úpravou nastavení ponuky Zvuk. Ak máte problém s týmto problémom pri používaní slúchadiel, skontrolujte, či sú vaše slúchadlá nastavené ako predvolené zvukové zariadenie v časti Nastavenia zvuku. Ak chcete vyriešiť problém so zlyhaním programu Shockwave Flash, postupujte podľa nasledujúcich krokov.
1. Stlačte tlačidlo Klávesy Windows + R súčasne otvoriť Bežať dialógové okno.
2. Typ mmsys.cpl a stlačte Zadajte spustiť Zvuk okno.

3. Choďte na Prehrávanie karta, kliknite pravým tlačidlom myši na tvojom headseta vyberte si Vlastnosti.

Poznámka: Ak Dolby Audio sa zobrazí karta, otvorte ju a Povoliť možnosť.
4. V Pokročilé nastavte kvalitu zvuku na 16 bit, 44100 Hz (CD kvalita) pomocou rozbaľovacej ponuky pod Predvolený formát.

5. Aby sa zmeny prejavili, kliknite na Použiť a potom OK

6. nakoniec reštartujte PC.
Poznámka: Použi svoj headset zvyčajne pri ďalšom spustení, aby ste skontrolovali, či bol problém so zlyhaním Shockwave Flash v prehliadači Chrome odstránený.
Metóda 11: Použite iný webový prehliadač
Ak ste sa bez šťastia dostali až sem, zmena prehliadača je posledná možnosť, ktorá vám umožní prehrávať materiál Flash bez zlyhania. Platí to však iba v prípade, ak sa váš problém obmedzuje na prehliadač Google Chrome a nejde o problém týkajúci sa celého systému.
Na prehrávanie flash obsahu môžete použiť iný webový prehliadač, napr Mozilla Firefox, Microsoft Edge, alebo Opera sú všetky možnosti. Experimentujte s týmito prehliadačmi, aby ste zistili, ktorý z nich je najvhodnejší pre vaše potreby pri prehliadaní online.

Odporúčané:
- Opravte TeamViewer zistený pri komerčnom použití v systéme Windows 10
- Oprava aplikácie Disney Plus Hotstar sa nenačítava
- Opravte chýbajúce často navštevované stránky v prehliadači Google Chrome
- Opravte nefunkčné doplnky Chrome v systéme Windows 10
Dúfame, že tieto informácie boli pre vás užitočné a podarilo sa vám ich vyriešiť Shockwave Flash zlyhá v probléme Chrome. Dajte nám vedieť, ktorá technika bola pre vás najprínosnejšia. Ak máte nejaké otázky alebo pripomienky, použite nižšie uvedený formulár. Tiež nám dajte vedieť, čo sa chcete naučiť ďalej.