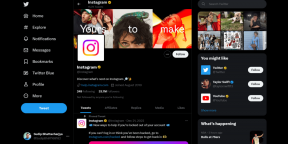Opravte zaseknutie pri diagnostike počítača v systéme Windows 10
Rôzne / / May 06, 2022

Po nainštalovaní najnovšej aktualizácie funkcií systému Windows môže byť váš počítač uväznený v automatickom cykle opráv. Tento článok vám poskytne rôzne techniky na riešenie problémov, ak sa pokúšate nájsť prístup k oprave, ktorý vám umožní vyriešiť diagnostiku vášho problému s počítačom so systémom Windows 10. Takže pokračujte v čítaní a opravte diagnostikovanie problému so zaseknutým počítačom v systéme Windows 10.

Obsah
- Ako opraviť zaseknutie pri diagnostike počítača v systéme Windows 10
- Metóda 1: Vykonajte tvrdý reštart
- Metóda 2: Zavedenie v núdzovom režime a uvoľnenie miesta
- Metóda 3: Oprava systémových súborov
- Metóda 4: Spustite pomôcku na obnovenie systému
- Metóda 5: Obnovte BCD
- Metóda 6: Zakážte automatickú opravu spustenia
- Metóda 7: Odinštalujte aktualizácie
- Metóda 8: Vykonajte opravnú inštaláciu
Ako opraviť zaseknutie pri diagnostike počítača v systéme Windows 10
Preskúmali sme túto diagnostiku problému so zaseknutým počítačom tak, že sme sa pozreli na správy viacerých používateľov a vyskúšali sme rôzne stratégie opravy, ktoré navrhli niektorí dotknutí používatelia. Ako sa ukázalo, rôzne podmienky spôsobujú, že váš systém je uväznený vo vnútri obrazovky vášho počítača. Tu je zoznam okolností, ktoré môžu viesť k tomuto problému
Windows 10.- Poškodenie systémových súborov: Poškodené systémové súbory môžu tiež spôsobiť, že sa nástroj Diagnostika systému zobrazí pri každom spustení systému. Ak je poškodený aj tento nástroj, zasekne sa v slučke.
- Nedostatočný systémový priestor: Ako sa ukazuje, tento problém tohto problému môže nastať aj vtedy, keď systému chýba dostatočná úložná kapacita na načítanie všetkých programov a služieb potrebných na spustenie prevádzky.
- Pomôcka na automatickú opravu Glitched: Tento problém bol nahlásený viacerými zákazníkmi, ktorý bol spôsobený záhadnými problémami so systémovým diskom. V tomto prípade sa program automatickej opravy pokúsi otvoriť pri každom reštarte v snahe vyriešiť problém, ale nebude schopný nájsť zdroj problému.
- Chybné údaje BCD: Poškodené údaje pri zavádzaní môžu tiež spôsobiť tento problém v ťažkých podmienkach, čo bráni dokončeniu procesu spustenia.
Niektorí postihnutí zákazníci sa pokúsili reštartovať svoje počítače, aby sa zbavili tohto problému, ale urobili tvrdili, že ich počítače prejdú do tmavej obrazovky, zobrazia sa logo a potom sa vrátia do diagnostického počítača stránku. Operačný systém indikuje, že vaše zariadenie bolo diagnostikované, ale nemusí sa dosiahnuť žiadny pokrok. Na vyriešenie problému môžete postupovať podľa nižšie uvedených metód.
Metóda 1: Vykonajte tvrdý reštart
Môžete vykonať tvrdý reštart, ak sa váš systém Windows nemôže zaviesť z dôvodu problému s prípravou automatickej opravy alebo diagnostikou počítača.
1. Odpojte ACadaptér a odstráňte batérie zo zariadenia.

2. Stlačením a podržaním skontrolujte, či sa spúšťa normálne vypínač pre 20 sekúnd.
Ak táto technika zlyhá, skúste jednu z nasledujúcich možností.
Prečítajte si tiež:Ako opraviť chybu WDF_VIOLATION v systéme Windows 10
Metóda 2: Zavedenie v núdzovom režime a uvoľnenie miesta
Ako niektorí používatelia zistili, tento problém sa môže vyskytnúť aj vtedy, keď systém nemá dostatočnú kapacitu na spustenie. Niekoľkí jednotlivci v podobnej pozícii prekonali problém tak, že svoje počítače spustili v núdzovom režime a uvoľnili priestor. Postupujte podľa nášho sprievodcu Ako spustiť systém v núdzovom režime v systéme Windows 10.

Potom vykonajte čistenie disku podľa nášho sprievodcu spustite Čistenie disku.

Ak diagnostikovanie vášho počítača so systémom Windows 10 problém pretrváva, postupujte podľa nasledujúceho postupu nižšie.
Metóda 3: Oprava systémových súborov
Je tiež možné, že tento problém je spôsobený poškodením systémového súboru. Tieto poškodené súbory môžu brániť dokončeniu procesu zavádzania. Pred fázou zavádzania budete musieť spustiť kontroly, pretože nemôžete ísť za stránku Diagnostika. Prečítajte si nášho sprievodcu ďalej Ako opraviť systémové súbory v systéme Windows 10.

Prečítajte si tiež:Oprava Počítač sa znova nesynchronizoval, pretože neboli k dispozícii žiadne časové údaje
Metóda 4: Spustite pomôcku na obnovenie systému
Možno máte vážny problém s korupciou, ktorý sa nedá tradične riešiť. Keď sa stretnete s takouto okolnosťou, najlepším krokom je prijať stratégiu kontroly poškodenia. Väčšinu problémov so spustením spôsobených poškodením systémových súborov možno vyriešiť vrátením počítača do zdravého stavu, v ktorom všetky komponenty fungujú správne. Postupujte podľa nižšie uvedených krokov.
1. Vložte inštalačný disk a reštartujte počítač.
2. Stlačte ľubovoľné kľúč na spustenie inštalačného média, keď uvidíte obrazovku zavádzania.
3. Po dokončení načítania inštalácie systému Windows kliknite na Opravte si počítač.

4. Prístup k Riešenie problémov menu z prvého menu opravy.
5. Kliknite na Pokročilé nastavenia z ponuky Riešenie problémov.

6. Potom kliknite na Príkazový riadok zo zoznamu dostupných služieb.
7. Na otvorenie Obnovenie systému program, zadajte rstrui.exe príkaz do Príkazový riadok okno a stlačte tlačidlo Vstupný kľúč.

8. Kliknite na Ďalšie keď sa dostanete na prvú obrazovku.
9. teraz kliešť možnosť označená Zobraziť viac bodov obnovenia.
10. Keď to urobíte, prejdite každým obnovením snímka a vyberte ten, ktorý bol urobený pred problémom s diagnostikou.
11. Ak chcete prejsť na ďalšiu možnosť, vyberte vhodnú možnosť fotografiu a kliknite na Ďalšie.
12. Teraz kliknite na Skončiť.
Váš systém sa po obnovení automaticky reštartuje a starý počítač bude opravený pri ďalšom spustení systému.
Metóda 5: Obnovte BCD
V systéme Windows 10 sa zobrazí chyba Príprava automatickej opravy, ak chýbajú alebo sú poškodené zavádzacie súbory. V dôsledku toho niektorí používatelia znovu zostavia zavádzací záznam pomocou nižšie uvedených postupov.
1. Vložte Windows bootovateľné inštalačné CD do počítača a zobrazí sa chybové hlásenie Preparing Automatic Repair or Diagnosing your PC.
2. Spustite počítač spustením z inštalačné CD.
3. Ak chcete pokračovať, vyberte si Jazyk nastavenia a kliknite na Ďalšie tlačidlo.
4. Vyberte Opravatvoj počitač.

5. Vyberte Riešenie problémov.
6. Vyberte Príkazový riadok.
7. Do výzvy zadajte nižšie uvedené pokyny a stlačte tlačidlo Vstupný kľúč po každom jednom.
bootrec /fixmbrbootrec /fixbootbootrec /scanosbootrec / rebuildbcd

8. Potom zadajte príkaz VÝCHOD a stlačte tlačidlo Vstupný kľúč.
9. nakoniec reštartujte PC.
Prečítajte si tiež:Ako opraviť chybu Windows Update 80072ee2
Metóda 6: Zakážte automatickú opravu spustenia
Ak k tomu dôjde, softvér Automatic Start-up Repair sa spustí pri každom spustení systému. Ak je však pomôcka nefunkčná, možno nebudete môcť prejsť cez úvodnú obrazovku. Deaktivácia tohto softvéru by preto zabránila zobrazeniu obrazovky Diagnosing your PC.
1. Hneď ako uvidíte úvodnú obrazovku, stlačte tlačidlo F8 opakovaným tlačidlom sa dostanete na Rozšírené možnosti spustenia Ponuka.
2. Vyberte Bezpečnostný módso sieťovaním z ponuky Rozšírené možnosti spustenia stlačením tlačidla kláves F5 alebo pomocou klávesov so šípkami.
3. Po dokončení procesu zavádzania stlačte Klávesy Windows + I spustiť Dialógové okno Spustiť.
4. Typ cmd a udrel Klávesy Ctrl + Shift + Enter otvoriť an zvýšený príkazový riadok.
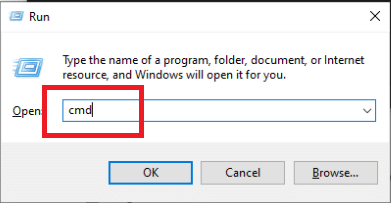
5. Kliknite na Áno vo výzve.
6. Zadaj nasledujúce príkaz a stlačte Vstupný kľúč.
bcdedit /set recovery povolené NIE
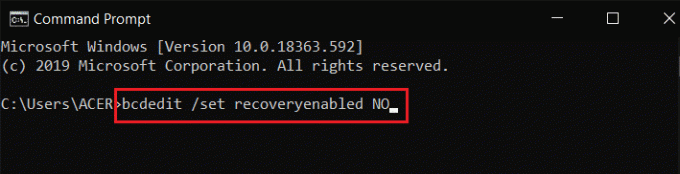
7. Po dokončení procesu reštart vaše zariadenie.
Ak problém s diagnostikou vášho počítača so systémom Windows 10 pretrváva alebo sa vám nezobrazuje iná chyba, pokračujte ďalším postupom.
Metóda 7: Odinštalujte aktualizácie
Ak sa aktualizácia na vašom zariadení nenainštaluje správne, môžete čeliť tomuto problému. Na vyriešenie diskutovaného problému postupujte podľa nižšie uvedených krokov.
1. Zasiahnite kľúč Windows a typ Ovládací panel, potom kliknite na OTVORENÉ.

2. Teraz kliknite na Odinštalujte program možnosť pod programy menu, ako je znázornené.

3. Teraz kliknite na Pozrite si nainštalované aktualizácie v ľavom paneli, ako je znázornené.

4. Teraz vyhľadajte a vyberte najnovšiu aktualizáciu odkazom na Nainštalované na dátum a kliknutie na Odinštalovať možnosť, ako je uvedené nižšie.

5. Nakoniec potvrďte akúkoľvek výzvu a reštartujte PC.
Skontrolujte, či diagnostikovanie problému so zaseknutým počítačom pretrváva alebo nie.
Prečítajte si tiež:7 spôsobov, ako opraviť chybu BSOD iaStorA.sys v systéme Windows 10
Metóda 8: Vykonajte opravnú inštaláciu
Ak žiadna z vyššie uvedených metód opravy nefungovala, pravdepodobne máte čo do činenia so závažným prípadom poškodenia systému, ktorý nemožno opraviť bežnými metódami. V tomto prípade je jediný spôsob, ako opraviť problém resetovať všetky súčasti systému Windowsvrátane všetkých úloh súvisiacich so zavádzaním, ktoré spôsobujú cyklus automatickej opravy. Vždy môžete vykonať čistú inštaláciu, ale majte na pamäti, že tým stratíte všetky uložené údaje vo vašom systéme Windows. Ak zvolíte čistú inštaláciu, všetky vaše osobné údaje, aplikácie, hry, dokumenty a ďalšie médiá zmiznú. Prečítajte si nášho sprievodcu ďalej Ako vykonať čistú inštaláciu systému Windows 10 a implementovať to isté.
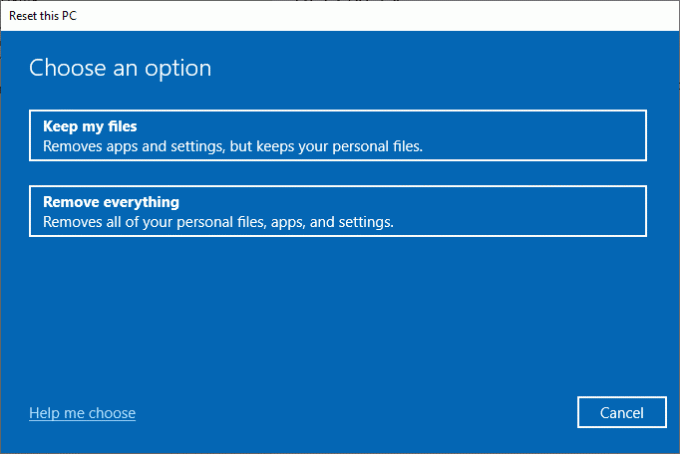
Odporúčané:
- Ako nastaviť CouchPotato v systéme Windows 10
- Opravte chybu aktualizácie systému Windows 10 0XC1900200
- Opravte vysoké využitie procesora ETD Control Center v systéme Windows 10
- Ako ovládať rýchlosť ventilátora v systéme Windows 10
Dúfame, že tieto informácie boli pre vás užitočné a že sa vám podarilo problém vyriešiť diagnostika počítača v systéme Windows 10 problém. Dajte nám vedieť, ktorá technika bola pre vás najprínosnejšia. Ak máte nejaké otázky alebo pripomienky, použite nižšie uvedený formulár. Tiež nám dajte vedieť, čo sa chcete naučiť ďalej.