Opravte chybu ERR INTERNET DISCONNECTED Error v prehliadači Chrome
Rôzne / / November 28, 2021
Oprava chyby ERR INTERNET DISCONNECTED Error v prehliadači Chrome: Ak nemáte prístup na internet a pri pokuse o otvorenie webovej stránky sa zobrazí chybové hlásenie „Prehliadač Google Chrome nemôže zobraziť webovú stránku, pretože váš počítač nie je pripojený k internetu“ alebo „Nedá sa pripojiť k internetu“. Ale v oboch prípadoch nájdete kód chyby „Err_Internet_Disconnected“, ktoré budú uvedené pod vyššie uvedenými chybovými správami.
Takže prvá vec, ktorú urobíte vždy, keď nemôžete navštíviť webovú stránku v Chrome je, že sa pokúsite navštíviť rovnakú webovú stránku v iných prehliadačoch, ako napr Firefox alebo Microsoft Edge. Ak môžete navštíviť tú istú webovú stránku vo Firefoxe alebo Edge, určite nie je niečo v poriadku s prehliadačom Google Chrome a musíte opraviť základnú príčinu, aby ste mohli prehliadač Chrome znova správne používať.
Ak nemôžete navštíviť rovnakú webovú stránku aj v iných prehliadačoch, musíte skontrolovať, či je webová lokalita, ktorú sa pokúšate navštíviť, prístupná z iného počítača a siete. Skúste navštíviť rôzne iné webové stránky na počítači, na ktorom sa zobrazuje chyba ERR INTERNET DISCONNECTED, a ak sa s touto chybou stále stretávate, musíte problém vyriešiť podľa tohto sprievodcu.
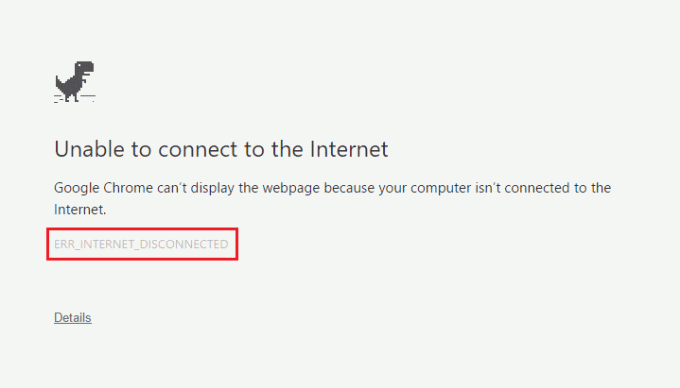
Niekedy sa však môže vyskytnúť problém s konkrétnou webovou stránkou, takže sa uistite, že to tak nie je tu vyskúšajte opravy uvedené nižšie, iba ak nemáte prístup k žiadnej webovej lokalite v prehliadači Chrome alebo inej prehliadačov. Existujú rôzne dôvody, ktoré môžu spôsobiť tento problém, ako sú súbory cookie a súbory vo vyrovnávacej pamäti, nesprávne nastavenia siete, DNS vydanie, Proxy resp VPN problém, Antivírus alebo Firewall môže blokovať pripojenie, IPv6 môže rušiť atď. Bez toho, aby ste strácali čas, sa pozrime, ako opraviť chybu ERR INTERNET DISCONNECTED Error v prehliadači Chrome pomocou nižšie uvedeného sprievodcu riešením problémov.
Obsah
- Opravte chybu ERR INTERNET DISCONNECTED Error v prehliadači Chrome
- Metóda 1: Vymažte vyrovnávaciu pamäť prehliadačov
- Metóda 2: Reštartujte modem/smerovač a počítač
- Metóda 3: Spustite Poradcu pri riešení problémov so sieťou
- Metóda 4: Vyprázdnenie DNS a resetovanie TCP/IP
- Metóda 5: Zakážte servery proxy
- Metóda 6: Zakážte IPv6
- Metóda 7: Preinštalujte sieťový adaptér
- Metóda 8: Dočasne vypnite antivírus a bránu firewall
- Metóda 9: Odstráňte bezdrôtové profily
- Metóda 10: Obnovte prehliadač Google Chrome
Opravte chybu ERR INTERNET DISCONNECTED Error v prehliadači Chrome
Uistite sa vytvoriť bod obnovenia pre prípad, že by sa niečo pokazilo.
Metóda 1: Vymažte vyrovnávaciu pamäť prehliadačov
1. Otvorte Google Chrome a stlačte Ctrl + H na otvorenie histórie.
2. Kliknite na tlačidlo Ďalej Vymazať prehliadanie údaje z ľavého panela.

3. Uistite sa, že „začiatok času” sa vyberie v časti Vymazať nasledujúce položky z.
4. Začiarknite aj nasledujúce položky:
Prehladavat historiu
História sťahovania
Súbory cookie a ďalšie údaje o serveroch a doplnkoch
Obrázky a súbory uložené vo vyrovnávacej pamäti
Automatické vypĺňanie údajov formulára
Heslá

5. Teraz kliknite Vymazať údaje prehliadania tlačidlo a počkajte na dokončenie.
6. Zatvorte prehliadač a reštartujte počítač, aby ste uložili zmeny=
Metóda 2: Reštartujte modem/smerovač a počítač
Obyčajne jednoduchý reštart dokáže vyriešiť takúto ERR INTERNET DISCONNECTED Error okamžite. Existujú 2 spôsoby, ako reštartovať modem alebo bezdrôtový smerovač:
1. Prihláste sa na stránku správy správcu otvorením prehliadača (do panela s adresou zadajte niektorú z nasledujúcich IP – 192.168.0.1, 192.168.1.1 alebo 192.168.11.1) a potom hľadajte Správa -> Reštartovať.


2. Vypnite napájanie odpojením napájacieho kábla alebo stlačením jeho vypínača a po chvíli ho znova zapnite.

Po reštartovaní modemu alebo smerovača pripojte počítač a skontrolujte, či je to možné Opravte chybu ERR INTERNET DISCONNECTED Error v prehliadači Chrome.
Metóda 3: Spustite Poradcu pri riešení problémov so sieťou
1. Stlačením klávesu Windows + I otvorte Nastavenia a potom kliknite na Aktualizácia a zabezpečenie.

2. Z ponuky vľavo vyberte Riešenie problémov.
3. V časti Riešenie problémov kliknite na Internetové pripojenia a potom kliknite Spustite nástroj na riešenie problémov.

4. Podľa pokynov na obrazovke spustite Poradcu pri riešení problémov so sieťou a zistite, či dokážete v prehliadači Chrome opraviť ERR INTERNET DISCONNECTED Error.
Metóda 4: Vyprázdnenie DNS a resetovanie TCP/IP
1. Kliknite pravým tlačidlom myši na tlačidlo Windows a vyberte „Príkazový riadok (Admin).“

2. Teraz zadajte nasledujúci príkaz a po každom stlačte kláves Enter:
ipconfig /releaseipconfig /flushdnsipconfig /obnoviť

3. Znova otvorte príkazový riadok správcu a zadajte nasledujúci príkaz a po každom stlačte kláves Enter:
ipconfig /flushdns. nbtstat –r. netsh int ip reset reset c:\resetlog.txt. netsh winsock reset

4. Reštartujte, aby ste použili zmeny. Zdá sa, že preplachovanie DNS Opravte chybu ERR INTERNET DISCONNECTED Error v prehliadači Chrome.
Metóda 5: Zakážte servery proxy
1. Stlačte kláves Windows + R a zadajte msconfig a kliknite na tlačidlo OK.

2.Vyberte zavádzacia karta a skontrolujte Bezpečná topánka. Potom kliknite na tlačidlo Použiť a OK.

3. Reštartujte počítač a po opätovnom reštartovaní stlačte kláves Windows + R a potom zadajte inetcpl.cpl.

4. Kliknutím na tlačidlo Ok otvorte Internet Properties a odtiaľ vyberte Spojenia a potom kliknite na LAN nastavenia.

5. Zrušte začiarknutie „Použite proxy server pre vašu LAN“. Potom kliknite na tlačidlo OK.

6. Znovu otvorte msconfig a zrušte začiarknutie možnosti Bezpečné spustenie potom kliknite na použiť a OK.
7. Reštartujte počítač a možno budete môcť Opravte chybu ERR INTERNET DISCONNECTED Error v prehliadači Chrome.
Metóda 6: Zakážte IPv6
1. Stlačte kláves Windows + R, zadajte nasledujúci príkaz a stlačte Enter:
control.exe /name Microsoft. Centrum sietí a zdielania
2. Teraz kliknite na vaše aktuálne pripojenie, aby ste ho otvorili nastavenie.
Poznámka: Ak sa nemôžete pripojiť k sieti, použite na pripojenie ethernetový kábel a potom postupujte podľa tohto kroku.
3. Kliknite na Vlastnosti v okne Stav Wi-Fi.

4. Uistite sa, že zrušte začiarknutie políčka Internet Protocol Version 6 (TCP/IPv6).

5. Kliknite na tlačidlo OK a potom na tlačidlo Zavrieť. Reštartujte počítač, aby ste uložili zmeny.
Metóda 7: Preinštalujte sieťový adaptér
1. Stlačte kláves Windows + R a potom zadajte „devmgmt.msc“ a stlačením klávesu Enter otvorte Správcu zariadení.

2. Rozbaľte Sieťové adaptéry a nájdite názov vášho sieťového adaptéra.
3. Uistite sa, že ste poznačte si názov adaptéra pre prípad, že by sa niečo pokazilo.
4. Kliknite pravým tlačidlom myši na sieťový adaptér a vyberte Odinštalovať.

5. Reštartujte počítač a Systém Windows automaticky nainštaluje predvolené ovládače pre sieťový adaptér.
6. Ak sa nemôžete pripojiť k svojej sieti, znamená to softvér ovládača nie je automaticky nainštalovaný.
7. Teraz musíte navštíviť webovú stránku výrobcu a stiahnite si ovládač odtiaľ.

9. Nainštalujte ovládač a reštartujte počítač, aby ste uložili zmeny.
Metóda 8: Dočasne vypnite antivírus a bránu firewall
1. Kliknite pravým tlačidlom myši na Ikona antivírusového programu zo systémovej lišty a vyberte Zakázať.

2. Ďalej vyberte časový rámec, pre ktorý bude Antivírus zostane vypnutý.

Poznámka: Zvoľte si najmenší možný čas, napríklad 15 minút alebo 30 minút.
3. Po dokončení sa znova pokúste pripojiť k sieti Wi-Fi a skontrolujte, či sa chyba vyriešila alebo nie.
4.Typ ovládanie vo vyhľadávaní systému Windows a potom kliknite na Ovládací panel z výsledku vyhľadávania.

5. Ďalej kliknite na Systém a bezpečnosť.
6. Potom kliknite na Brána firewall systému Windows.

7. Teraz v ľavom okne kliknite na Zapnúť alebo vypnúť bránu Windows Firewall.

8.Vyberte možnosť Vypnúť bránu Windows Firewall a reštartujte počítač. Skúste sa znova pripojiť k sieti Wi-Fi a zistite, či dokážete opraviť chybu ERR INTERNET DISCONNECTED Error v prehliadači Chrome.
Ak vyššie uvedená metóda nefunguje, postupujte podľa rovnakých krokov a znova zapnite bránu firewall.
Metóda 9: Odstráňte bezdrôtové profily
1. Stlačte kláves Windows + R a zadajte services.msc a stlačte Enter.

2. Prejdite nadol, kým nenájdete Automatická konfigurácia WWAN potom naň kliknite pravým tlačidlom myši a vyberte Stop.

3. Znova stlačte kláves Windows + R a potom zadajte „C:\ProgramData\Microsoft\Wlansvc\“ (bez úvodzoviek) a stlačte Enter.

4.Vymažte všetko (najpravdepodobnejšie priečinok MigrationData) v Priečinok Wlansvc okrem profilov.
5. Teraz otvorte priečinok Profiles a odstráňte všetko okrem Rozhrania.
6.Podobne otvorte Rozhrania priečinok a potom odstráňte všetko v ňom.

7. Zatvorte Prieskumník a potom v okne služieb kliknite pravým tlačidlom myši na Automatická konfigurácia WLAN a vyberte Štart.

Metóda 10: Obnovte prehliadač Google Chrome
1. Otvorte Google Chrome, kliknite na tri bodky v pravom hornom rohu a kliknite na Nastavenie.

2. Teraz v okne nastavení prejdite nadol a kliknite na Pokročilé na spodku.

3. Opäť prejdite nadol a kliknite na Obnoviť stĺpec.

4. Toto by opäť otvorilo vyskakovacie okno s otázkou, či chcete Resetovať, tak kliknite na Ak chcete pokračovať, resetujte.

Odporúčané:
- 10 spôsobov, ako vyriešiť problémy s pádom Minecraftu v systéme Windows 10
- Povoľte vzdialenú plochu v systéme Windows 10 do 2 minút
- Opravte problémy s bránou Windows Firewall v systéme Windows 10
- 4 najlepšie aplikácie na úpravu PDF v systéme Android
Dúfam, že vyššie uvedené kroky vám pomohli Opravte chybu ERR INTERNET DISCONNECTED Error v prehliadači Chromee, ale ak máte stále nejaké otázky týkajúce sa tejto príručky alebo chyby „Err_Internet_Disconnected“, neváhajte sa ich opýtať v sekcii komentárov.



