Najlepšie 4 spôsoby, ako vypnúť prihlasovaciu obrazovku po spánku v systéme Windows 11
Rôzne / / May 09, 2022
Režim spánku je užitočná funkcia v systéme Windows pomáha vášmu počítaču znižovať spotrebu energie keď nie ste pri počítači. Aj keď je to pohodlné, zadávanie prihlasovacieho hesla pri každom prebudení počítača z režimu spánku môže byť problematické, najmä ak ho používate iba vy.

V tomto príspevku ukážeme, ako vypnúť prihlasovaciu obrazovku po spánku v systéme Windows 11. Takže bez ďalších okolkov poďme na to.
1. Zakázať prihlásenie po spánku z aplikácie Nastavenia
Začnime najskôr najjednoduchším spôsobom. Na úpravu možností prihlásenia a preskočenie prihlasovacej obrazovky po spánku môžete použiť aplikáciu Nastavenia v systéme Windows. Čítajte ďalej a dozviete sa ako.
Krok 1: Stlačením klávesu Windows + I spustíte aplikáciu Nastavenia.
Krok 2: Prejdite na kartu Účty vľavo a prejdite na Možnosti prihlásenia.

Krok 3: V časti Ďalšie nastavenia použite rozbaľovaciu ponuku vedľa položky „Ak ste boli preč, kedy by mal systém Windows vyžadovať opätovné prihlásenie?“ a vyberte možnosť Nikdy.

To by malo stačiť. Systém Windows vás prihlási automaticky keď prebudíte počítač zo spánku.
2. Zakázať prihlásenie po spánku pomocou príkazového riadka
Tou môžete tiež použiť príkazový riadok na vašom PC na deaktiváciu prihlasovacej obrazovky po prepnutí notebooku do režimu spánku. Táto metóda vám umožňuje zmeniť uvedené správanie podľa aktuálneho stavu napájania vášho počítača so systémom Windows. Čítajte ďalej a dozviete sa ako.
Krok 1: Kliknite pravým tlačidlom myši na ponuku Štart a zo zoznamu vyberte Windows Terminal (Admin).

Krok 2: Keď sa zobrazí výzva Kontrola používateľských kont, kliknite na Áno.
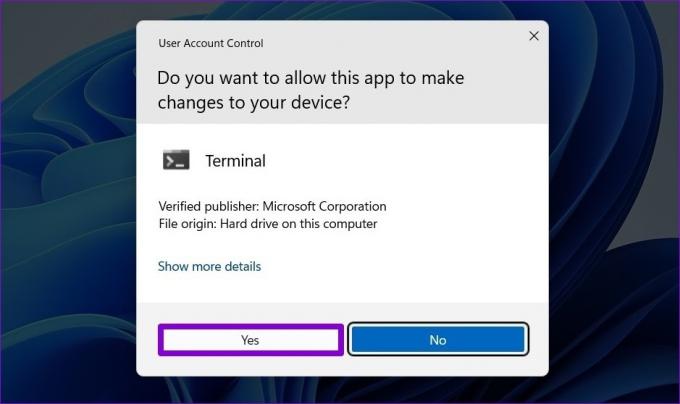
Krok 3: Spustite nasledujúci príkaz na deaktiváciu prihlasovacej obrazovky, keď je váš laptop napájaný z batérie.
powercfg /SETDCVALUEINDEX SCHEME_CURRENT SUB_NONE CONSOLELOCK 0

Krok 4: Spustite nasledujúci príkaz na deaktiváciu prihlasovacej obrazovky, keď je váš laptop pripojený.
powercfg /SETACVALUEINDEX SCHEME_CURRENT SUB_NONE CONSOLELOCK 0
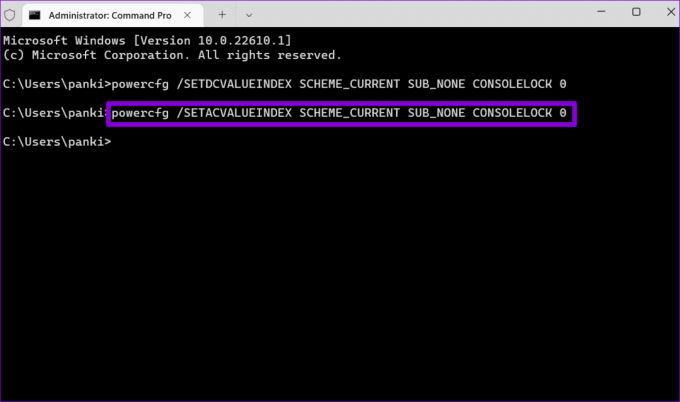
Reštartujte počítač, aby ste použili zmeny. Potom už systém Windows po prebudení z režimu spánku nebude zobrazovať prihlasovaciu obrazovku.
3. Zakázať prihlásenie po spánku z editora databázy Registry
Ďalším spôsobom, ako vypnúť prihlasovaciu obrazovku po prepnutí počítača do režimu spánku, je použitie Editora databázy Registry. Zmena konkrétnych kľúčov databázy Registry zahŕňa trvalú zmenu bez zásahu do viditeľných možností. Keďže však Editor databázy Registry obsahuje nastavenia pre systém Windows a jeho aplikácie, budete musieť vytvorte zálohu súborov registra pred vykonaním akýchkoľvek zmien.
Po vytvorení zálohy použite nasledujúce kroky, aby ste sa vyhli prihlasovacej obrazovke po spánku.
Krok 1: Stlačením klávesu Windows + R spustíte dialógové okno Spustiť. Typ regedit v poli a stlačte Enter.
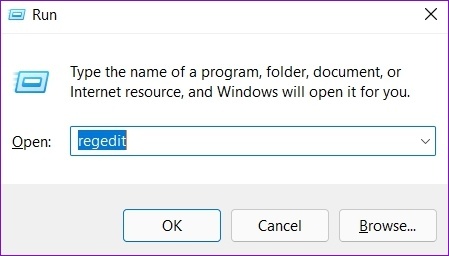
Krok 2: Keď sa zobrazí výzva Kontrola používateľských kont, vyberte možnosť Áno.

Krok 3: V okne Editor databázy Registry skopírujte a prilepte nasledujúcu cestu do panela s adresou.
Počítač\HKEY_CURRENT_USER\Ovládací panel\Pracovná plocha

Krok 4: Kliknite pravým tlačidlom myši na kľúč databázy Registry pracovnej plochy, prejdite na položku Nový a v podponuke vyberte položku DWORD (32-bitová hodnota). Pomenujte to DelayLockInterval.

Krok 5: Dvakrát kliknite na novovytvorený DelayLockInterval DWORD a zmeňte jeho údaj hodnoty na 0 (nulu).
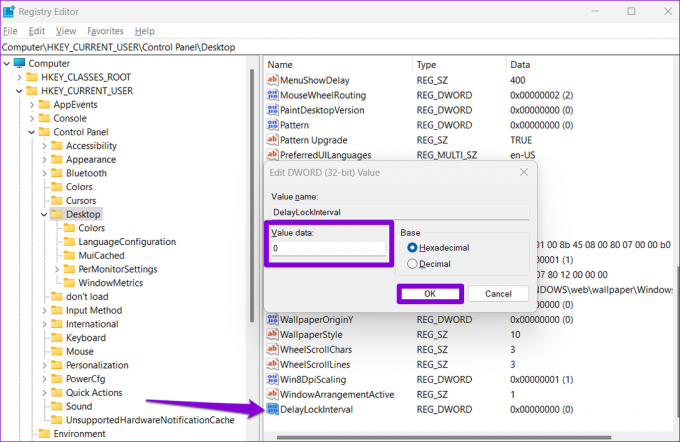
Zatvorte okno Editora databázy Registry a reštartujte počítač, aby ste použili zmenu.
4. Zakázať prihlásenie po spánku pomocou Editora zásad skupiny
Prípadne môžete použiť Editor zásad skupiny na preskočenie výzvy na zadanie hesla po spánku na prenosnom počítači so systémom Windows 11. Editor zásad skupiny je však dostupný len pre verzie Windows Pro, Enterprise a Education. Ak teda používate Windows Home Edition, budete musieť použiť jednu z vyššie uvedených metód.
Všimnite si, že musíte byť prihlásený ako správca použiť túto možnosť na svojom notebooku.
Krok 1: Stlačením klávesu Windows + R spustíte dialógové okno Spustiť. Napíšte gpedit.msc v poli Otvoriť a stlačte kláves Enter.

Krok 2: V okne Editor miestnej politiky skupiny použite ľavú tablu na prechod do priečinka Nastavenia spánku. Tu je cesta adresy:
Konfigurácia počítača\Šablóny pre správu\Systém\Správa napájania\Nastavenia spánku

Krok 3: Na pravej table dvakrát kliknite na zásadu „Po prebudení počítača (zapojený) vyžadovať heslo“.

Krok 4: Vyberte možnosť Zakázané a kliknite na tlačidlo Použiť.

Krok 5: Potom dvakrát kliknite na zásadu „Vyžadovať heslo pri prebudení počítača (na batérii)“.

Krok 6: Vyberte možnosť Zakázané a kliknite na tlačidlo Použiť.
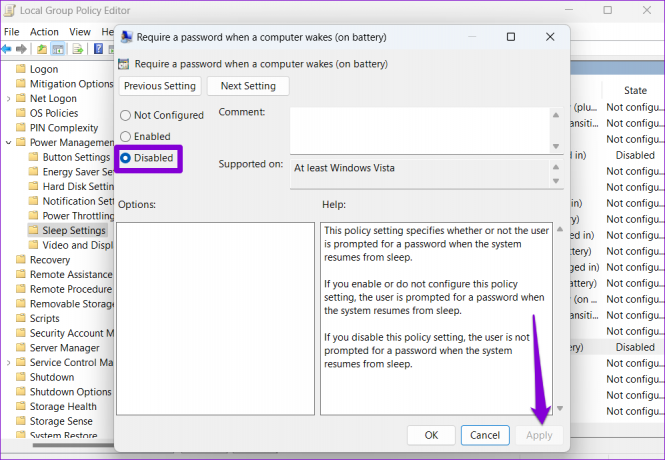
Žiadne ďalšie výzvy
Keď nabudúce prebudíte počítač z režimu spánku, môžete pokračovať v práci bez toho, aby ste museli zadávať heslo. Aj keď je vypnutie prihlasovacej obrazovky po spánku pohodlné, predstavuje riziko pre súkromie vášho počítača. Preto by ste to mali robiť iba vtedy, ak ide o osobný počítač a nikto k nemu nemá fyzický prístup bez vášho súhlasu.
Posledná aktualizácia 9. mája 2022
Vyššie uvedený článok môže obsahovať pridružené odkazy, ktoré pomáhajú podporovať Guiding Tech. Nemá to však vplyv na našu redakčnú integritu. Obsah zostáva nezaujatý a autentický.

Napísané
Pankil je povolaním stavebný inžinier, ktorý začal svoju cestu ako spisovateľ na EOTO.tech. Nedávno sa pripojil k Guiding Tech ako spisovateľ na voľnej nohe, aby sa venoval návodom, vysvetlivkám, nákupným sprievodcom, tipom a trikom pre Android, iOS, Windows a web.



