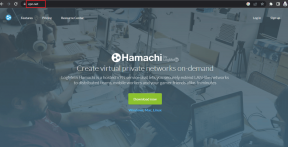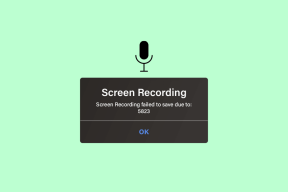6 najlepších spôsobov, ako opraviť pomalé vyhľadávanie v systéme Windows 11
Rôzne / / May 09, 2022
Vyhľadávací nástroj v systéme Windows je neuveriteľne užitočný na vyhľadávanie aplikácií, súborov a iného dôležitého obsahu v počítači. Avšak, vaše skúsenosti pri umývaní počítača môžu utrpieť ak systému Windows trvá načítanie výsledkov vyhľadávania večnosť.

Pri vyhľadávaní dôležitých súborov môžu takéto oneskorenia narušiť váš pracovný tok a spôsobiť frustráciu. Aby sme vám pomohli, zostavili sme zoznam 6 pracovných riešení, ktoré by mali pomôcť opraviť pomalé vyhľadávanie v systéme Windows 11. Poďme si ich teda pozrieť.
1. Reštartujte službu Windows Search Service
Windows Search služba je malý program zodpovedný za poskytovanie výsledkov vyhľadávania súborov, pošty a iného dôležitého obsahu. Ak služba narazí na problém, vyhľadávací nástroj nebude fungovať správne. Ak to chcete opraviť, budete musieť reštartovať službu Windows Search podľa nižšie uvedených krokov.
Krok 1: Stlačením klávesu Windows + R spustite príkaz Spustiť, zadajte ho services.msca stlačte kláves Enter.

Krok 2: V okne Služby sa posuňte nadol a vyhľadajte Windows Search. Kliknite naň pravým tlačidlom myši a z ponuky vyberte možnosť Reštartovať.

Skúste vyhľadať súbor pomocou vyhľadávacieho nástroja, aby ste zistili, či funguje podľa očakávania.
2. Reštartujte Windows Explorer
Windows Explorer je proces, ktorý poskytuje grafické rozhranie pre Úvodná ponuka, Panel úloh a Prieskumník súborov. Ak sa vyskytne problém s týmito pomôckami, vyhľadávaciemu nástroju môže načítanie výsledkov trvať dlhšie, ako sa očakávalo. V takom prípade môžete reštartovať Prieskumníka Windows zo Správcu úloh a zistiť, či to pomôže.
Krok 1: Stlačením Ctrl + Shift + Esc na klávesnici spustíte Správcu úloh.
Krok 2: Na karte Procesy vyhľadajte Prieskumník systému Windows. Kliknite naň pravým tlačidlom myši a vyberte možnosť Reštartovať.

Panel úloh na chvíľu zmizne a potom sa znova objaví. Skúste znova použiť vyhľadávací nástroj, aby ste zistili, či sa problém vyriešil.
3. Spustite Poradcu pri riešení problémov s vyhľadávaním a indexovaním systému Windows
Windows 11 ponúka nástroj na riešenie problémov pre väčšinu nástrojov. Ak je vyhľadávanie v systéme Windows neznesiteľne pomalé, môžete na svojom počítači spustiť nástroj na riešenie problémov s vyhľadávaním a indexovaním.
Krok 1: Kliknite pravým tlačidlom myši na ponuku Štart a v zozname vyberte položku Nastavenia.

Krok 2: Na karte Systém prejdite nadol a kliknite na položku Riešenie problémov.

Krok 3: Vyberte položku Ďalšie nástroje na riešenie problémov.

Krok 4: Kliknite na tlačidlo Spustiť vedľa položky „Vyhľadávanie a indexovanie“.

Odtiaľ postupujte podľa pokynov na obrazovke a dokončite proces riešenia problémov.
4. Zakázať vyhľadávanie na webe v ponuke Štart
Okrem aplikácií, súborov a iných dokumentov vám nástroj Windows Search umožňuje prehľadávať web priamo z panela úloh. Táto funkcia je však tiež známa tým, že spomaľuje váš počítač alebo niekedy spôsobuje zlyhanie systému Windows. Preto môžete skúsiť zakázanie vyhľadávania na webe v ponuke Štart aby sa zistilo, či sa tým situácia zlepší.
Krok 1: Stlačením klávesu Windows + R spustíte dialógové okno Spustiť. Typ regedit do poľa a stlačte kláves Enter.
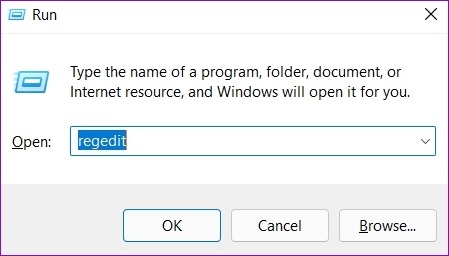
Krok 2: Ak chcete prejsť na kláves Windows, skopírujte a prilepte nasledujúcu cestu do panela s adresou:
Počítač\HKEY_CURRENT_USER\Software\Policies\Microsoft\Windows

Krok 3: Kliknite pravým tlačidlom myši na kľúč databázy Registry systému Windows, vyberte položku Nový a vyberte položku Kľúč. Pomenujte to Prieskumník.

Krok 4: Kliknite pravým tlačidlom myši na Prieskumník, vyberte položku Nový a vyberte položku Hodnota DWORD (32-bit). Pomenujte to Zakázať návrhy SearchBox.

Krok 5: Dvakrát kliknite na novovytvorený DWORD, zmeňte údaje hodnoty na 1 a stlačte OK.
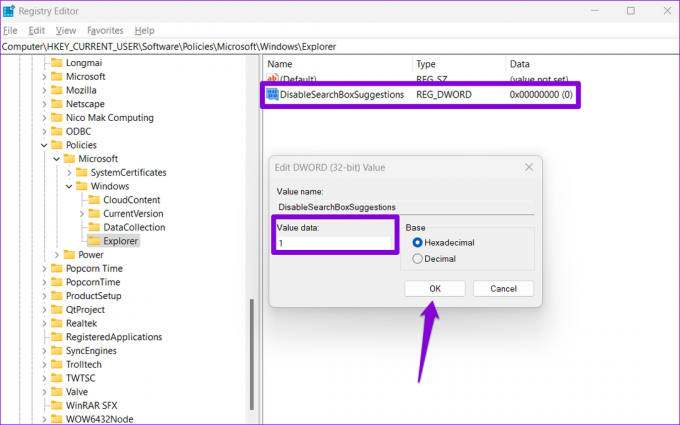
Reštartujte počítač a skontrolujte, či vyhľadávací nástroj dokáže načítať výsledky rýchlejšie.
5. Upravte možnosti indexovania
Indexovanie obsahu vášho počítača umožňuje systému Windows rýchlejšie nájsť vaše súbory. A rýchlosť vyhľadávania v systéme Windows závisí od počtu súborov, ktoré máte v počítači. Ak však nehľadáte súbory a priečinky na konkrétnej jednotke, môžete ich vylúčiť zo zoznamu indexovania, aby ste veci urýchlili. Tu je postup.
Krok 1: Stlačením klávesu Windows + I spustíte aplikáciu Nastavenia. V ľavom stĺpci vyberte kartu Ochrana osobných údajov a zabezpečenie a vyberte položku Vyhľadávanie v systéme Windows.

Krok 2: Posuňte zobrazenie nadol a kliknite na Rozšírené možnosti indexovania.

Krok 3: Kliknite na Upraviť.

Krok 4: V okne Indexing Locations zrušte začiarknutie priečinkov alebo jednotiek, ktoré chcete vylúčiť, a stlačte OK.

Potom reštartujte počítač a pomocou vyhľadávacieho nástroja skontrolujte, či sa načítava rýchlejšie.
6. Obnovte index vyhľadávania systému Windows
Nakoniec, ak je vyhľadávanie v systéme Windows stále pomalé, môže sa vyskytnúť problém s knižnicou indexov vyhľadávania na vašom PC. V takom prípade môžete skúsiť prebudovať index od začiatku. Dokončenie tohto procesu môže trvať niekoľko hodín v závislosti od počtu súborov, ktoré sa indexujú.
Krok 1: Stlačením klávesu Windows + S otvorte vyhľadávanie systému Windows, zadajte možnosti indexovaniaa stlačte kláves Enter.

Krok 2: Ďalej kliknite na Rozšírené.

Krok 3: Nakoniec stlačte tlačidlo Obnoviť v časti Riešenie problémov.

Počkajte, kým systém Windows dokončí proces indexovania. Opäť to môže chvíľu trvať, ale môžete pokračovať v používaní počítača.
Hľadajte efektívne
Možno nájdete problémy s vyhľadávacím nástrojom takmer vo všetkých verziách systému Windows. Našťastie existuje niekoľko krokov, ktoré môžete podniknúť na zlepšenie vyhľadávania v systéme Windows 11. Prejdite si vyššie uvedené kroky a v komentároch nižšie nám povedzte, ktorý z nich vám pomohol najviac.
Posledná aktualizácia 9. mája 2022
Vyššie uvedený článok môže obsahovať pridružené odkazy, ktoré pomáhajú podporovať Guiding Tech. Nemá to však vplyv na našu redakčnú integritu. Obsah zostáva nezaujatý a autentický.

Napísané
Pankil je povolaním stavebný inžinier, ktorý začal svoju cestu ako spisovateľ na EOTO.tech. Nedávno sa pripojil k Guiding Tech ako spisovateľ na voľnej nohe, aby sa venoval návodom, vysvetlivkám, nákupným sprievodcom, tipom a trikom pre Android, iOS, Windows a web.