Ako skontrolovať teplotu procesora v systéme Windows 10
Rôzne / / November 28, 2021
CPU je zodpovedné za spracovanie všetkých údajov a za správu všetkých vašich príkazov a operácií. Kvôli všetkej práci mozgu, za ktorú je CPU zodpovedný, sa niekedy zahreje. Ak je váš procesor príliš horúci po veľmi dlhú dobu, môže vám to spôsobiť veľa problémov vrátane náhleho vypnutia, zlyhania systému alebo dokonca zlyhania procesora. Zatiaľ čo ideálna teplota procesora je izbová teplota, na krátky čas je stále prijateľná o niečo vyššia teplota. Netrápte sa a CPU sa dá ochladiť úpravou rýchlosti ventilátora. Ale ako by ste v prvom rade zistili, aký horúci je váš procesor? Existuje teda niekoľko „teplomerov“ pre váš procesor. Pozrime sa na dve z takýchto aplikácií, ktoré vám povedia, aká je presne teplota vášho procesora.

Obsah
- Ako skontrolovať teplotu procesora v systéme Windows 10
- Core Temp: Monitorujte teplotu CPU vášho počítača
- HWMonitor: Skontrolujte teplotu procesora v systéme Windows 10
- Aké teploty sú bezpečné?
- Ako udržať procesor v chlade?
Ako skontrolovať teplotu procesora v systéme Windows 10
Core Temp: Monitorujte teplotu CPU vášho počítača
Core Temp je základná aplikácia na monitorovanie teploty CPU, ktorá je k dispozícii zadarmo. Je to ľahká aplikácia, ktorá vám umožňuje sledovať teplotu každého jadra a zmeny teploty je možné vidieť v reálnom čase. Môžeš stiahnite si ho z webovej stránky alcpu. Ak chcete použiť teplotu jadra,
1. Stiahnite si Core Temp z danej lokality.
2. Spustite stiahnutý súbor a nainštalujte ho. Uistite sa, že vy zrušte začiarknutie ľubovoľnej možnosti a stiahnite si s ňou ďalší dodatočný softvér.
3. Po nainštalovaní budete môcť vidieť rozdielnu teplotu jadra v systémovej lište. Ak ich chcete zobraziť, kliknite na šípka nahor na paneli úloh.
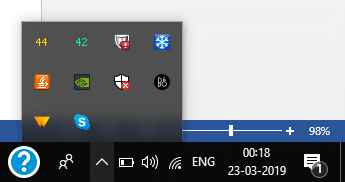
4. Uvidíte ako veľa teplôt ako celkový počet jadier všetkých procesorov vo vašom systéme.
5. Kliknite pravým tlačidlom myši na ľubovoľnú teplotu a kliknite na Ukázať skryť zobraziť alebo skryť podrobnosti.
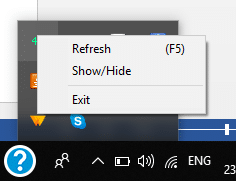
6. The Zobraziť možnosť otvorí nové okno, kde budete pozrite si viac informácií o vašom CPU ako model, platforma atď. Pre každé jednotlivé jadro uvidíte jeho maximálne a minimálne teploty, ktorý sa bude neustále meniť pri používaní rôznych programov a aplikácií.
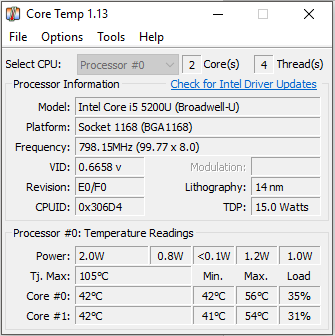
7. V spodnej časti tohto okna nájdete hodnotu s názvom „Tj. Max’. Táto hodnota je maximálny teplotný limit, ktorý musí váš procesor dosiahnuť. V ideálnom prípade by skutočná teplota procesora mala byť nižšia ako táto hodnota.
8. Môžete tiež prispôsobiť jeho nastavenia podľa vašich potrieb. Za týmto účelom kliknite na ‘možnosti“ a potom vyberte „nastavenie’.
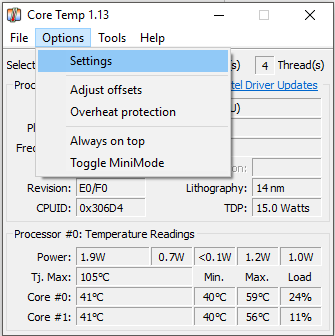
9. V okne nastavení uvidíte niekoľko možností, ako napr intervaly dotazovania/protokolovania teploty, prihlasovanie pri štarte, štart s Windowsom atď.

10. Pod 'Displejkarta, môžete prispôsobiť nastavenia zobrazenia Core Temp ako farby poľa. Môžete si tiež zvoliť zobrazenie teploty v Fahrenheita alebo skryť tlačidlo na paneli úloh, medzi inými možnosťami.
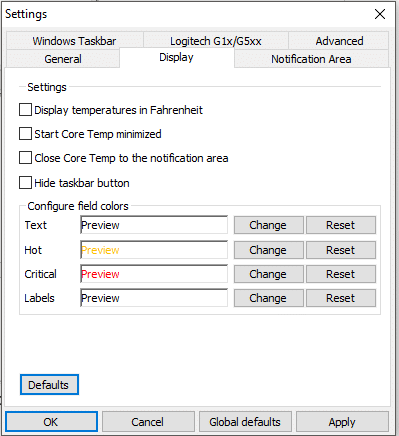
11. Ak chcete prispôsobiť, čo sa zobrazuje v oblasti oznámení, prejdite na „Oblasť oznámení“. Vyberte, ak chcete pozrite si teploty všetkých jadier jednotlivo alebo ak chcete len vidieť maximálna teplota jadra na procesor.

12. Okrem toho má Core Temp Funkcia ochrany proti prehriatiu aby vás ušetril, keď je váš procesor automaticky príliš horúci. Za týmto účelom kliknite na ‘možnosti“ a vyberte „Ochrana proti prehriatiu’.
13. Skontrolujte "Aktivujte ochranu proti prehriatiuzačiarkavacie políčko.

14. Môžete si vybrať kedy chcete byť upozornení a dokonca sa rozhodnúť, či chcete, aby bol váš systém nastavený spánok, hibernácia alebo vypnutie, keď sa dosiahne kritická teplota.
Poznámka že Core Temp ukazuje teplotu vášho jadra a nie teplotu CPU. Zatiaľ čo teplota CPU je skutočným teplotným senzorom, má tendenciu byť presnejšia len pri nižších teplotách. Pri vyšších teplotách, kedy je teplota pre nás skôr kritická, teplota jadra je lepšia metrika.
HWMonitor: Skontrolujte teplotu procesora v systéme Windows 10
Pre tých z vás, ktorí potrebujú lepší obraz o teplotách vášho systému, HWMonitor je efektívna aplikácia, ktorú by ste mali vyskúšať. Pomocou HWMonitor môžete kontrolovať teploty procesora a grafickej karty, základnej dosky, pevných diskov atď. Len stiahnite si ho z tejto webovej stránky. Ak si stiahnete súbor zip, nie je potrebná inštalácia. Stačí rozbaliť súbory a dvakrát kliknúť na súbor .exe, aby ste ho spustili.
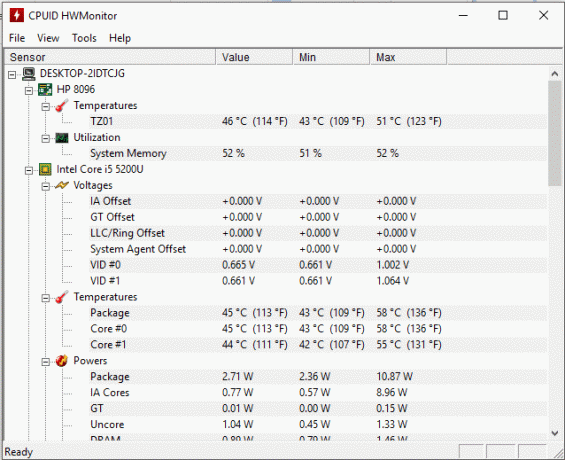
Budete môcť vidieť všetky podrobnosti o systéme spolu s teplotami procesora. Upozorňujeme, že HWMonitor zobrazuje teplotu jadra aj procesora.
Aké teploty sú bezpečné?
Keď poznáte teplotu svojho procesora, mali by ste vedieť, či je bezpečný na prevádzku alebo nie. Zatiaľ čo rôzne procesory majú rôzne prípustné teplotné limity, tu sú všeobecné približné teplotné rozsahy, o ktorých by ste mali vedieť.
- Pod 30 stupňov Celzia: Váš procesor funguje príliš dobre.
- 30 stupňov až 50 stupňov: Váš procesor je v ideálnych podmienkach (pri izbovej teplote okolo 40 stupňov Celzia).
- 50 stupňov až 60 stupňov: Táto teplota je vhodná pre mierne vyššie teploty v miestnosti.
- 60 stupňov až 80 stupňov: Pri teplotách zaťaženia funguje všetko pod 80 stupňov. Mali by ste však byť varovaní, ak sa teplota neustále zvyšuje.
- 80 stupňov až 90 stupňov: Pri týchto teplotách by ste sa mali obávať. Je potrebné sa vyhnúť príliš dlhému chodu CPU pri týchto teplotách. Dávajte pozor na dôvody, ako je pretaktovanie, hromadenie prachu a chybné ventilátory.
- Nad 90 stupňov: Ide o mimoriadne nebezpečné teploty a mali by ste zvážiť vypnutie systému.
Ako udržať procesor v chlade?
Procesor funguje najlepšie, keď je chladný. Ak chcete zaistiť, aby váš procesor zostal chladný, zvážte nasledujúce:
- Počas používania počítač uchovávajte v chladnom a vetranom prostredí. Mali by ste zabezpečiť, aby nebol uzavretý v tesných a tesných priestoroch.
- Udržujte svoj systém čistý. Z času na čas odstráňte prach, aby ste umožnili efektívne chladenie.
- Skontrolujte, či všetky ventilátory fungujú správne. Zvážte inštaláciu ďalších ventilátorov, ak skutočne potrebujete pretaktovať alebo ak sa váš procesor často zahrieva.
- Zvážte opätovné nanesenie tepelnej pasty, ktorá umožňuje prenos tepla preč z procesora.
- Znova nainštalujte chladič CPU.
Pomocou vyššie uvedených aplikácií a metód môžete sledovať alebo kontrolovať teplotu procesora a predchádzať problémom, ktoré môžu spôsobiť vysoké teploty. Okrem Core Temp a HWMonitor existuje mnoho ďalších aplikácií, ktoré môžete použiť na sledovanie teploty CPU, ako je HWInfo, Open Hardware Monitor atď.
Odporúčané:
- Aký je rozdiel medzi CC a BCC v e-maile?
- Opravte náhodné skoky alebo pohyby kurzora v systéme Windows 10
- Nastavte si e-mailový účet Yahoo v aplikácii Windows 10 Mail
- Spooler tlače sa stále zastavuje? Tu je návod, ako to opraviť!
Dúfam, že tento článok bol užitočný a teraz môžete ľahko Skontrolujte teplotu procesora v systéme Windows 10, ale ak máte stále nejaké otázky týkajúce sa tohto návodu, neváhajte sa ich opýtať v sekcii komentárov.



