Ako prejsť na celú obrazovku v systéme Windows 10
Rôzne / / May 10, 2022

Je príjemné stratiť sa v hrách a sústrediť sa bez toho, aby ste sa rozptyľovali. Pri používaní režimu celej obrazovky sa obmedzuje rušenie. Celoobrazovkový režim umožňuje hráčom mať lepší prehľad o hre a zároveň obmedzuje rozptýlenie. Hoci väčšinu hier a aplikácií možno hrať v režime celej obrazovky, niektoré hry a aplikácie to odmietajú. V tomto príspevku vás naučíme, ako prejsť na celú obrazovku v systéme Windows 10. Dúfajme, že tento článok by mal objasniť, ako vytvoriť celú obrazovku na prenosných počítačoch a zlepšiť zážitok zo systému Windows 10.
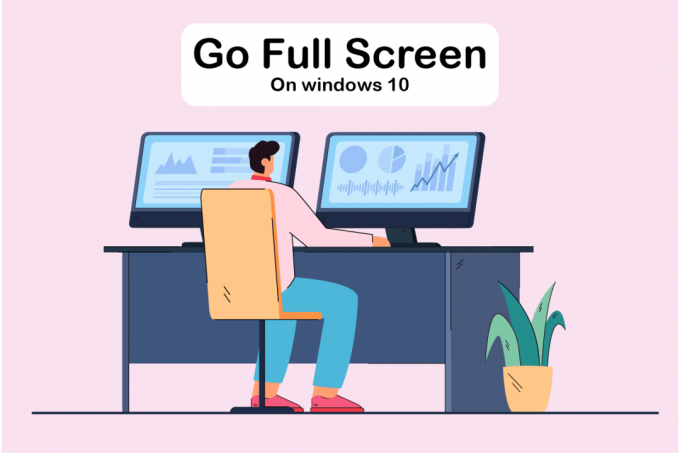
Obsah
- Ako prejsť na celú obrazovku v systéme Windows 10
- Metóda 1: Použite klávesovú skratku
- Metóda 2: Zmenšiť zobrazenie na 100 %
- Metóda 3: Prepnite hlavný monitor
- Metóda 4: Upravte nastavenia grafickej karty
- Metóda 5: Zmeňte veľkosť a polohu
- Metóda 6: Nastavte panel úloh na predvolené nastavenia
- Metóda 7: Spustite program v režime kompatibility
- Metóda 8: Nastavte nastavenia zobrazenia v hre na celú obrazovku
Ako prejsť na celú obrazovku v systéme Windows 10
V tomto článku sme si ukázali všetky možné kroky, ako prejsť na celú obrazovku na PC. Môžete postupovať podľa nižšie uvedených metód, ako zapnúť hru na celú obrazovku Windows 10.
Metóda 1: Použite klávesovú skratku
Najrýchlejší spôsob, ako prejsť na celú obrazovku v aplikácii alebo hre, je použiť Alt + Enter klávesová skratka. Táto stratégia funguje pre väčšinu hier a aplikácií, pokiaľ ju nevyužívajú na odomknutie ďalších funkcií.
- To vám umožní prepínať medzi a režim v okne a na celú obrazovku v hrách. Táto jednoduchá skratka funguje aj s DOSBox, ktorý využíva veľa starších hier.
- Niektoré hry však využívajú túto klávesovú skratku na rôzne účely. V dôsledku toho musíte použiť Možnosť v hre vynútiť zobrazenie systému Windows 10 na celú obrazovku.
- Pamätajte si, že Klávesy Alt + Enter skratka nefunguje v online prehliadačoch. Stlačte tlačidlo kláves F11 aby sa prehliadač prepol na celú obrazovku.
- Otvorte webovú stránku v prehliadači, napr Google Chrome, Firefox alebo Edge a stlačte kláves F11. Teraz web vyplní celú obrazovku a bude bez okrajov.

Metóda 2: Zmenšiť zobrazenie na 100 %
Podľa niektorých používateľov mnohé hry nebudú správne fungovať, ak mierka zobrazenia nie je nastavená na 100 %. V dôsledku zmeny mierky zobrazenia počítača niektoré hry nefungujú správne v režime celej obrazovky. Aby ste sa uistili, že to nie je problém, postupujte podľa nižšie uvedených krokov, ako prejsť na celú obrazovku na počítači.
1. Stlačte tlačidlo Klávesy Windows + I spoločne spustiť nastavenie.
2. Kliknite na systém.

3. Set Zmeňte veľkosť textu, aplikácií a iných položiek do 100%.
Poznámka: Vždy sa odporúča nastaviť mierku na odporúčané nastavenie aby váš systém správne reagoval.

Prečítajte si tiež:Oprava Windows 10 DisplayPort nefunguje
Metóda 3: Prepnite hlavný monitor
Niektoré hry môžu spôsobovať problémy kvôli nastaveniam dvoch monitorov. Ak používate Windows 10 na dvoch monitoroch, môžete mať problémy s hraním hier na celej obrazovke. Môžete postupovať podľa nižšie uvedených krokov, ako vytvoriť celú obrazovku na prenosnom počítači prepnutím hlavnej obrazovky.
1. Stlačte tlačidlo Klávesy Windows + I spustiť nastavenie.
2. Kliknite na systém.
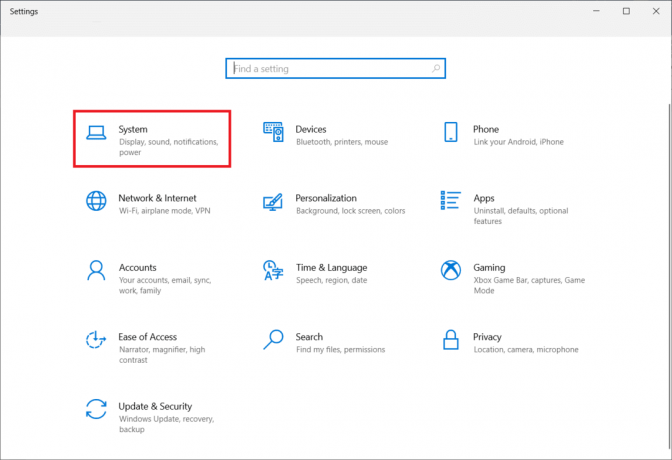
3. Choďte na Displej menu do Prispôsobte si displej. Keď kliknete Identifikovať, na obrazovke sa zobrazí číslo.

4. Nastavte primárnu obrazovku na monitorovať s rovnakým číslom podľa ťahaním.
5. Uložte úpravy a zistite, či bol problém na celú obrazovku vyriešený.
Metóda 4: Upravte nastavenia grafickej karty
Môžete upraviť svoj hlavný monitor, rozlíšenie displeja a ďalšie nastavenia štandardných aplikácií systému Windows 10. Na druhej strane výrobcovia GPU dávajú svoje nástroje. V závislosti od vášho grafického hardvéru možno budete musieť vykonať nejaké vylepšenia v jednom z týchto programov. Úpravou nastavení ovládacieho panela Nvidia budeme môcť prejsť na celú obrazovku.
The Ponuka Štart systému Windows alebo vyhľadávacie pole možno použiť na nájdenie týchto programov. Ak chcete upraviť nastavenia grafickej karty, prejdite do jednej z nasledujúcich aplikácií:
- Používatelia Nvidie by mali využívať Ovládací panel Nvidia.
- Pre integrované grafické karty Intel použite Intel Graphics Command Center.
- Pre používateľov AMD, Softvér AMD Radeon
1. Kliknite pravým tlačidlom myši na prázdne miesto na Desktop a vyberte Ovládací panel Nvidia.

2. Kliknite na Spravujte nastavenia 3D pod kartu Nastavenia 3D. Ísť do Globálne nastavenia.
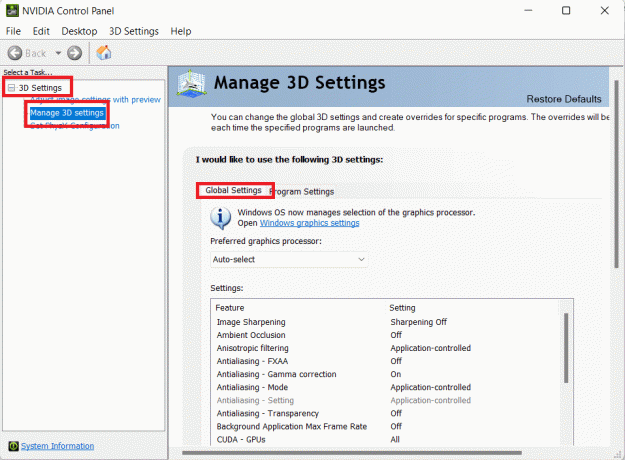
3. Ak Preferovaný grafický procesor je nastavený na Automatický výber, zmeňte nastavenie na Vysoko výkonný procesor Nvidia

Poznámka: Túto možnosť môžete použiť, iba ak máte niekoľko GPU. Táto možnosť je predvolene povolená, ak je GPU Nvidia jediným, ktorý máte.
4. Kliknite na Použiť.

5. Po vykonaní úprav otestujte režim celej obrazovky v jednej zo svojich hier.
Prečítajte si tiež:Ako opraviť NVIDIA ShadowPlay Not Recording
Metóda 5: Zmeňte veľkosť a polohu
Ak vyššie uvedená metóda nefungovala, skúste zmeniť veľkosť a polohu pracovnej plochy. Tu je postup, ako na to:
1. Ak chcete začať, prejdite na Ovládací panel Nvidia.
2. Vyberte Upravte veľkosť pracovnej plochy a pozíciu z rozbaľovacej ponuky Zobraziť.
3. Klikni na Použiť po zmene možnosti zmeny mierky na Žiadne škálovanie.
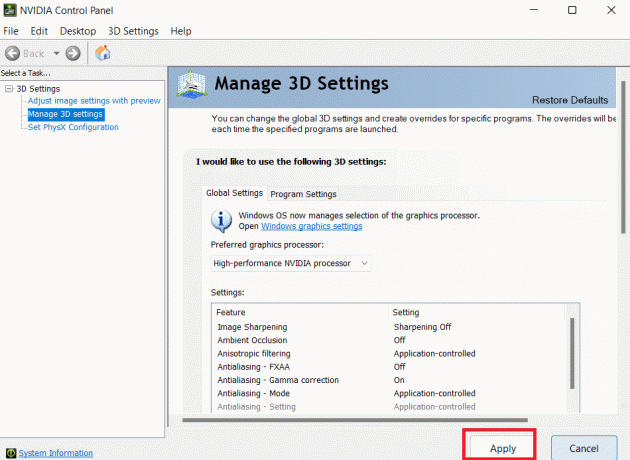
Poznámka: Ak ste používateľom AMD, môžete vykonať úpravy na paneli AMD Radeon Software podobne ako v ovládacom paneli Nvidia.
Metóda 6: Nastavte panel úloh na predvolené nastavenia
Ak sa zmenia nastavenia panela úloh, niektoré hry a programy nemusia v režime celej obrazovky fungovať správne. Niektorí používatelia tvrdia, že tento diskutovaný problém vyriešilo premiestnenie panela úloh do spodnej časti obrazovky.
1. Kliknite pravým tlačidlom myši na Panel úloh a zrušte začiarknutie Zamknúť panel úloh možnosť, ak nie je na svojom obvyklom mieste.

2. Teraz to presuňte do dno podľa ťahaním. Keď je na svojom mieste, zaistite ho podľa vyššie uvedeného kroku, aby ste zabránili opätovnému náhodnému posunutiu.
Ak sa ukáže, že ide o problém, ale stále chcete presunúť svoj panel úloh, môžete povoliť jeho automatické skrytie v režime pracovnej plochy.
1. Stlačte tlačidlo Klávesy Windows + I súčasne spustiť nastavenie.
2. Kliknite na Personalizácia.
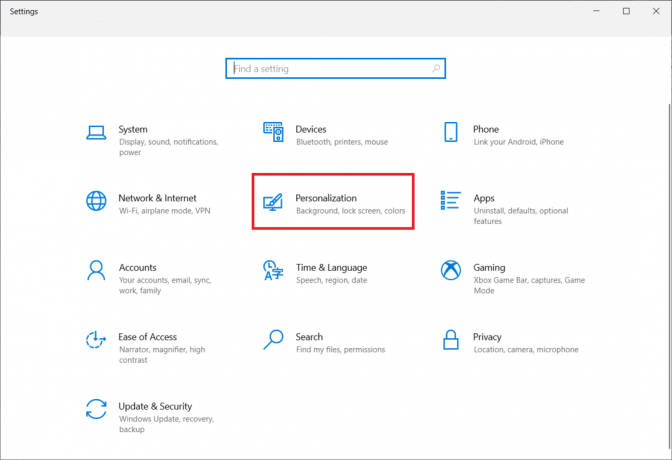
3. Klikni na Panel úloh nastavenia na ľavom paneli.
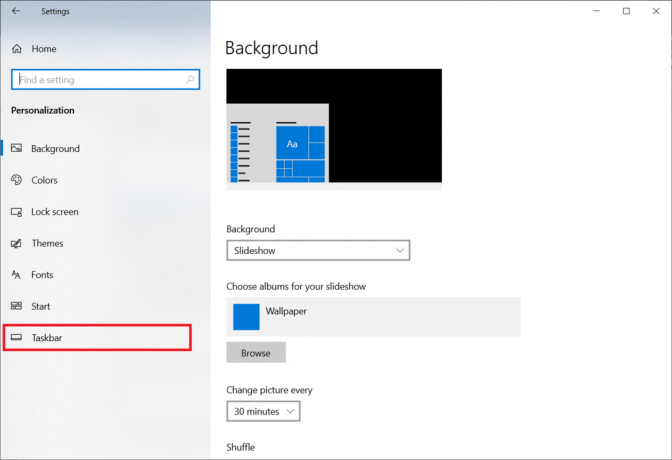
4. Zapnúť prepínač možnosti Automaticky skryť panel úloh v režime pracovnej plochy.
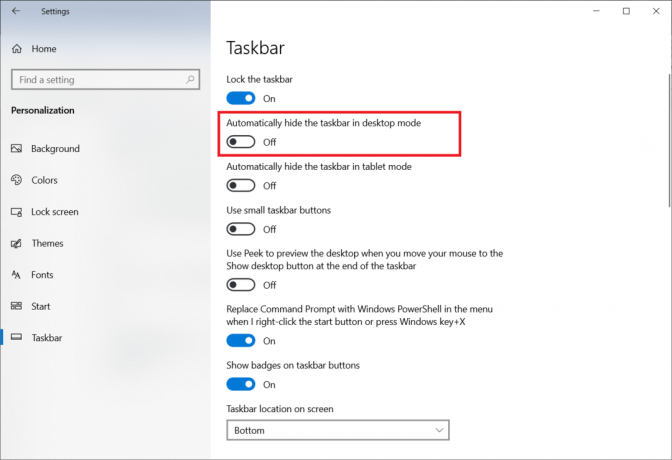
Prečítajte si tiež:Oprava Nefunguje pravé kliknutie na paneli úloh
Metóda 7: Spustite program v režime kompatibility
Ak nemôžete spustiť konkrétny program alebo hru v režime celej obrazovky, pravdepodobne máte problémy s kompatibilitou. Herný režim na celú obrazovku nie je vždy úplne kompatibilný so systémom Windows 10. Ak narazíte na tento problém, zvážte spustenie hier v režime kompatibility. Postupujte podľa nižšie uvedených krokov na zobrazenie hry na celú obrazovku v systéme Windows 10:
1. Kliknite pravým tlačidlom myši na herná skratka na Desktop a vyberte si Vlastnosti.
Poznámka: Ukázali sme Para ako príklad.

2. Choďte na Kompatibilita tab.
3. Vyberte začiarkavacie políčko pre Spustite túto aplikáciu v režime kompatibilitypre.
4. Vyberte si staršia verzia systému Windows z rozbaľovacej ponuky.
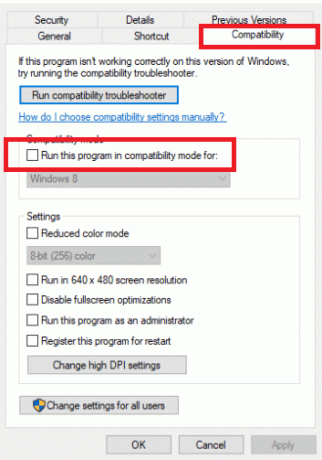
4. Ak chcete zmenu uložiť, kliknite na Použiť a OK.
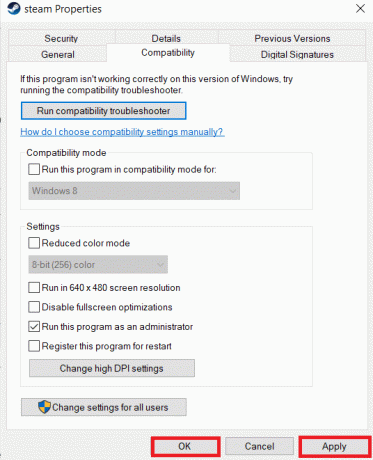
Metóda 8: Nastavte nastavenia zobrazenia v hre na celú obrazovku
Ponuka On-Game je ďalším jednoduchým spôsobom, ako vytvoriť hru na celú obrazovku v systéme Windows 10. Pred ďalším pokračovaním skontrolujte možnosti v hre, aby ste zistili, či sa hra spustí v režime celej obrazovky. Vo väčšine prípadov môže byť režim zobrazenia nastavený na Okno predvolene.
- V závislosti od hry môže byť oblasť ponuky označená Možnosti grafiky, Nastavenia zobrazenia alebo Nastavenia videa na úpravu nastavení zobrazenia.
- Hľadať Režim zobrazenia alebo podobné možnosti a vyberte Celá obrazovka (alebo širokouhlý) možnosť.
- Použiť a Uložiť vaše úpravy.
Poznámka: V niektorých hrách sa zmeny neuskutočnia automaticky. V takom prípade, reštartujte hru.

Odporúčané:
- Oprava Nedá sa pripojiť k World Minecraft v systéme Windows 10
- Ako stlmiť aplikáciu v systéme Windows 10
- Opravte zaseknutie pri diagnostike počítača v systéme Windows 10
- Automaticky opraviť stmavnutie obrazovky Windows 10
Dúfame, že tieto informácie boli pre vás užitočné a že ste sa poučili ako prejsť na celú obrazovku v systéme Windows 10. Dajte nám vedieť, ktorá technika bola pre vás najprínosnejšia. Ak máte nejaké otázky alebo pripomienky, použite nižšie uvedený formulár. Tiež nám dajte vedieť, čo sa chcete naučiť ďalej.



