Oprava zariadenia vyžaduje ďalšiu inštaláciu v systéme Windows 10
Rôzne / / May 10, 2022

Skúsili ste niekedy získať prístup k sekundárnym úložným zariadeniam a zobrazili sa vám chybové hlásenia? Aby som bol konkrétny, dostali ste správu, že zariadenie USB vyžaduje ďalšiu inštaláciu? Objavila sa podobná správa pri používaní pripojenia Bluetooth, pretože zariadenie Bluetooth vyžaduje ďalšiu inštaláciu? Ak áno, už nebudete musieť čeliť týmto otázkam, pretože tento článok prináša riešenia pre zariadenie, ktoré si vyžaduje ďalšie chyby inštalácie na vašom PC. V tomto článku je vysvetlených niekoľko metód na opravu chyby, skúste implementovať metódy na opravu tejto chyby a môžete zariadenia ľahko používať.
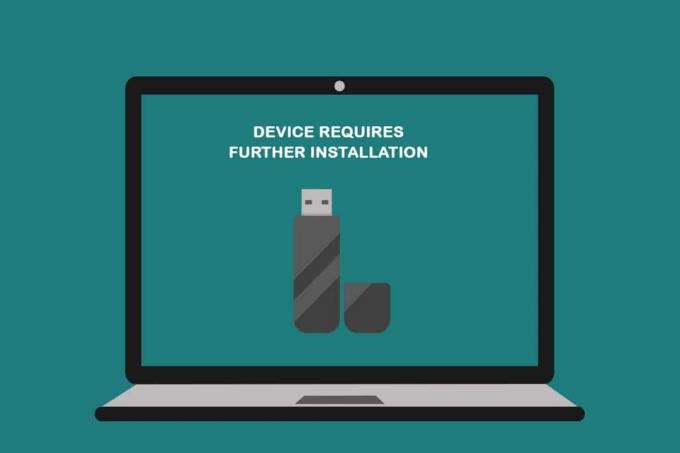
Obsah
- Ako opraviť zariadenie vyžaduje ďalšiu inštaláciu v systéme Windows 10
- Základné metódy riešenia problémov
- Metóda 1: Overte konečnú časovú pečiatku
- Metóda 2: Vymažte dočasné súbory
- Metóda 3: Aktualizujte ovládač zariadenia
- Metóda 4: Odinštalujte ovládač zariadenia
- Metóda 5: Nainštalujte ovládač Intel PROSet Wireless Driver
Ako opraviť zariadenie vyžaduje ďalšiu inštaláciu v systéme Windows 10
Pred pokusom o vyriešenie chyby inštalácie je potrebné pochopiť možné príčiny tejto chyby.
- Neanalyzuje sa posledná udalosť alebo časová pečiatka: Určite ste sa pozerali na prvú udalosť používania ovládača a možno ste neanalyzovali poslednú časovú pečiatku na zozname udalostí.
- Poškodený ovládač zariadenia: Ovládač zariadenia mohol byť poškodený alebo musel byť nesprávne nakonfigurovaný.
- Zastaraný systém Windows na vašom počítači: Systém Windows vo vašom počítači môže byť zastaraný a nemusí podporovať vaše zariadenie.
- Nesprávna verzia ovládača zariadenia Intel PROSet: Ovládač zariadenia Intel PROSet nainštalovaný vo vašom počítači musí mať nekompatibilnú verziu a váš počítač ho nemusí podporovať.
Základné metódy riešenia problémov
Pred vyskúšaním zložitých metód na opravu chyby môžete skúsiť problém vyriešiť pomocou jednoduchých metód opísaných v tejto časti. Ak je problém spôsobený chvíľkovými poruchami, možno ho ľahko napraviť pomocou týchto metód.
1. Reštartujte PC
Prvou predbežnou metódou, ktorú môžete vyskúšať, je reštartovanie počítača, aby ste problém vyriešili. Ak chcete reštartovať počítač, stlačte tlačidlo Windows kliknite na tlačidlo Moc v ponuke Štart a vyberte príslušnú možnosť Reštart v zobrazenom zozname.

2. Aktualizujte systém Windows
Ak používate zastaraný systém Windows, možno nebudete môcť používať žiadnu z funkcií operačného systému. Ak chcete tento problém vyriešiť, musíte aktualizovať systém Windows a potom budete môcť zariadenie používať bez toho, aby zariadenie vyžadovalo ďalšie chyby inštalácie. Prečítajte si nášho sprievodcu ďalej Ako stiahnuť a nainštalovať najnovšiu aktualizáciu systému Windows 10.

3. Opravte poškodené súbory
Ak je chyba vo vašom počítači, možno budete musieť opraviť súbory a softvér v počítači. Prečítajte si nášho sprievodcu ďalej Ako opraviť systémové súbory v systéme Windows 10.

Prečítajte si tiež:Čo je to ovládač zariadenia? Ako to funguje?
Metóda 1: Overte konečnú časovú pečiatku
Ak ste si nevšimli konečnú časovú pečiatku ovládača zariadenia, možno nebudete vedieť, či je problém s ovládačom zariadenia alebo nie. Táto časť obsahuje zoznam krokov, ktoré možno vykonať pri kontrole najnovšej časovej pečiatky ovládača zariadenia.
Možnosť I: V zariadení USB
Spôsob kontroly najnovšej časovej pečiatky problematického ovládača zariadenia USB je popísaný tu.
1. Stlačte tlačidlo kľúč Windows, typ Správca zariadení a kliknite na OTVORENÉ.

2. Rozbaľte Ovládače univerzálnej sériovej zbernice v zozname a kliknite na zariadenie USB, ktoré je potrebné skontrolovať.
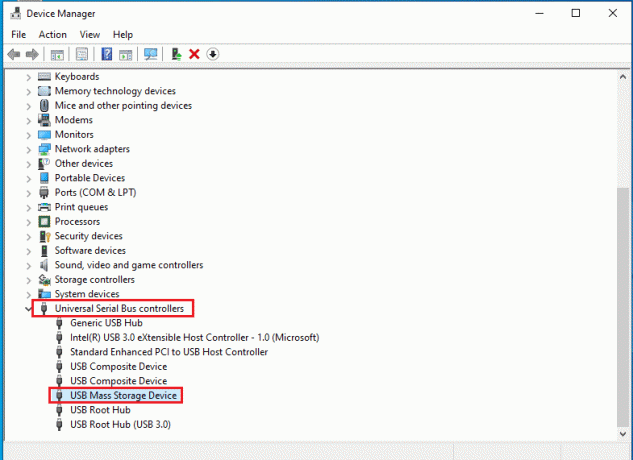
3. Kliknite pravým tlačidlom myši na zariadenie a vyberte možnosť Vlastnosti v ponuke na spustenie ponuky vlastností zariadenia.
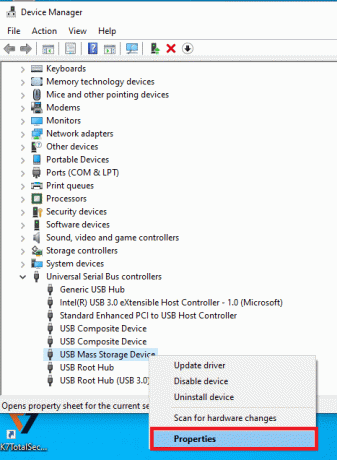
4. Prejdite na Diania a skontrolujte najnovšiu časovú pečiatku v zozname.
Poznámka: Ak časová pečiatka zariadenia uvádza Zariadenie sa spustilo, zariadenie je ideálne na prácu a nepotrebuje žiadne ďalšie zmeny.
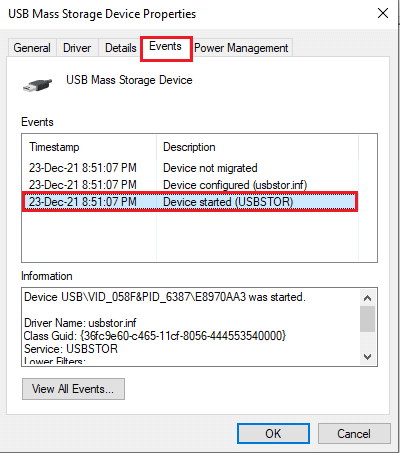
Možnosť II: V zariadení Bluetooth
Táto časť popisuje metódu analýzy najnovšej časovej pečiatky ovládača zariadenia Bluetooth na vašom počítači, aby sa oprava zariadenia vyžadovala ďalší problém s inštaláciou.
1. Spustite Správca zariadení od Windows Search.

2. Rozbaľte Bluetooth v zozname a kliknite na zariadenie Bluetooth, ktoré je potrebné skontrolovať.

3. Kliknite pravým tlačidlom myši na zariadenie a vyberte možnosť Vlastnosti v ponuke na spustenie ponuky vlastností zariadenia.

4. Prejdite na Diania a skontrolujte najnovšiu časovú pečiatku v zozname.
Poznámka: Ak časová pečiatka zariadenia uvádza Zariadenie sa spustilo, zariadenie je ideálne na prácu a nepotrebuje žiadne ďalšie zmeny.
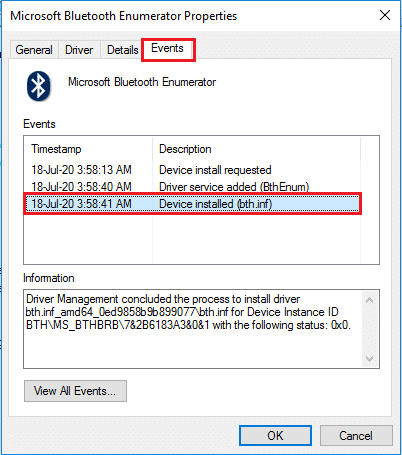
Prečítajte si tiež:Opravte neznáme zariadenie USB v systéme Windows 10
Metóda 2: Vymažte dočasné súbory
Ak sú na vašom lokálnom disku (C:) poškodené súbory, musíte vymazať všetky dočasné súbory. To vám pomôže pri používaní zariadenia a pomôže vám opraviť, že zariadenie vyžaduje ďalšie chybové hlásenia pri inštalácii.
1. Stlačte tlačidlo Klávesy Windows + R spoločne spustiť Bežať dialógové okno.
2. Typ clearmgr.exe a kliknite na OK tlačidlo na spustenie Čistenie disku: Výber jednotky okno.
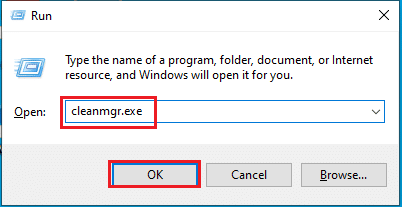
3. Vyberte si (C :) v rozbaľovacej ponuke Disky a kliknite na položku OK tlačidlo.
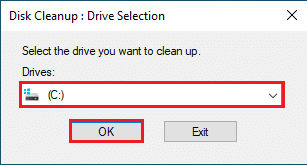
4. V okne Čistenie disku vyberte súbory v zozname a kliknite na OK tlačidlo na vymazanie všetkých súborov v zozname.
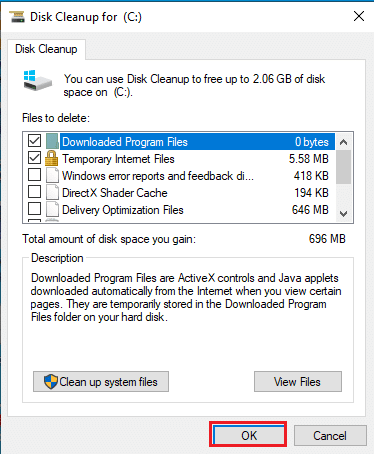
5. Po vymazaní všetkých súborov na disku (C:) reštartujte počítač a budete môcť opraviť, že zariadenie vyžaduje ďalšiu chybu inštalácie.
Metóda 3: Aktualizujte ovládač zariadenia
Používanie zastaraného ovládača zariadenia vám nemusí pomôcť využiť všetky funkcie zariadenia. V tejto časti sa dozviete, ako aktualizovať ovládač zariadenia.
Poznámka: Ak nemôžete aktualizovať ovládače zariadení, môžete spustiť počítač v núdzovom režime a potom skúsiť aktualizovať ovládače zariadení. Prečítajte si nášho sprievodcu ďalej Ako zaviesť systém do núdzového režimu v systéme Windows 10.
Možnosť I: Aktualizujte ovládač USB
V tejto časti je vysvetlený spôsob aktualizácie vybratého ovládača zariadenia USB.
1. Otvor Správca zariadení z Windows Search.

2. Rozbaľte Ovládače univerzálnej sériovej zbernice v zozname a kliknite na zariadenie USB, ktoré je potrebné skontrolovať.
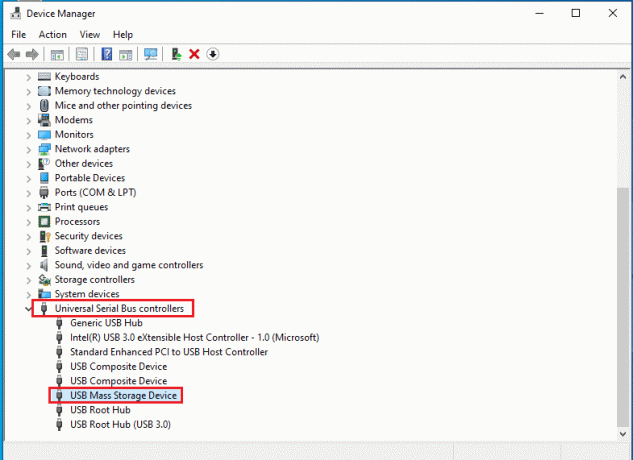
3. Kliknite pravým tlačidlom myši na zariadenie a vyberte možnosť Aktualizujte ovládač v ponuke aktualizujte vybraný ovládač zariadenia.
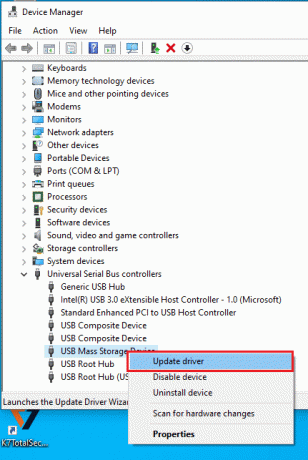
4. V okne aktualizácie ovládačov vyberte možnosť Automaticky vyhľadať ovládače a počkajte nejaký čas, kým váš počítač skontroluje aktualizácie.

5. Windows bude automaticky stiahnuť a nainštalovať dostupné aktualizácie.
Poznámka: Prípadne dostanete správu, že najlepšie ovládače pre vaše zariadenie sú už nainštalované, ak sú teraz k dispozícii aktualizácie.
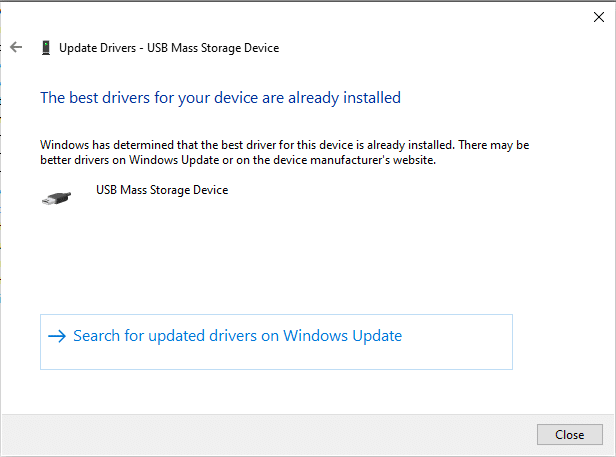
Možnosť II: Aktualizujte ovládač Bluetooth
Ak hľadáte spôsob aktualizácie ovládača zariadenia Bluetooth, môžete postupovať podľa krokov uvedených nižšie. Ovládač pre zariadenie Bluetooth môžete aktualizovať stiahnutím ovládača zodpovedajúceho vašej architektúre Windows z oficiálnej webovej stránky Intel.
Poznámka: Táto metóda je vhodná výlučne na aktualizáciu vstavaného ovládača zariadenia Bluetooth vášho počítača.
1. Vyhľadajte správny ovládač pre svoje zariadenie Bluetooth (napr. Intel) v dostupnom zozname a kliknite na Stiahnuť ▼ tlačidlo na stránke.

2. Klikni na súhlasím tlačidlo a postupujte podľa krokov v sprievodcovi inštaláciou na stiahnutie ovládača do vášho PC.
3. Po stiahnutí ovládača do počítača otvorte súbor .exe súbor a postupujte podľa krokov v sprievodcovi na inštaláciu ovládača.
4. nakoniec reštartujte PC a musíte byť schopní používať svoje zariadenie bez akejkoľvek chyby.
Prečítajte si tiež:Opravte problém s ovládačom multimediálneho zvukového ovládača
Metóda 4: Odinštalujte ovládač zariadenia
Ak pre vás nefunguje žiadna z možností, môžete skúsiť odinštalovať ovládač zariadenia z počítača. Kroky na vykonanie tejto metódy sú vysvetlené v tejto časti na opravu zariadenia vyžaduje ďalší problém s inštaláciou.
Možnosť I: Odinštalujte ovládač USB
Ovládač zariadenia USB môžete aktualizovať podľa krokov uvedených nižšie.
1. Spustite Správca zariadení.

2. Potom rozbaľte Ovládače univerzálnej sériovej zbernice v zozname a kliknite na zariadenie USB, ktoré je potrebné skontrolovať.
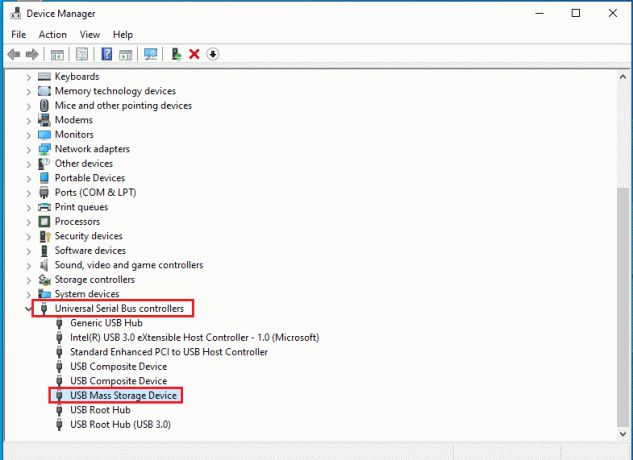
3. Kliknite pravým tlačidlom myši na zariadenie a vyberte možnosť Odinštalovať zariadenie v ponuke odinštalujte vybraný ovládač zariadenia.

4. V Odinštalovať zariadenie okno, kliknite na Odinštalovať tlačidlo na odinštalovanie ovládača z počítača.
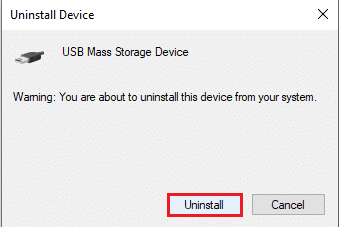
5. nakoniec reštartujte počítač. Automaticky môžete vidieť chýbajúci ovládač zariadenia nainštalovaný na vašom zariadení.
Možnosť II: Odinštalujte ovládač Bluetooth
Odinštalujte ovládač zariadenia Bluetooth vykonaním krokov popísaných v tejto časti na opravu zariadenia USB vyžaduje ďalší problém s inštaláciou.
1. Prejdite na Správca zariadení.
2. Rozbaľte Bluetooth v zozname a kliknite na Intel (R) Wireless Bluetooth (R) vodič.
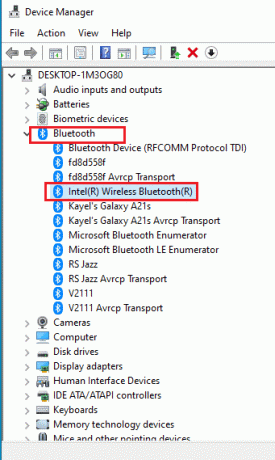
3. Kliknite pravým tlačidlom myši na zariadenie a vyberte možnosť Odinštalovať zariadenie v ponuke odinštalujte vybraný ovládač zariadenia.
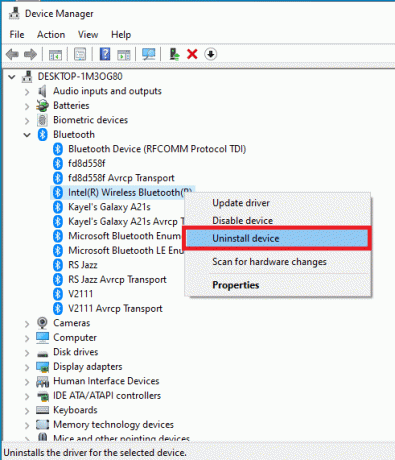
4. V okne Odinštalovať zariadenie kliknite na Odinštalovať tlačidlo na odinštalovanie ovládača zariadenia z počítača.

Prečítajte si tiež:Opravte chybu ovládača Bluetooth v systéme Windows 10
Metóda 5: Nainštalujte ovládač Intel PROSet Wireless Driver
Táto metóda je vhodná, ak ste sa stretli so zariadením, ktoré USB vyžaduje ďalšie problémy s inštaláciou pri používaní ovládača Intel Dual Band Wireless na vašom počítači. Ak je to tak, správny ovládač môžete nainštalovať do počítača manuálne podľa krokov v tejto časti.
1. Otvor Stránka s ovládačom Intel PROSet Wireless Driver a kliknite na Stiahni teraz tlačidlo podľa vašej architektúry systému Windows.

2. Klikni na súhlasím tlačidlo a postupujte podľa krokov v sprievodcovi inštaláciou na stiahnutie ovládača do vášho PC.
3. Po stiahnutí ovládača do počítača otvorte súbor .exe súbor a postupujte podľa krokov v sprievodcovi na inštaláciu ovládača.
4. nakoniec reštartujte PC a musíte byť schopní používať svoje zariadenie bez akejkoľvek chyby.
Odporúčané:
- Opravte chybu I/O Qbittorrent v systéme Windows 10
- Opravte TeamViewer zistený pri komerčnom použití v systéme Windows 10
- Opravte chybu siete 0x00028001 v systéme Windows 10
- Opravte dvojité písanie na mechanickej klávesnici v systéme Windows 10
Článok popisuje spôsoby opravy zariadenie vyžaduje ďalšiu inštaláciu chyba v systéme Windows 10. Ak sa pri používaní zariadenia USB alebo Bluetooth vyskytnú chyby, pretože zariadenie USB vyžaduje ďalšiu inštaláciu alebo Zariadenie Bluetooth vyžaduje ďalšiu inštaláciu, na vyriešenie môžete použiť opísané metódy problém. Láskavo zanechajte svoje návrhy a neváhajte uverejniť svoje otázky na ďalšie vysvetlenie v sekcii komentárov nižšie.



