Ako nájsť uložené heslá v systéme Windows 10
Rôzne / / November 28, 2021
Ako nájdem uložené heslá v systéme Windows 10? Veľké množstvo programov a webových stránok zvyčajne vyzýva svojich používateľov, aby si uložili svoje heslá na neskoršie použitie vo svojich počítačoch a mobilných telefónoch. Toto sa zvyčajne ukladá v softvéri, ako je Instant Messenger, Windows Live Messenger a populárnych prehliadačoch, ako je Google Chrome, Internet Explorer, Microsoft Edge, Mozilla Firefox, Opera (pre PC aj smartphony) tiež poskytujú toto ukladanie hesla vlastnosť. Toto heslo je zvyčajne uložené v sekundárna pamäť a možno ho získať aj vtedy, keď je systém vypnutý. Konkrétne sa tieto používateľské mená, ako aj ich priradené heslá, uložia do registra, v trezore systému Windows alebo v súboroch poverení. Všetky takéto poverenia sa zhromažďujú v zašifrovanom formáte, ale dajú sa ľahko dešifrovať zadaním hesla systému Windows.
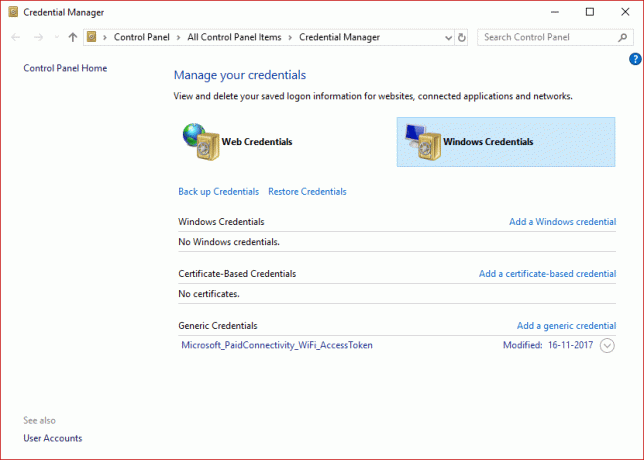
Častou úlohou všetkých koncových používateľov je odhaliť všetky heslá uložené v jeho počítači. To nakoniec pomáha pri obnove stratených alebo zabudnutých prístupových údajov k akejkoľvek konkrétnej online službe alebo aplikácii. Je to ľahká úloha, ale závisí od niektorých aspektov, ako napr
OS ktorú používateľ používa alebo aplikáciu, ktorú niekto používa. V tomto článku vám ukážeme rôzne nástroje, ktoré vám môžu pomôcť zobraziť rôzne skryté zašifrované heslá vo vašom systéme.Obsah
- Ako nájdem uložené heslá v systéme Windows 10?
- Metóda 1: Použitie správcu poverení systému Windows
- Metóda 2: Nájdite uložené heslá pomocou príkazového riadka
- Metóda 3: Použitie nástrojov tretích strán
Ako nájdem uložené heslá v systéme Windows 10?
Metóda 1: Použitie správcu poverení systému Windows
Najprv sa zoznámime s týmto nástrojom. Je to vstavaný Správca poverení systému Windows, ktorý umožňuje používateľom ukladať svoje dôverné používateľské meno a heslá, ako aj ďalšie prihlasovacie údaje, ktoré sa zadávajú pri prihlásení používateľa na akúkoľvek webovú stránku alebo siete. Uloženie týchto poverení spravovateľným spôsobom vám môže pomôcť automaticky sa prihlásiť na danú lokalitu. To nakoniec znižuje čas a úsilie používateľa, pretože nemusí zadávať svoje prihlasovacie údaje pri každom použití tejto stránky. Ak chcete zobraziť tieto používateľské mená a heslá uložené v správcovi poverení systému Windows, musíte vykonať nasledujúce kroky:
1. Hľadať "Manažér poverení“v Spustite vyhľadávanie v ponuke box. Kliknutím na výsledok vyhľadávania ho otvoríte.
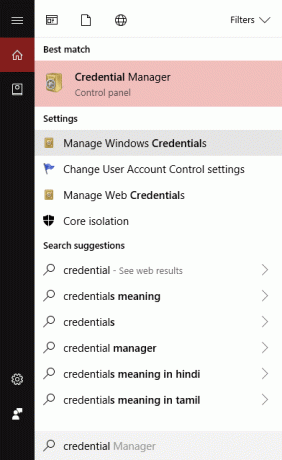
Poznámka: Všimnite si, že existujú 2 kategórie: Webové poverenia a poverenia systému Windows. Tu sú všetky vaše webové poverenia, ako aj akékoľvek iné heslá zo stránok, ktoré ste uložili počas prehliadania pomocou rôznych prehliadačov uvedené tu.
2. Vyberte a rozbaľte a odkaz vidieť heslo kliknutím na tlačidlo so šípkou pod Webové heslá možnosť a kliknite na „Šoutlačidlo “.
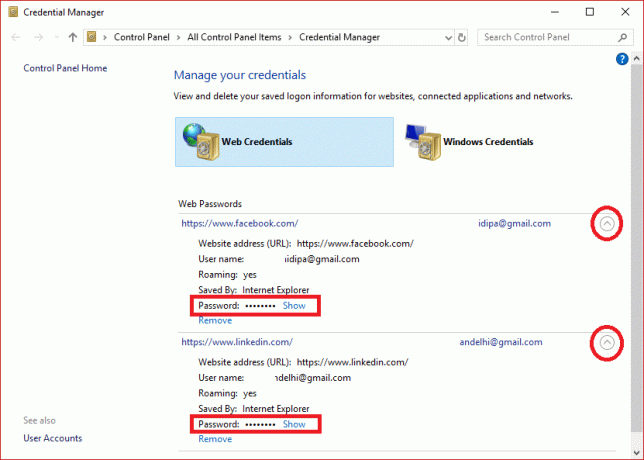
3. Teraz vás k tomu vyzve zadajte heslo systému Windows na dešifrovanie hesla a ukázať vám ho.
4. Opäť, keď kliknete na Poverenia systému Windows vedľa Web Credentials, s najväčšou pravdepodobnosťou uvidíte menšie poverenia uložené tam, pokiaľ nie ste vo firemnom prostredí. Sú to prihlasovacie údaje na úrovni aplikácií a siete, keď sa pripájate k zdieľaným sieťovým zložkám alebo sieťovým zariadeniam, ako je NAS.
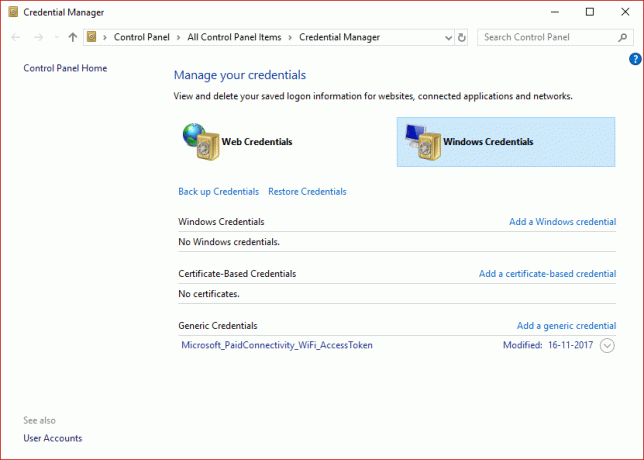
Odporúčané:Odhaľte skryté heslá za hviezdičkou bez akéhokoľvek softvéru
Metóda 2: Nájdite uložené heslá pomocou príkazového riadka
1. Stlačením klávesov Windows + S vyvoláte vyhľadávanie. Potom zadajte cmd kliknite pravým tlačidlom myši na príkazovom riadku a vyberte Spustiť ako správca.

2. Teraz zadajte nasledujúci príkaz do cmd a stlačte Enter:
rundll32.exe keymgr.dll, KRShowKeyMgr
3. Po stlačení klávesu Enter sa otvorí okno uložených používateľských mien a hesiel.
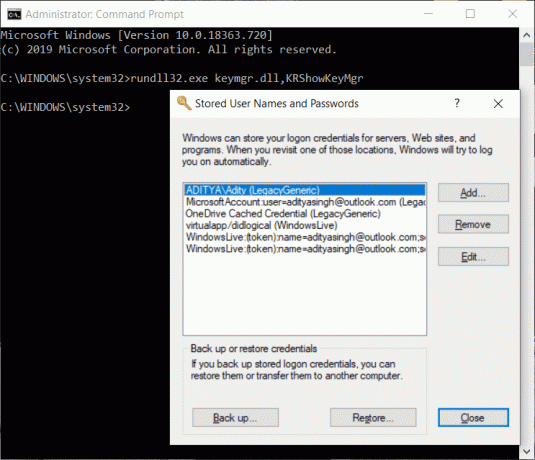
4. Teraz môžete pridávať, odstraňovať alebo upravovať uložené heslá.
Metóda 3: Použitie nástrojov tretích strán
Existujú ďalšie 3rd dostupné party nástroje, ktoré vám pomôžu zobraziť vaše heslá uložené vo vašom systéme. Toto sú:
a) CredentialsFileView
1. Po stiahnutí kliknite pravým tlačidlom myši na "CredentialsFileView" aplikácie a vyberte si Spustiť ako správca.
2. Zobrazí sa hlavné dialógové okno. Budeš musieť zadajte heslo systému Windows na spodnej strane a potom stlačte "OK".
Poznámka: Teraz budete môcť vidieť zoznam rôznych poverení uložených vo vašom počítači. Ak ste na doméne, uvidíte aj oveľa viac údajov vo forme databázy s názvom súboru, časom úpravy verzie atď.

b) VaultPasswordView
Má rovnakú funkcionalitu ako CredentialsFileView, ale bude vyzerať vo vnútri Windows Vault. Tento nástroj je nevyhnutný najmä pre používateľov Windows 8 a Windows 10, pretože tieto 2 OS ukladajú heslá rôznych aplikácií, ako sú Windows Mail, IE a MS. Edge vo Windows Vault.
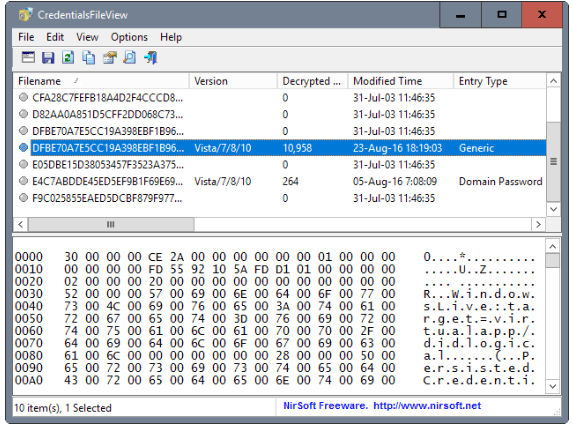
c) EncryptedRegView
1. Bežať tento program, nový dialógové okno objaví sa tam, kde „Spustiť ako správca“ box bude skontrolované, stlačte tlačidlo "OK" tlačidlo.
2. Nástroj bude automaticky skenovať register & dešifrovať svoje existujúce heslá načíta sa z registra.
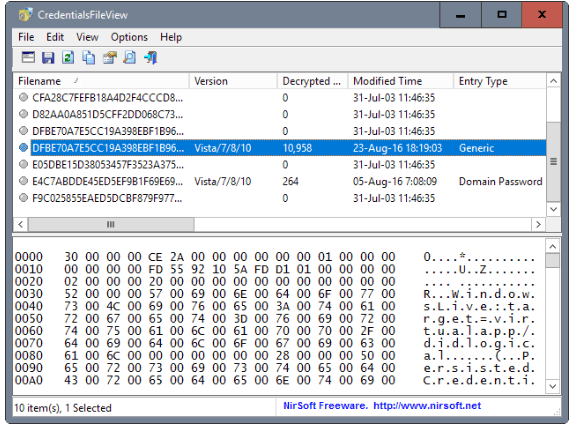
Prečítajte si tiež:Ako vytvoriť disk na obnovenie hesla
Pomocou ktorejkoľvek z troch metód budete môcť zobraziť alebo nájsť uložené heslá v systéme Windows 10, ale ak máte stále otázky alebo pochybnosti týkajúce sa tohto návodu, neváhajte sa ich opýtať v sekcii komentárov.



