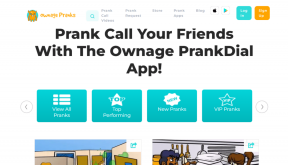3 najlepšie spôsoby odstránenia dočasných súborov v systéme Windows 11
Rôzne / / May 10, 2022
Či už inštalujete niekoľko programov a aplikácií, alebo pravidelne aktualizujete počítač so systémom Windows, všetky tieto činnosti vytvárajú dočasné súbory, ktoré zaisťujú lepší zážitok. Postupom času môžu tieto dočasné súbory spotrebovať veľkú časť úložného priestoru a spomaliť prácu. Našťastie Windows 11 vám umožňuje odstrániť tieto dočasné súbory niekoľkými rôznymi spôsobmi.

Vymazanie dočasných súborov je úplne bezpečné, pretože žiadnym spôsobom neovplyvňuje vaše údaje. Tieto súbory môžete odstrániť manuálne pomocou aplikácie Nastavenia alebo pomôcky Čistenie disku. Prípadne môžete na automatizáciu procesu použiť Storage Sense. V tomto príspevku vás podrobne prevedieme každou z týchto metód. Takže, začnime.
1. Vymažte dočasné súbory pomocou aplikácie Nastavenia
The Aplikácia Nastavenia v systéme Windows vám poskytuje úplný prehľad rôznych dočasných súborov uložených vo vašom počítači. Umožňuje vám zobraziť rôzne dočasné súbory a odstrániť nechcené. Tu je návod, ako to môžete urobiť.
Krok 1:
Kliknite pravým tlačidlom myši na ponuku Štart alebo stlačte kláves Windows + X, čím otvoríte ponuku Rýchle prepojenia a v zozname vyberte položku Nastavenia.
Krok 2: V časti Systém kliknite vpravo na Úložisko.

Krok 3: Kliknite na Dočasné súbory.

Krok 4: Systém Windows vám ponúkne zoznam typov súborov spolu s množstvom obsadeného úložiska.

Krok 5: Pomocou začiarkavacích políčok vyberte súbory, ktoré chcete odstrániť. Po výbere sa v hornej časti zobrazí množstvo úložiska, ktoré zaberajú vybrané súbory.

Tento zoznam obsahuje aj súbory, ktoré ste si stiahli z internetu a uložili do priečinka Stiahnuté súbory. Ak si chcete tieto súbory ponechať, nezabudnite zrušiť začiarknutie políčka Stiahnuté.
Krok 6: Nakoniec kliknite na tlačidlo Odstrániť súbory.

A to je asi tak všetko. Systém Windows odstráni všetky dočasné súbory a uvoľní vám úložný priestor.
2. Vyčistite dočasné súbory pomocou nástroja Čistenie disku
Ďalším spôsobom, ako vymazať dočasné súbory v systéme Windows, je cez Pomôcka na čistenie disku. Na rozdiel od aplikácie Nastavenia vám Čistenie disku umožňuje vymazať dočasné súbory pre každý disk a oddiel samostatne. Tu je návod, ako ho použiť.
Krok 1: Kliknite na ikonu Hľadať na paneli úloh, zadajte čistenie diskua vyberte prvý výsledok, ktorý sa zobrazí.

Krok 2: Pomocou rozbaľovacej ponuky vyberte jednotku, z ktorej chcete vymazať dočasné súbory. Potom kliknite na tlačidlo OK.

Krok 3: V časti Súbory na odstránenie pomocou začiarkavacích políčok vyberte dočasné súbory, ktoré chcete odstrániť. Môžete si vybrať typ súboru a zobraziť jeho popis.

Krok 4: Po výbere relevantných možností zistíte, koľko celkového úložiska tieto súbory zaberajú. Ďalej pokračujte kliknutím na OK.

Krok 5: Keď sa zobrazí výzva na potvrdenie, kliknite na tlačidlo Odstrániť súbory.

Čistenie disku začne odstraňovať vybrané dočasné súbory z vášho počítača. Podobne môžete spustiť pomôcku Čistenie disku pre iné jednotky v počítači.
3. Vymazať dočasné súbory automaticky pomocou Storage Sense
Hoci je čistenie dočasných súborov pomerne jednoduché, manuálne mazanie týchto súborov každých pár týždňov môže byť únavné. našťastie Windows 11 vám tiež umožňuje automatizáciu celý tento proces pomocou Storage Sense.
Storage Sense je vstavaný nástroj v systéme Windows, ktorý spravuje vaše úložisko tak, že v pravidelných intervaloch odstraňuje nechcené súbory. Ak chcete nakonfigurovať Storage Sense v systéme Windows 11, postupujte podľa krokov nižšie.
Krok 1: Kliknite na tlačidlo Štart a vyberte ikonu ozubeného kolieska, čím spustíte aplikáciu Nastavenia. Prípadne môžete tiež stlačením klávesu Windows + skratky I otvoriť aplikáciu Nastavenia.

Krok 2: V časti Systém kliknite na možnosť Úložisko.

Krok 3: V časti Správa úložiska povoľte prepínač vedľa položky Storage Sense.

Krok 4: Potom kliknite na Storage Sense a zobrazte ďalšie nastavenia.
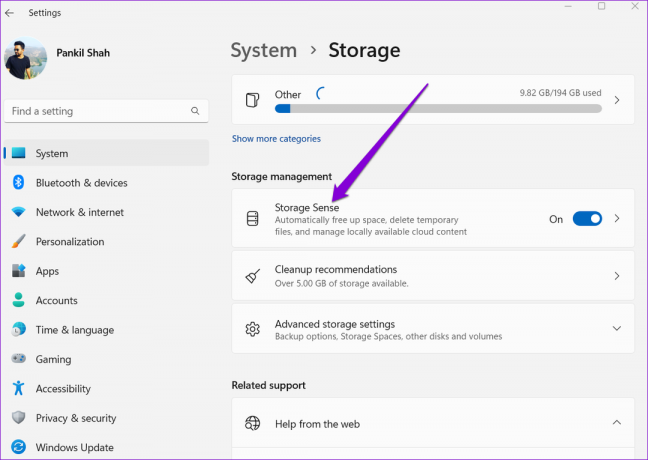
Krok 5: V časti Vyčistenie dočasných súborov začiarknite políčko „Udržiavajte systém Windows v plynulom chode automatickým čistením dočasných súborov systému a aplikácií“.

Krok 6: Potom zapnite možnosť „Automatické čistenie používateľského obsahu“, aby ste nakonfigurovali plány čistenia.

Krok 7: Pomocou rozbaľovacej ponuky pod Run Storage Sense vyberte z dostupných možností: Každý deň, Každý týždeň, Každý mesiac alebo Počas nedostatku voľného miesta na disku.

Môžete tiež nakonfigurovať Storage Sense na odstraňovanie súborov z koša a priečinka Stiahnuté súbory v pravidelných intervaloch.

Systém Windows automaticky spustí funkciu Storage sense na základe zvolenej konfigurácie a odstráni dočasné súbory z vášho počítača. Prípadne môžete funkciu Storage Sense spustiť manuálne stlačením tlačidla „Spustiť teraz zmysel úložiska“.

Odstráňte nechcené súbory
Vymazanie dočasných súborov je elegantný spôsob, ako uvoľniť miesto v systéme Windows. Najmä pre tých, ktorí používajú malé SSD, môže z času na čas vymazanie týchto dočasných súborov pomôcť odomknúť cenný úložný priestor a zlepšiť výkon.
Posledná aktualizácia 10. mája 2022
Vyššie uvedený článok môže obsahovať pridružené odkazy, ktoré pomáhajú podporovať Guiding Tech. Nemá to však vplyv na našu redakčnú integritu. Obsah zostáva nezaujatý a autentický.

Napísané
Pankil je povolaním stavebný inžinier, ktorý začal svoju cestu ako spisovateľ na EOTO.tech. Nedávno sa pripojil k Guiding Tech ako spisovateľ na voľnej nohe, aby sa venoval návodom, vysvetlivkám, nákupným sprievodcom, tipom a trikom pre Android, iOS, Windows a web.