2 najlepšie spôsoby vytvorenia zavádzacej jednotky USB so systémom Windows 11
Rôzne / / May 11, 2022
Napriek tvrdeniam spoločnosti Microsoft, že Windows 10 bude poslednou verziou systému Windows, teraz ho máme Windows 11 ako najnovšiu verziu. Windows 11 prináša niekoľko vylepšení, funkcií a vizuálnu prepracovanosť. Ak chcete inovovať, postupujte takto nainštalujte Windows 11 správnym spôsobom na vašom počítači.

Ak chcete do počítača nainštalovať novú kópiu systému Windows 11, možno budete chcieť vytvoriť zavádzací disk, ktorý sa hodí na budúce použitie. Ak váš počítač so systémom Windows zlyhá a potrebuje opravu alebo niečo presahuje rámec opravy, môžete použiť rovnaký zavádzací disk systému Windows 11 na jednoduchú inštaláciu novej kópie.
Vždy, keď budete chcieť preinštalovať kópiu systému Windows 11, budete potrebovať licenčný kľúč pre svoj počítač. Podobne, ak plánujete používať túto zavádzaciu jednotku USB na iných počítačoch, na aktiváciu verzie budete potrebovať príslušný licenčný kľúč systému Windows 11.
Tu je návod, ako môžete vytvoriť zavádzaciu jednotku USB so systémom Windows 11. Existujú dva hlavné spôsoby, ako to urobiť.
Vytvorte zavádzacie USB systému Windows 11 pomocou nástroja Microsoft Media Creation Tool
Spoločnosť Microsoft veľmi uľahčuje vytvorenie zavádzacej jednotky USB so systémom Windows 11 priamo pomocou oficiálneho programu – Media Creation Tool. Keď si stiahnete Windows 11 ISO, nástroj na vytváranie médií bude prvou vecou, ktorú si budete musieť stiahnuť do počítača so systémom Windows. Potom vložte USB disk a vytvorte bootovacie USB. Tu je návod, ako to funguje.
Príprava jednotky USB
Krok 1: Vložte jednotku USB, ktorú chcete použiť ako zavádzací disk so systémom Windows 11. Jednotka USB musí mať kapacitu aspoň 8 GB a na používanie režimu UEFI by ste ju mali naformátovať pomocou oblasti FAT32.
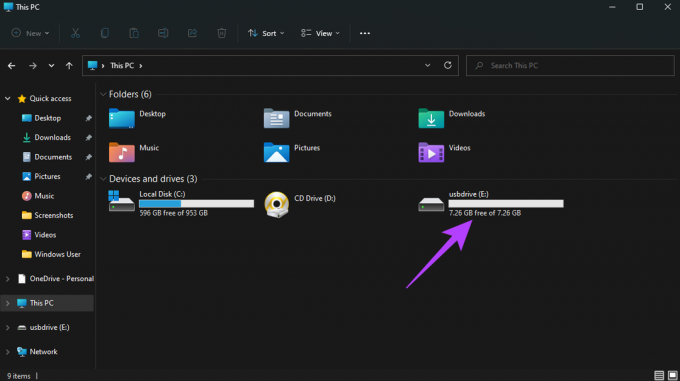
Krok 2: Otvorte Windows Explorer a kliknite pravým tlačidlom myši na USB disk. Vyberte položku Formát.

Krok 3: Vyberte systém súborov ako FAT32 a zadajte názov pod štítok zväzku. Vyberte možnosť Rýchle formátovanie a kliknite na tlačidlo Štart.

Krok 4: Potvrďte kliknutím na OK v dialógovom okne.
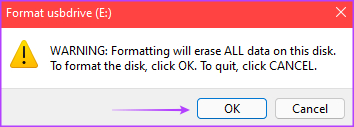
Krok 5: Počkajte na dokončenie formátovania. Po zobrazení výzvy kliknite na OK.
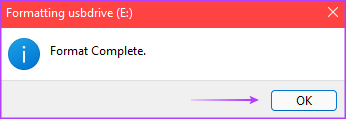
Jednotka USB je teraz pripravená.
Vytvorenie inštalačného média
Krok 1: Prejdite na stránku sťahovania systému Windows 11 od spoločnosti Microsoft a kliknite na tlačidlo Stiahnuť teraz v časti „Vytvoriť inštalačné médium systému Windows 11“.
Stránka na stiahnutie systému Windows 11

Krok 2: Tým sa stiahne nástroj Media Creation Tool do vášho počítača. Spustite program z miesta, kde ste ho stiahli.
Krok 3: Uvíta vás okno s obrazovkou „Príslušné upozornenia a licenčné podmienky“. Pokračujte kliknutím na tlačidlo Prijať.

Krok 4: Z rozbaľovacej ponuky vyberte požadovaný jazyk a vyberte príslušné vydanie systému Windows, ktoré chcete nainštalovať. Voliteľne môžete začiarknuť políčko vedľa položky „Použiť odporúčané možnosti pre tento počítač“ a vybrať nastavenia, ktoré sa použijú na aktuálnom počítači. Po dokončení kliknite na tlačidlo Ďalej.
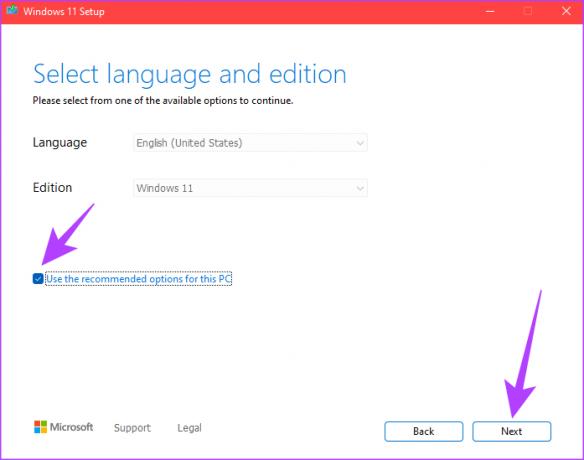
Krok 5: Na ďalšej obrazovke vyberte USB flash disk a kliknite na tlačidlo Ďalej.

Krok 6: Táto obrazovka zobrazuje zoznam vymeniteľných jednotiek pripojených k vášmu počítaču. Vyberte jednotku zodpovedajúcu jednotke USB Flash a kliknite na tlačidlo Ďalej.
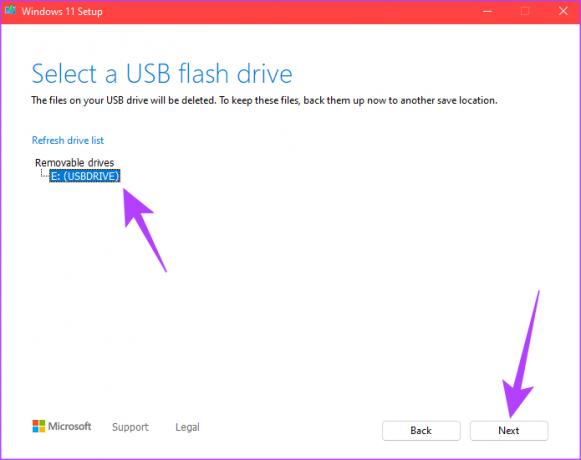
Krok 7: Media Creation Tool teraz stiahne Windows 11 na USB disk. Tento proces môže chvíľu trvať v závislosti od rýchlosti internetového pripojenia a rýchlosti zápisu na vašom USB disku.
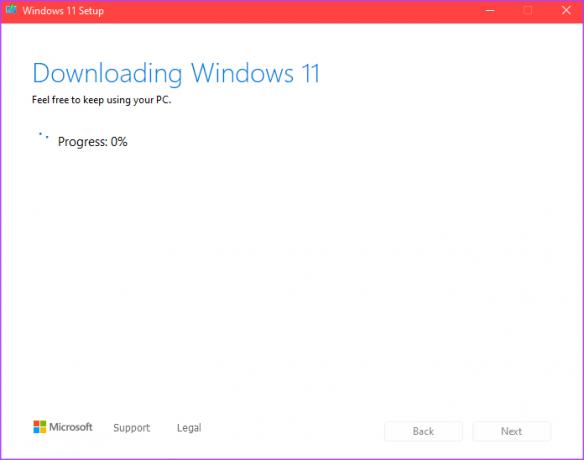
Krok 8: Po dokončení procesu sťahovania a inštalácie sa zobrazí správa „Váš USB flash disk je pripravený“. Kliknite na tlačidlo Dokončiť.
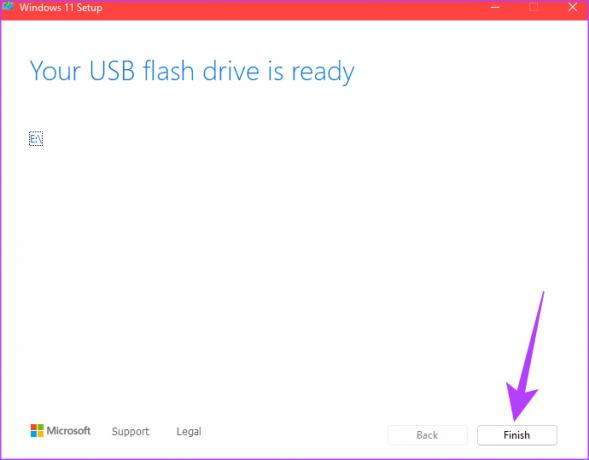
Vaša zavádzacia jednotka USB so systémom Windows 11 je teraz vytvorená. Zapojte ho do počítača, do ktorého chcete nainštalovať Windows 11 a spustite ho cez BIOS na spustenie inštalácie.
Vytvorte bootovacie USB systému Windows 11 pomocou Rufus
Rufus je nástroj, ktorý možno použiť na vytvorenie zavádzacej jednotky pre niekoľko operačných systémov. Výhodou používania Rufus je, že môžete vytvoriť zavádzacie jednotky USB akéhokoľvek operačného systému, ktorý chcete, pokiaľ máte súbor ISO. Tiež, ak chcete vyskúšať Windows 11 na staršom a nekompatibilnom hardvéri vyhnúť sa chybe „Tento počítač nemôže spustiť Windows 11“., môžete sa rozhodnúť obísť modul TPM (Trusted Platform Module) a zabezpečiť spustenie pri vytváraní zavádzacieho USB disku Windows 11.
Obídenie požiadaviek TPM a bezpečného spustenia pomocou Rufus
Ďalšou výhodou použitia Rufus by bolo obísť minimálne systémové požiadavky pre Windows 11. S vydaním Windows 11 OS vyžaduje, aby vaša základná doska mala nainštalovaný modul TPM (Trusted Platform Module) buď vo forme fyzického čipu alebo implementácie založenej na firmvéri. Ak sa zobrazí chyba „Tento počítač nemôže spustiť Windows 11“, znamená to, že ste na svojom počítači nepovolili modul TPM alebo ho hardvér nepodporuje.

TPM v podstate pridáva vrstvu zabezpečenia k údajom uloženým vo vašom počítači. Podobne, Secure Boot zaisťuje, že do vášho počítača sa môže inštalovať iba dôveryhodný softvér. Povolenie TPM a Secure Boot je rozhodujúce pre inštaláciu Windowsu 11 na podporovaný hardvér. Túto požiadavku však môžete obísť pomocou najnovšej verzie Rufus, ak máte starší počítač, ktorý neponúka možnosť TPM.
Poznámka: Neodporúčame obchádzať obmedzenia TPM a Secure Boot, pretože môžu predstavovať hrozbu pre bezpečnosť vášho počítača. Postupujte opatrne a túto metódu používajte iba vtedy, ak nemôžete povoliť modul TPM a nainštalovať systém Windows oficiálnym spôsobom.
Sťahovanie Rufus a Windows 11 ISO
Krok 1: Vložte jednotku USB do počítača. Nemusíte ho formátovať, pretože Rufus to automaticky urobí za vás. Ak sú údaje na jednotke USB dôležité, urobte si zálohu, pretože sa vymažú.
Krok 2: Stiahnite si najnovšiu verziu Rufus z oficiálnej webovej stránky.
Stiahnite si Rufus
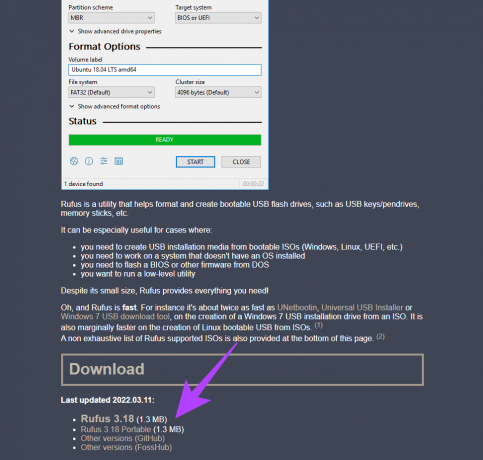
Krok 3: Spolu s Rufusom si budete musieť stiahnuť aj súbor Windows 11 ISO. Môžete ho získať v časti „Stiahnuť obraz disku Windows 11“ na webovej lokalite spoločnosti Microsoft.
Stiahnite si Windows 11 ISO

Krok 4: Po kliknutí na tlačidlo sťahovania sa zobrazí výzva na výber jazyka, v ktorom chcete stiahnuť Windows 11. Vyberte požadovaný jazyk a kliknite na Potvrdiť.
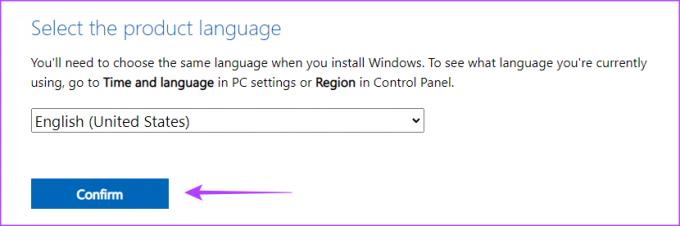
Krok 5: Kliknite na tlačidlo 64-bit Download a počkajte na dokončenie.
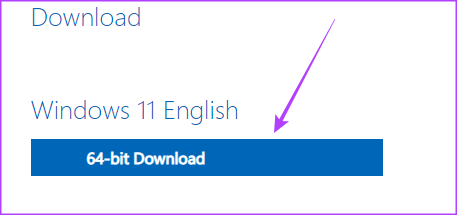
Po príslušných stiahnutiach systému Windows 11 ISO môžete pristúpiť k vytvoreniu zavádzacej jednotky USB.
Vytvorenie inštalačného média
Krok 1: Otvorte Rufus v počítači a vyberte cestu k USB disku ako Device.

Krok 2: Kliknite na tlačidlo Vybrať vedľa položky Výber spustenia.

Krok 3: Pomocou okna Prieskumníka Windows prejdite na súbor ISO systému Windows 11, ktorý ste stiahli. Vyberte ho a kliknite na Otvoriť.
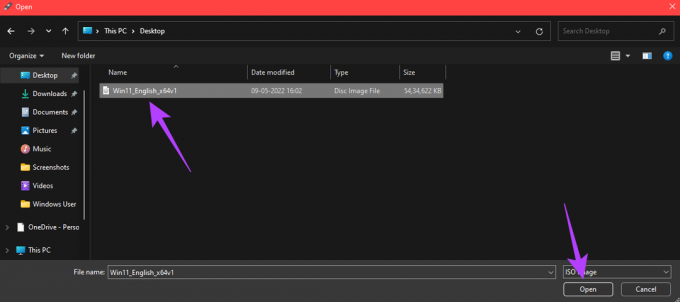
Krok 4: V časti Možnosti obrazu vyberte „Štandardná inštalácia systému Windows 11 (TPM 2.0 + Secure Boot)“, ak váš počítač spĺňa tieto dve požiadavky.

Ak chcete obísť modul TPM a zabezpečené spustenie, vyberte možnosť „Rozšírená inštalácia systému Windows 11 (bez TPM 2.0/bez zabezpečeného spustenia).“ Opäť platí, že túto možnosť by ste mali zvoliť iba vtedy, ak plánujete nainštalovať Windows 11 na počítač so starším, nepodporovaným hardvér.

Krok 5: V časti Menovka zväzku môžete priradiť nový názov, napríklad „Inštalačný disk systému Windows 11“. Po výbere požadovanej možnosti kliknite na tlačidlo Štart.

Krok 6: Po zobrazení výzvy kliknite na OK.

Krok 7: Počkajte na spustenie procesu. Keď sa stavový riadok v spodnej časti úplne zmení na zelený, váš zavádzací USB systém Windows 11 je pripravený na použitie.
Nainštalujte Windows 11 z USB kľúča do vášho počítača
V závislosti od vašich požiadaviek si môžete vybrať jeden zo spôsobov vytvorenia zavádzacej jednotky USB pre Windows 11. Stačí vložiť jednotku USB do počítača a zmeniť spúšťaciu jednotku z BIOSu na jednotku USB. Postupujte podľa inštalačného postupu a zavádzaciu jednotku USB so systémom Windows 11 budete mať okamžite pripravenú.
Posledná aktualizácia 11. mája 2022
Vyššie uvedený článok môže obsahovať pridružené odkazy, ktoré pomáhajú podporovať Guiding Tech. Nemá to však vplyv na našu redakčnú integritu. Obsah zostáva nezaujatý a autentický.



