Opravte neplatnú hodnotu pre chybu registra pri prezeraní JPG/JPEG/PDF
Rôzne / / November 28, 2021
Kedykoľvek otvoríte obrázok JPG alebo JPEG v aplikácii Fotografie, zobrazí sa chybové hlásenie „Neplatná hodnota pre registra.“ Ak príliš čelíte tomuto problému, nebojte sa, uviedli sme všetky možné riešenia, ktoré je možné vyriešiť táto záležitosť. Predtým však zhromaždíme viac informácií o tejto chybe.

Väčšina používateľov uvádza, že sa im táto chyba zobrazuje pri inovácii počítača z predchádzajúcej verzie systému Windows na novú. A keď sa pokúsia zobraziť obrázok JPEG vo fotografickej aplikácii, zobrazí sa chybové hlásenie „Neplatná hodnota pre register“ namiesto obrázka. Stáva sa to preto, že vždy, keď inovujete počítač alebo aktualizujete svoje aplikácie v systéme Windows, položky databázy Registry predchádzajúcej verzie môžu zostať nedotknuté (technicky by sa mali automaticky odstrániť). Tieto staršie položky sú v konflikte so systémovým procesom, a preto nemôžete zobraziť fotografie.
Obsah
- Opravte neplatnú hodnotu pre chybu registra pri prezeraní JPG/JPEG/PDF
- Metóda 1: Obnovte aplikáciu Photo App bez toho, aby ste sa dotkli registra
- Metóda 2: Opravte samotnú chybu v databáze Registry
- Metóda 3: Spustite nástroj na riešenie problémov s aplikáciami
- Metóda 4: Spustite Kontrola systémových súborov (SFC) a Kontrola disku (CHKDSK)
- Metóda 5: Odinštalujte aplikáciu Fotografie
- Metóda 6: Vymažte vyrovnávaciu pamäť Windows Store
Opravte neplatnú hodnotu pre chybu registra pri prezeraní JPG/JPEG/PDF
Poznámka: Pred vykonaním akýchkoľvek zmien vo vašom systéme sa odporúča vytvoriť a Bod obnovenia systému.
Metóda 1: Obnovte aplikáciu Photo App bez toho, aby ste sa dotkli registra
1. Otvorte stlačením klávesu Windows + I Nastavenie systému Windows a potom kliknite na systém.

2. Teraz vyberte Aplikácie a funkcie z ľavého okna.
3. Potom nájdite „Fotografia“ zo zoznamu a kliknite na ňu.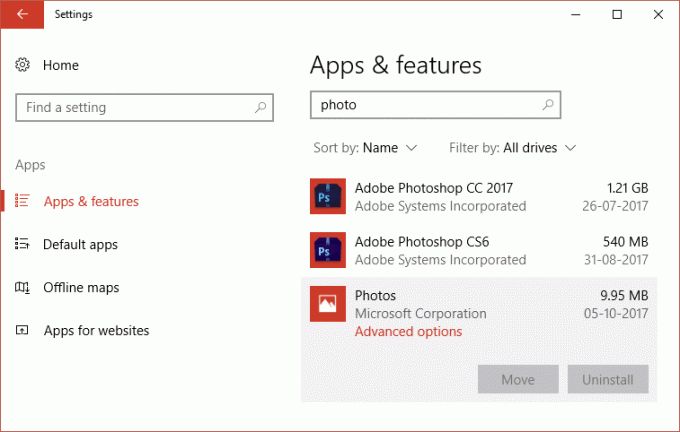
4. Ďalej kliknite na Rozšírené možnosti v časti Fotky.
5. nakoniec kliknite na tlačidlo Resetovať v časti Ak táto aplikácia nefunguje správne, resetujte ju.

6. Bude to chvíľu trvať a po dokončení reštartujte počítač.
Metóda 2: Opravte samotnú chybu v databáze Registry
1. Stlačte kláves Windows + R a potom zadajte „regedit“ (bez úvodzoviek) a potom stlačením klávesu Enter otvorte Editor databázy Registry.

2. Teraz prejdite na nasledujúce miesto v Editore databázy Registry:
HKEY_CURRENT_USER\Software\Classes\LocalSettings\Software\Microsoft\Windows\CurrentVersion\AppModel\Repository\Families\Microsoft. Windows. Photos_8wekyb3d8bbwe
3. Ďalej rozbaľte Microsoft. Windows. Podkľúče Photos_8wekyb3d8bbwe kde by ste pre tieto kľúče našli niekoľko záznamov, z ktorých všetky majú v názve číslo verzie aplikácie:
Microsoft. Windows. Fotky_17.214.10010.0_ atď.

4. Teraz budete mať 50 % novších kľúčov a 50 % starších kľúčov, čo v podstate znamená, že 50 % je zastaraných a z nejakého dôvodu neboli odstránené. Takže teraz musíte vymazať tieto kľúče (položky s menším číslom verzie), ktoré spôsobujú tento problém.
5. Možno nebudete môcť odstrániť vyššie uvedené kľúče, pretože budete musieť prevziať vlastníctvo vyššie uvedených kľúčov.
Komu prevziať vlastníctvo registra prejdite sem a prejdite na položku Manuálne prevziať vlastníctvo položky.
Ak chcete prevziať vlastnosť zastaraných záznamov, kliknite pravým tlačidlom myši na každý záznam, prejdite na povolenia a kliknite naň pokročilý, zmeňte vlastníka zo Systém na seba, stlačte ok a potom priraďte plné práva kľúču seba. Teraz by ste mali byť schopní ho odstrániť. (Pozrite si toto video zobrazí sa podrobnejšie vysvetlenie, ako prevziať vlastníctvo kľúčov databázy Registry.)
Metóda 3: Spustite nástroj na riešenie problémov s aplikáciami
Môžete spustiť Nástroj na riešenie problémov s aplikáciou od tento odkaz a ktoré môžu byť schopné opraviť neplatnú hodnotu pre chybu registra pri prezeraní JPG/JPEG/PDF.
Metóda 4: Spustite Kontrola systémových súborov (SFC) a Kontrola disku (CHKDSK)
1. Otvorte príkazový riadok s právami správcu.
2. Teraz v okne cmd zadajte nasledujúci príkaz a stlačte Enter:
sfc /scannow

3. Počkajte na dokončenie kontroly systémových súborov.
4. Ďalej odtiaľto spustite CHKDSK Ako opraviť chyby systému súborov pomocou nástroja Check Disk Utility (CHKDSK).
5. Nechajte vyššie uvedený proces dokončiť a znova reštartujte počítač, aby ste uložili zmeny.
Metóda 5: Odinštalujte aplikáciu Fotografie
1. Stlačte tlačidlo Kláves Windows + Q potom zadajte Windows Powershell potom kliknite pravým tlačidlom myši na Powershell a vyberte si Spustiť ako správca.

2. Potom v okne PowerShell zadajte nasledujúci príkaz na odinštalovanie aplikácie Fotky:
Get-AppxPackage *fotografie* | Remove-AppxPackage

3. Počkajte, kým sa aplikácia Photo App odinštaluje, a potom do poľa zadajte nasledujúce PowerShell na preinštalovanie:
Get-AppxPackage -AllUsers| Foreach {Add-AppxPackage -DisableDevelopmentMode -Register “$($_.InstallLocation)\AppXManifest.xml”}

4. Po preinštalovaní aplikácie Photo App reštartujte počítač, aby ste uložili zmeny.
Metóda 6: Vymažte vyrovnávaciu pamäť Windows Store
Stlačte kláves Windows + R a potom zadajte „WSReset.exe“ (bez úvodzoviek) a stlačte Enter. Tento proces obnoví Windows StoreCaches. Po dokončení tohto procesu skúste reštartovať aplikáciu Windows Store a zistite, či problém pretrváva alebo nie.

To je to, čo máte úspešne za sebou Opravte neplatnú hodnotu pre chybu registra pri prezeraní JPG/JPEG/PDF ale ak máte stále otázky týkajúce sa tohto článku, neváhajte sa ich opýtať v sekcii komentárov.



