Ako vytvárať a spravovať projekty v Dokumentoch Google
Rôzne / / May 11, 2022
V snahe čeliť rastúcim modulárnym nástrojom produktivity na trhu spoločnosť Google navrhla službu Dokumenty Google ako dokonalého spoločníka na prácu. S mnohými elegantné inteligentné doplnky na plátno, Dokumenty Google v poslednej dobe priťahujú pozornosť. Jedným z takýchto doplnkov je používanie dokumentov ako nástroja na riadenie projektov medzi členmi tímu. Tu je návod, ako môžete vytvárať a spravovať projekty v službe Dokumenty Google.

V máji 2022 Google predstavil dva nové prírastky na inteligentné plátno na zlepšenie spolupráce. Pomocou rozbaľovacích možností a tabuľky šablón, je jednoduchšie ako kedykoľvek predtým spravovať projekty a úlohy v službe Dokumenty Google. Vytvoríme projekt od začiatku, pridáme relevantné detaily a nakoniec v tomto príspevku pozveme členov tímu, aby ho spravovali. Začnime.
Preskúmajte šablóny tabuliek
Šablóny tabuliek sú rôzne databázy pripravené na použitie podľa vašich preferencií. Tu je návod, ako môžete použiť správne šablóny.
Krok 1: Otvorte Google Chrome alebo ľubovoľný počítačový prehliadač a zadajte
docs.new v paneli s adresou a stlačením klávesu Enter otvorte nový dokument Dokumentov.Krok 3: V hornej časti vyberte položku Vložiť a v rozbaľovacej ponuke vyberte možnosť Tabuľka.

Krok 4: Z možnosti Tabuľky vyberte Šablóny tabuliek a začiarknite predvolené šablóny riadenia projektov.

Môžete tiež zadať @ a vybrať relevantnú šablónu z rozbaľovacej ponuky. Tu na začiatok použijeme plán produktu.
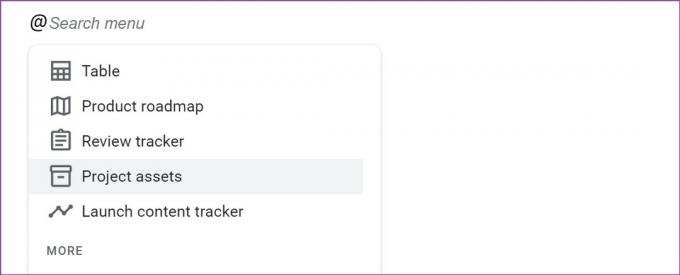
Vytvorte databázu projektu
Teraz, keď ste do služby Dokumenty Google pridali relevantnú šablónu tabuľky, je čas prispôsobiť ju podľa vašich preferencií.
Pridať, odstrániť stĺpce a riadky
Predvolená šablóna plánu produktu sa dodáva so štyrmi stĺpcami a štyrmi riadkami. Nemusí to stačiť každému. Pridajme do mixu ďalšie bloky.
Krok 1: Ak chcete pridať stĺpec, umiestnite kurzor myši na hornú bunku.
Krok 2: Na snímke obrazovky nižšie uvidíte malé plávajúce menu.

Krok 3: Výberom ikony + vložíte stĺpec doprava.
Podobne môžete presunúť ľavú stranu a kliknutím na ikonu + pridať ďalší riadok. Riadky a stĺpce v Dokumentoch Google môžete kedykoľvek presunúť myšou.

Ak chcete presunúť nespracovaný súbor, umiestnite kurzor na prvú bunku a presuňte ho pomocou šesťbodkovej ponuky. Môžete použiť rovnakú plávajúcu ponuku (pozrite si snímku obrazovky vyššie), kliknúť na ikonu so šiestimi bodkami a zmeniť polohu stĺpca.

Použiť a prispôsobiť rozbaľovacie možnosti
Oficiálne sa to nazýva drop-down chips; umožňuje vám rýchlo sa pozrieť na stav projektu. Tu je návod, ako môžete pridať nové rozbaľovacie možnosti a upraviť existujúce pomocou farebného kódovania. Najprv vám ukážeme, ako ich implementovať do ľubovoľnej bunky.
Krok 1: V dokumente služby Dokumenty Google vyberte bunku, do ktorej chcete implementovať funkciu rozbaľovacej ponuky.
Krok 2: Typ @rozbaľovacia ponuka a vyberte to isté z návrhu.

Krok 3: Môžete vytvoriť nový rozbaľovací zoznam podľa svojich požiadaviek alebo si vybrať z existujúcich – stav kontroly, stav spustenia, áno/nie.

Krok 4: Vykonajte to isté vo všetkých relevantných bunkách.
Po pridaní rozbaľovacej ponuky ju možno budete chcieť prispôsobiť pomocou ďalších možností.
Prispôsobiť rozbaľovacie možnosti
Tu je návod, ako môžete prispôsobiť možnosti rozbaľovacej ponuky a pridať nové možnosti stavu.
Krok 1: Kliknite na šípku nadol vedľa rozbaľovacej ponuky.
Krok 2: Vyberte možnosti Pridať/Upraviť.

Krok 3: Môžete zmeniť názov šablóny, pozíciu stavu a dokonca ju odstrániť pomocou ikony odstránenia.
Krok 4: Kliknutím na možnosť Nové v dolnej časti pridáte novú možnosť a priradíte jej relevantný názov.
Krok 5: Môžete kliknúť na ponuku farieb a vybrať možnosť farby.

Krok 6: Po kliknutí na tlačidlo Uložiť máte na výber dve možnosti.

Len tento príklad: Zmena sa bude vzťahovať iba na vybratú rozbaľovaciu ponuku.
Použiť na všetkých: Mali by ste použiť túto možnosť. Zmeny sa použijú na všetky lišty rozbaľovacej ponuky s rovnakými vlastnosťami.
Môžete vytvoriť ľubovoľný počet rozbaľovacích ponúk a pridať ich do ľubovoľného stĺpca alebo riadka v dokumente Dokumentov Google.
Pridať poznámky a súvisiace súbory
Keďže Dokumenty Google sú úzko integrované s Diskom Google, môžete jednoducho pridávať referenčné súbory z Dokumentov, Tabuliek a Prezentácií.
Krok 1: Napíšte @ symbol v bunke a pokračujte v písaní názvu dokumentu.
Krok 2: Dokumenty Google zobrazia relevantné súbory z vášho účtu na Disku.

Krok 3: Vyberte súbor a pridajte ho do databázy.
Môžete tiež pridať poznámky pre členov vášho tímu, na ktoré sa budú odkazovať.
Zdieľajte Dokumenty Google
Teraz, keď máte dokonalý dokument Google Docs so všetkými relevantnými podrobnosťami o projekte, môžete doň pozvať členov svojho tímu.
Krok 1: Kliknite na tlačidlo Zdieľať v hornej časti.

Krok 2: Pridajte e-mailové ID ľudí, poskytnite im požadované povolenie a stlačte tlačidlo Odoslať.

Majster Google Docs
Už nemusíte prepínať medzi a špecializovaný nástroj na riadenie projektov a Dokumenty Google. Môžete vyskúšať inteligentné plátno v Dokumentoch a zopakovať rovnaký zážitok na jednom mieste. Samozrejme, toto sa nevyrovná pokročilým nástrojom ako Asana, Jira alebo AirTable, ktoré prichádzajú s automatizáciou a ďalšími funkciami. Stále je to však sľubný začiatok od Googlu a nemôžeme sa dočkať, ako sa spoločnosť zlepší na pevných základoch.
Posledná aktualizácia 11. mája 2022
Vyššie uvedený článok môže obsahovať pridružené odkazy, ktoré pomáhajú podporovať Guiding Tech. Nemá to však vplyv na našu redakčnú integritu. Obsah zostáva nezaujatý a autentický.
VEDEL SI
Aplikácia Notion bola založená v roku 2013.

Napísané
Parth predtým pracoval v EOTO.tech, kde pokrýval technické novinky. V súčasnosti je na voľnej nohe v spoločnosti Guiding Tech a píše o porovnávaní aplikácií, návodoch, softvérových tipoch a trikoch a ponorí sa hlboko do platforiem iOS, Android, macOS a Windows.



