Ako použiť Rufus na vytvorenie Windows to go USB Drive
Rôzne / / May 12, 2022
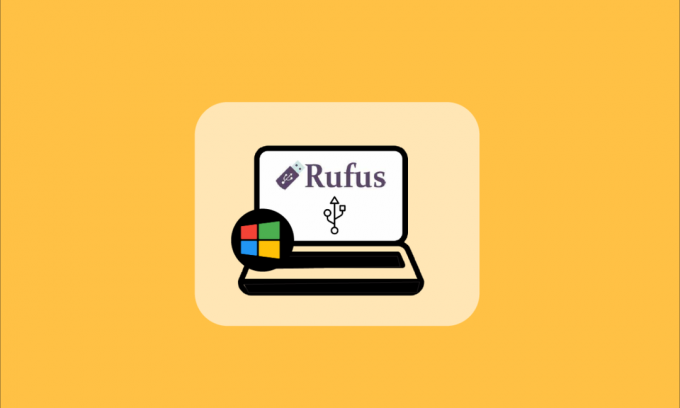
Windows To Go je funkcia dostupná používateľom, ktorá im umožňuje nainštalovať a spustiť operačný systém Windows, napríklad Windows 8 alebo 10, z USB alebo externého pevného disku. Niekoľko používateľov počítačov, ktorí používajú operačné systémy ako Linux a macOS, radšej používa túto funkciu nainštalujte požadovaný operačný systém Windows na externú jednotku USB namiesto inštalácie na internú jednotku pohony. A riešenia tretích strán, ako je Rufus, tiež umožňujú používateľom vytvárať Windows To Go USB Drive pomocou aplikácie Rufus. V tomto článku sa teda dozviete, ako pomocou programu Rufus vytvoriť jednotku USB Windows To Go s podrobnými krokmi.
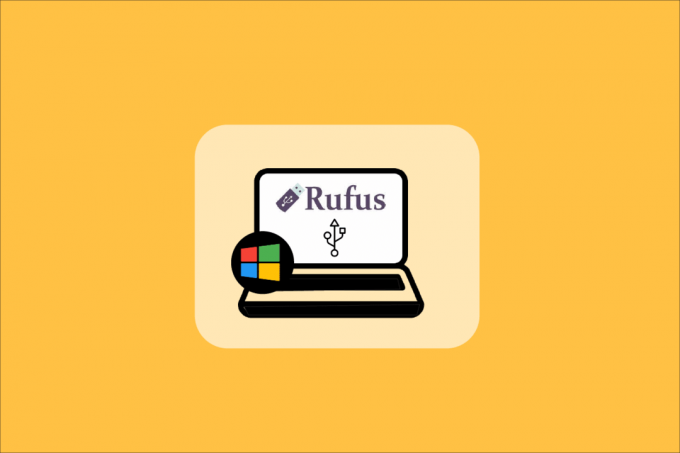
Ako použiť Rufus na vytvorenie Windows to go USB Drive
S pomocou funkcie Windows To Go môžu používatelia ušetríte vnútorný úložný priestor keďže OS beží z USB alebo externého HDD. Operačné systémy podporované funkciou Windows To Go sú:
- Windows 8 a 8.1 Enterprise Edition
- Windows 10 Education Edition
- Windows 10 Enterprise Edition
- Windows 10 Professional Edition
Avšak, Funkcia Windows To Go už nie je k dispozícii v systéme Windows 10 (2004 a novšie verzie). Ak teda chcete túto funkciu využívať, musíte použiť softvér tretích strán, ako napr Rúfus. Kvôli nedostupnosti vstavanej funkcie Windows To Go sa jednotka USB Rufus Windows To Go stala jedným z najpopulárnejších používaných softvérov.
Nižšie sú uvedené požiadavky na vytvorenie Windows To Go USB Drive pomocou Rufus:
- Softvér Rufus
- Windows 8, Windows 8.1 alebo Windows 10 (všetky edície) potrebné na použitie Rufus na vytvorenie Windows To Go USB disku
- Vyžaduje sa 32 GB alebo viac USB alebo HDD
- Vyžaduje sa podporovaný a kompatibilný obraz ISO OS Windows
Po prečítaní a pochopení požiadaviek sa teda poďme zamerať na hlavné zameranie tohto článku: Ako použiť Rufus na vytvorenie jednotky USB Windows To Go? Postupujte podľa nasledujúcich krokov a vykonajte to isté vo svojom systéme.
1. Ak nemáte zavádzací obraz ISO, musíte začať stiahnutím súboru ISO Windows Insider Preview pomocou svojho účtu Microsoft.

2. Po získaní zavádzacieho obrazu ISO si stiahnite súbor Softvér Rufus na vašom systéme. Stiahnite si najnovšie a normálne Rúfus verziu, nie prenosnú, a nainštalujte ju do svojho systému.
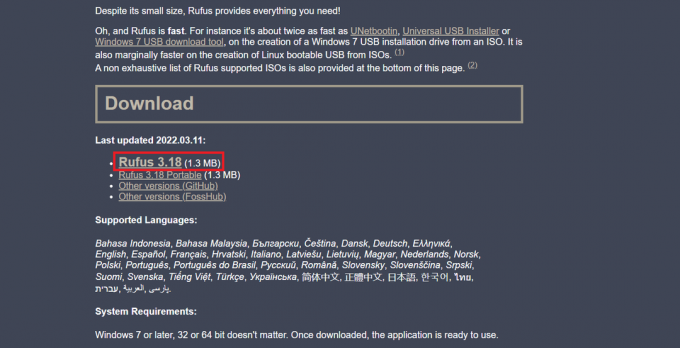
3. Pripojte svoje USB flash disk používať ako USB kľúč Windows To Go.
Poznámka: Zálohujte všetky údaje z tohto disku, pretože tieto údaje sa počas procesu automaticky vymažú.

Prečítajte si tiež:Oprava systému Windows 10 sa nespúšťa z USB
4. Spustite Softvér Rufus na vašom systéme Windows 10/8/8.1.
5. Vyberte požadovaný USB disk pod Zariadenie rozbaľovacej ponuky.
6. Teraz, pod Schéma oddielu a typ cieľového systému, vyberte Schéma oddielov MBR pre počítač so systémom BIOS alebo UEFI možnosť zo zoznamu. Takto bude novovytvorený USB disk fungovať so staršími systémami BIOS a novšími systémami UEFI.

7. Vyberte NTFS pod Systém súborov.
Poznámka: FAT32 nie je možné použiť z dôvodu obmedzenia veľkosti.

8. Vyberte 4096 bajtov (predvolené) pod Veľkosť klastra.
9. The Nový štítok zväzku pole sa automaticky zmení počas procesu vytvárania záchranného disku.
10. Pod Možnosti formátu, začiarknite políčka pri týchto možnostiach:
- Rýchly formát
- Vytvorte zavádzací disk pomocou: Prehľadávať a vyberte si svoj ISO obraz z vášho systému.
- Po výbere bootovateľného ISO obraz, zrušte výber predvoleného nastavenia Štandardná inštalácia systému Windows možnosť a vyberte druhú Windows To Go možnosť.
- Vytvorte rozšírené súbory štítkov a ikon

11. Teraz kliknite na Štart možnosť zospodu spustiť proces vytvárania zavádzacieho disku.
12. Zobrazí sa vyskakovacie hlásenie: UPOZORNENIE: VŠETKY ÚDAJE NA ZARIADENÍ [názov jednotky USB] BUDÚ ZNIČENÉ. Kliknite OK pokračovať v procese ďalej.
13. Softvéru Rufus teraz zaberie takmer 1,5 – 2 hodiny času, kým vám pripraví disk Windows To Go. Nechajte tento softvér bežať na pozadí.
14. Po dokončení procesu uvidíte PRIPRAVENÝ v stavovom riadku softvéru Rufus.
15. nakoniec, reštartujte počítač na otestovanie a spustenie novo nainštalovanej jednotky Windows To Go.
Týmto spôsobom ste úspešne dokončili proces jednotky USB Rufus Windows To Go.
Odporúčané:
- Ako vyriešiť problémy s pripojením Wi-Fi televízora Samsung
- Ako nainštalovať ikony systému Windows 98 v systéme Windows 10
- Ako ovládať rýchlosť ventilátora v systéme Windows 10
- Ako zmeniť nastavenia USB v systéme Android 6.0
Takže teraz ste pochopili, ako na to použite Rufus na vytvorenie Windows To Go USB Drive s podrobnými krokmi, ktoré vám pomôžu. Môžete nám dať vedieť akékoľvek otázky týkajúce sa tohto článku a návrhy na akúkoľvek inú tému, o ktorej chcete, aby sme vytvorili článok. Napíšte ich do sekcie komentárov nižšie, aby sme to vedeli.



