Opraviť položky databázy Registry soketov systému Windows potrebné na pripojenie k sieti chýbajú
Rôzne / / November 28, 2021
Ak sa vám zobrazuje vyššie uvedené chybové hlásenie, hlavnou príčinou tejto chyby je poškodenie položiek databázy Registry systému Windows Sockets. Windows Sockets (Winsock) je programovacie rozhranie, ktoré spravuje prichádzajúce a odchádzajúce sieťové požiadavky v systéme Windows. Toto chybové hlásenie sa vám priamo nezobrazí, kým nespustíte nástroj na riešenie problémov so sieťou a nebudete mať prístup na internet z dôvodu tejto chyby:
V tomto počítači chýba jeden alebo viacero sieťových protokolov Chýbajú položky databázy Registry systému Windows Sockets potrebné na pripojenie k sieti.

Hlavným dôvodom na spustenie nástroja na riešenie problémov so sieťou je, že sa nemôžete pripojiť online alebo nemáte prístup na internet. Ak sa požiadavky siete nespracujú správne, sieť nebude fungovať vôbec. Bez toho, aby sme strácali čas, pozrime sa, ako opraviť položky databázy Registry soketov Windows potrebné na pripojenie k sieti pomocou nižšie uvedeného sprievodcu riešením problémov.
Obsah
- Opraviť položky databázy Registry soketov systému Windows potrebné na pripojenie k sieti chýbajú
- Metóda 1: Resetujte komponenty Winsock
- Metóda 2: Spustite Poradcu pri riešení problémov so sieťou
- Metóda 3: Odstráňte položku databázy Registry Winsock a znova nainštalujte TCP/IP
- Metóda 4: Použite Google DNS
- Metóda 5: Zakážte IPv6
- Metóda 6: Zakážte proxy
- Metóda 7: Preinštalujte ovládače sieťového adaptéra
- Metóda 8: Reštartujte smerovač
- Metóda 9: Zakážte a potom znova povoľte sieťový adaptér
Opraviť položky databázy Registry soketov systému Windows potrebné na pripojenie k sieti chýbajú
Uistite sa vytvoriť bod obnovenia pre prípad, že by sa niečo pokazilo.
Metóda 1: Resetujte komponenty Winsock
1. Otvorte príkazový riadok. Používateľ môže tento krok vykonať vyhľadávaním "cmd" a potom stlačte Enter.

2. Teraz zadajte nasledujúci príkaz a po každom stlačte kláves Enter:
ipconfig /release
ipconfig /flushdns
ipconfig /obnoviť

3. Znova otvorte príkazový riadok správcu a zadajte nasledujúci príkaz a po každom stlačte kláves Enter:
ipconfig /flushdns
nbtstat –r
netsh int ip reset
netsh winsock reset

4. Reštartujte, aby ste použili zmeny. Zdá sa, že preplachovanie DNS Chyba v položkách databázy Registry soketov systému Windows, ktoré sú potrebné na pripojenie k sieti, chýba.
Metóda 2: Spustite Poradcu pri riešení problémov so sieťou
1. Stlačením klávesu Windows + I otvorte Nastavenia a potom kliknite na Aktualizácia a zabezpečenie.

2. Z ponuky na ľavej strane vyberte Riešenie problémov.
3. V časti Riešenie problémov kliknite na Internetové pripojenia a potom kliknite Spustite nástroj na riešenie problémov.

4. Postupujte podľa ďalších pokynov na obrazovke a spustite nástroj na riešenie problémov.
5. Reštartujte počítač, aby ste uložili zmeny.
Metóda 3: Odstráňte položku databázy Registry Winsock a znova nainštalujte TCP/IP
1. Stlačte kláves Windows + R a potom zadajte regedit a stlačením klávesu Enter otvorte Editor databázy Registry.

2. Prejdite na nasledujúci kľúč databázy Registry:
HKEY_LOCAL_MACHINE\SYSTEM\CurrentControlSet\Services\WinSock2
3. Kliknite pravým tlačidlom myši na WinSock2 potom vyberie Export. Prejdite na bezpečné miesto a potom kliknite Uložiť.

Poznámka: Vytvorili ste zálohu kľúča databázy Registry WinSock pre prípad, že by sa niečo pokazilo.
4. Opäť kliknite pravým tlačidlom myši kľúč databázy registry WinSock2 a vyberte Odstrániť.

5. Teraz prejdite na nasledujúcu položku databázy Registry:
HKEY_LOCAL_MACHINE\SYSTEM\CurrentControlSet\Services\Winsock
6. Znova vykonajte kroky 3 až 4 na kľúči databázy Registry Winsock.
7. Stlačte kláves Windows + R a potom zadajte ncpa.cpl a stlačením klávesu Enter otvorte Sieťové pripojenia.

8. Kliknite pravým tlačidlom myši na svoj Pripojenie k miestnej sieti alebo pripojenie Ethernet a vyberte Vlastnosti.

9. V okne Vlastnosti kliknite na Tlačidlo Inštalovať.

10. Potom na „Vyberte typ sieťovej funkcie“ výber okna Protokol a kliknite Pridať.

11. Teraz kliknite na „Mať disk…” v okne Výber sieťového protokolu.

12. V okne Install From Disk (Inštalovať z diskety) zadajte do „Skopírujte súbory výrobcu z“ a stlačte Enter:
C:\Windows\inf
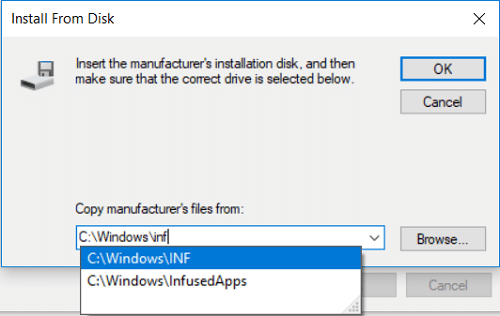
13. Nakoniec v okne Select Network Protocol vyberte Internetový protokol (TCP/IP) – Tunely a kliknite na tlačidlo OK.
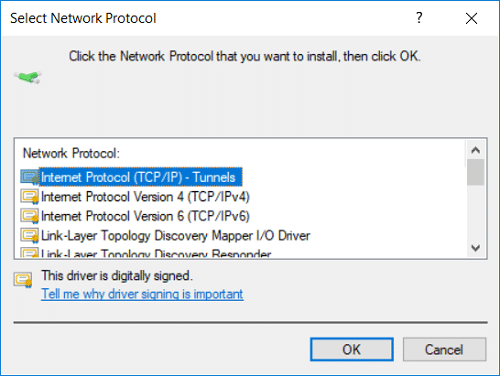
14. Zatvorte všetko a reštartujte počítač, aby ste uložili zmeny.
Ak sa pri vykonaní vyššie uvedených krokov zobrazí nasledujúce chybové hlásenie:
Nepodarilo sa pridať požadovanú funkciu. Chyba je: Tento program je blokovaný zásadami skupiny. Ďalšie informácie vám poskytne správca systému.
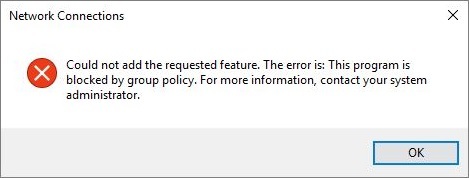
1. Stiahnite si položky databázy Registry systému Windows Socket a potom ich importujte do editora databázy Registry:
Stiahnite si súbor databázy Registry WinSock
Stiahnite si súbor databázy Registry WinSock2
2. Kliknite pravým tlačidlom myši na vyššie uvedené kľúče databázy Registry a potom vyberte Spustiť ako správca.
3. Kliknite Áno pokračujte a potom reštartujte počítač.
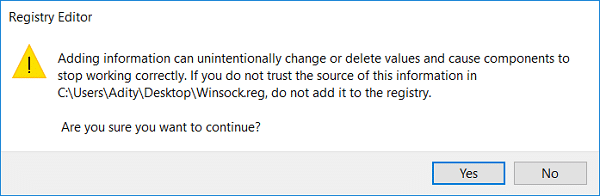
4. Teraz zopakujte vyššie uvedené kroky, aby ste zistili, či môžete opraviť Chýbajú položky registra soketov systému Windows potrebné na pripojenie k sietichyba.
Metóda 4: Použite Google DNS
Namiesto predvoleného DNS nastaveného poskytovateľom internetových služieb alebo výrobcom sieťového adaptéra môžete použiť DNS spoločnosti Google. Tým sa zabezpečí, že DNS, ktorý používa váš prehliadač, nemá nič spoločné s nenačítaním videa YouTube. Urobiť tak,
1. Kliknite pravým tlačidlom myši na ikona siete (LAN). na pravom konci panel úloha kliknite na Otvorte Nastavenia siete a internetu.

2. V nastavenie aplikáciu, ktorá sa otvorí, kliknite na Zmeňte možnosti adaptéra v pravom paneli.

3. Kliknite pravým tlačidlom myši v sieti, ktorú chcete konfigurovať, a kliknite na Vlastnosti.

4. Kliknite na Internetový protokol verzie 4 (IPv4) v zozname a potom kliknite na Vlastnosti.

Prečítajte si tiež:Opravte chybu, že váš server DNS môže byť nedostupný
5. Na karte Všeobecné vyberte možnosť „Použite nasledujúce adresy serverov DNS“ a zadajte nasledujúce adresy DNS.
Preferovaný server DNS: 8.8.8.8
Alternatívny server DNS: 8.8.4.4

6. Nakoniec kliknutím na tlačidlo OK v spodnej časti okna uložte zmeny.
7. Reštartujte počítač a po reštarte systému skontrolujte, či je to možné Chyba v položkách databázy Registry soketov systému Windows, ktoré sú potrebné na pripojenie k sieti, chýba.
Metóda 5: Zakážte IPv6
1. Kliknite pravým tlačidlom myši na ikonu WiFi na systémovej lište a potom kliknite na „Otvorte Centrum sietí a zdieľania.”

2. Teraz kliknite na svoje aktuálne pripojenie na otvorenie Nastavenie.
Poznámka: Ak sa nemôžete pripojiť k sieti, použite na pripojenie ethernetový kábel a potom postupujte podľa tohto kroku.
3. Kliknite na tlačidlo Vlastnosti v okne, ktoré sa práve otvorilo.

4. Uistite sa zrušte začiarknutie políčka Internet Protocol Version 6 (TCP/IP).

5. Kliknite na tlačidlo OK a potom na tlačidlo Zavrieť. Reštartujte počítač, aby ste uložili zmeny.
Metóda 6: Zakážte proxy
1. Stlačte kláves Windows + R a potom zadajte inetcpl.cpl a stlačením klávesu Enter otvorte Vlastnosti internetu.

2. Ďalej prejdite na Karta Pripojenia a vyberte LAN nastavenia.

3. Zrušte začiarknutie políčka Použiť server proxy pre vašu sieť LAN a uistite sa, že „Automaticky zistiť nastavenia“ je začiarknuté.

4. Kliknite Dobre potom Použiť a reštartovať počítač.
Metóda 7: Preinštalujte ovládače sieťového adaptéra
1. Stlačte kláves Windows + R a potom zadajte devmgmt.msc a stlačte Enter.

2. Rozbaľte položku Sieťové adaptéry, potom kliknite pravým tlačidlom myši na adaptér WiFi a vyberte Odinštalovať.

3. Opäť kliknite Odinštalovať na potvrdenie.
4. Teraz kliknite pravým tlačidlom myši na Sieťové adaptéry a vyberte Vyhľadajte zmeny hardvéru.

5. Reštartujte počítač a systém Windows automaticky nainštaluje predvolené ovládače.
Metóda 8: Reštartujte smerovač
Ak váš smerovač nie je správne nakonfigurovaný, možno nebudete mať prístup na internet, aj keď ste pripojení k sieti Wi-Fi. Musíte stlačiť tlačidlo Tlačidlo Refresh/Reset na smerovači alebo môžete otvoriť nastavenia smerovača a nájsť možnosť resetovania v nastaveniach.
1. Vypnite smerovač alebo modem WiFi a potom z neho odpojte zdroj napájania.
2. Počkajte 10-20 sekúnd a potom znova pripojte napájací kábel k smerovaču.

3. Zapnite smerovač a znova sa pokúste pripojiť svoje zariadenie.
Metóda 9: Zakážte a potom znova povoľte sieťový adaptér
1. Stlačte kláves Windows + R a potom zadajte ncpa.cpl a stlačte Enter.

2. Kliknite pravým tlačidlom myši na svoj bezdrôtový adaptér a vyberte Zakázať.

3. Opäť kliknite pravým tlačidlom myši na rovnaký adaptér a tentoraz vyberte Povoliť.

4. Reštartujte zariadenie a znova sa pokúste pripojiť k bezdrôtovej sieti.
Odporúčané:
- Oprava V tomto počítači chýba jeden alebo viacero sieťových protokolov
- Oprava Boli ste prihlásení s dočasnou chybou profilu
- Ako opraviť pracovnú plochu odkazuje na miesto, ktoré je nedostupné
- Opravte vysoké využitie procesora hostiteľom služby: lokálny systém
To je všetko, úspešne Chyba v položkách databázy Registry soketov systému Windows, ktoré sú potrebné na pripojenie k sieti, chýba ale ak máte stále nejaké otázky týkajúce sa tohto návodu, neváhajte sa ich opýtať v sekcii komentárov.



