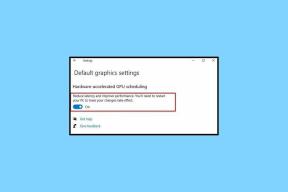8 najlepších FaceTime tipov a trikov pre iPhone a iPad
Rôzne / / May 13, 2022
Apple minulý rok predstavil množstvo nových funkcií pre FaceTime, vrátane možnosti pridajte používateľov systému Android a Windows k hovorom FaceTime. Okrem toho existuje niekoľko ďalších užitočných tipov a trikov, ktoré môžete použiť na zlepšenie zážitku z videohovorov cez FaceTime na vašom iPhone a iPad.

Tu je niekoľko najlepších tipov a trikov pre FaceTime, aby vaše video vyzeralo lepšie počas hovoru alebo aby ste pridali zábavné prvky pri rozhovore s priateľmi a rodinou. Ak nemôžete používať FaceTime, môžete sa pozrieť na najlepšie spôsoby, ako opraviť nepripojenie FaceTime na vašom iPhone a potom použite tieto triky.
1. Režim Portrét pre rozostrenie pozadia
iPhone má vstavaný portrétový režim v aplikácii fotoaparátu na fotenie hlavne ľudských objektov s rozostreným pozadím. S iOS 15 Apple zaviedol túto funkciu aj pre FaceTime hovory. Počas videohovoru FaceTime môžete rozmazať pozadie, aby ste sa vyhli rozptýleniu z toho, čo sa deje za vami. Tu je návod, ako na to.
Krok 1: Počas hovoru klepnutím na ukážku videa ju zväčšíte.

Krok 2: Klepnite na prepínač v ľavom hornom rohu ukážky.

To povolí režim na výšku a rozmaže pozadie, ako môžete vidieť v ukážke.
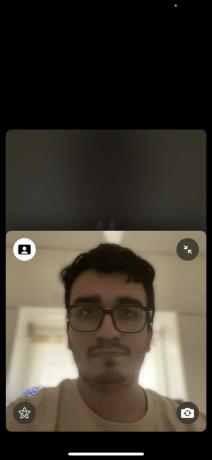
Ak chcete vypnúť režim na výšku, znova klepnite na rovnaký prepínač.
2. Blokujte hluk na pozadí pomocou režimov mikrofónu
Ďalšou novou funkciou, ktorú Apple predstavil so systémom iOS 15, je možnosť prepínať medzi rôznymi režimami mikrofónu počas hovoru FaceTime. Tieto režimy mikrofónu vám umožňujú do určitej miery eliminovať hluk pozadia alebo ho zosilniť v závislosti od prípadu použitia. Tu je návod, ako ich môžete použiť.
Krok 1: Keď je spustený hovor FaceTime, vstúpte do ovládacieho centra potiahnutím prstom nadol z ľavého horného rohu na iPhone s Face ID a potiahnutím nahor na iPhone s fyzickým tlačidlom Domov.
Krok 2: Klepnite a podržte na prepínači Mic Mode v ovládacom centre.
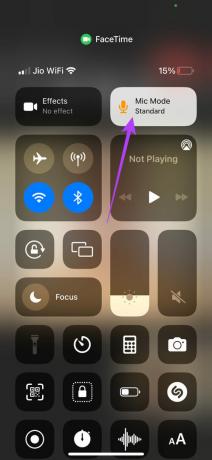
Krok 3: Vyberte príslušný režim.
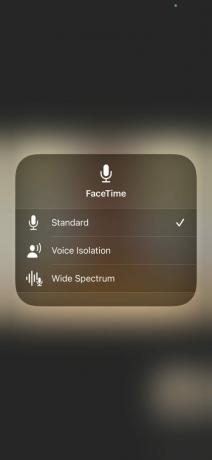
Štandardné je predvolený režim, ktorý nemení spôsob, akým vás druhá strana počuje.
Prepínanie na Hlasová izolácia sa pokúsi znížiť hluk v pozadí a zároveň zdôrazniť váš hlas.
Široké spektrum prepustí zvuky na pozadí, takže ak ste na konferencii alebo koncerte, zachytí zvuk z veľkej diaľky.
3. Fotografujte počas FaceTime hovoru
FaceTime vám dáva možnosť fotografovať počas hovoru. Čokoľvek, čo vidíte v hľadáčiku, môžete zachytiť pre budúce použitie. Upozorňujeme, že zakaždým, keď počas hovoru nasnímate fotografiu, druhá strana je na to upozornená. Tu je návod, ako na to.
Krok 1: Počas hovoru klepnite na zdroj videa druhej strany.

Krok 2: V pravom dolnom rohu uvidíte malé tlačidlo snímania. Klepnite naň.
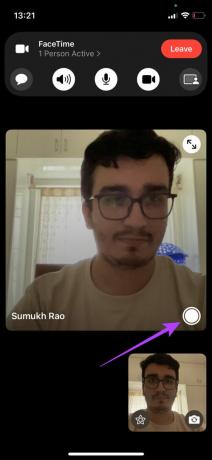
Váš iPhone alebo iPad zachytí obrázok a uloží ho do aplikácie Fotky.
4. Vytvorte FaceTime hovor s používateľmi systému Android a Windows
Až do iOS 15 bol FaceTime exkluzívny pre zariadenia Apple. Zatiaľ čo aplikácia zostáva výlučne na platformách Apple, teraz môžete zdieľať odkaz s používateľmi Android a Windows a požiadať ich, aby sa pripojili k hovoru FaceTime. Na vygenerovanie odkazu budete stále potrebovať iPhone, iPad alebo Mac.
Krok 1: Otvorte aplikáciu FaceTime na svojom iPhone a klepnite na možnosť Vytvoriť prepojenie.
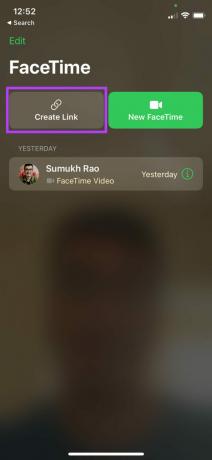
Krok 2: Odkaz môžete skopírovať a prilepiť inam alebo ho môžete zdieľať s kontaktom priamo z hárku zdieľania.

Krok 3: Keď osoba, s ktorou ho zdieľate, klikne na odkaz, prejde do okna prehliadača, kde je možné použiť FaceTime na akomkoľvek zariadení.
Krok 4: Zadajte názov a potom kliknite na Pokračovať.

Krok 5: Keď budete pripravení, kliknite na Pripojiť a vstúpte do hovoru.

5. Nahraďte svoju tvár memojis
Apple predstavil Animojis a Memojis, ktoré reagujú na základe vašich pohybov tváre. Memoji a animoji môžete použiť aj počas hovoru FaceTime ako masku na tvári. Do vašich videohovorov to pridá prvok zábavy. Tu je návod, ako na to.
Krok 1: Počas hovoru klepnutím na ukážku videa ju zväčšíte.

Krok 2: Klepnite na prepínač v ľavom dolnom rohu ukážky. To umožní efekty.

Krok 3: Ak chcete povoliť memoji a animoji, vyberte prvú možnosť v dolnej časti.

Krok 4: Prechádzajte dostupnými možnosťami, klepnutím na jednu ju použite a nahraďte svoju tvár v ukážke.
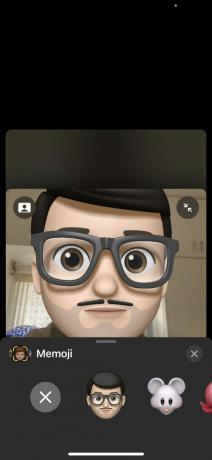
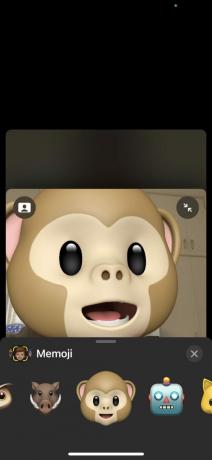
6. Použite filtre pre zreteľný vzhľad
Pravdepodobne ste použili filtre v aplikáciách sociálnych médií, ako sú Instagram a Snapchat, aby ste svojim fotografiám dodali šmrnc alebo sa pohrali s farbami a odtieňmi. To isté môžete urobiť počas hovoru FaceTime. Tu je postup.
Krok 1: Počas hovoru klepnutím na ukážku videa ju zväčšíte.

Krok 2: Klepnite na prepínač v ľavom dolnom rohu ukážky. To umožní efekty.

Krok 3: Ak chcete povoliť filtre, vyberte druhú možnosť v dolnej časti.

Krok 4: Prechádzajte zoznamom dostupných možností a klepnutím na jednu ju použite. Prebiehajúcu zmenu môžete vidieť v náhľadovom okne.
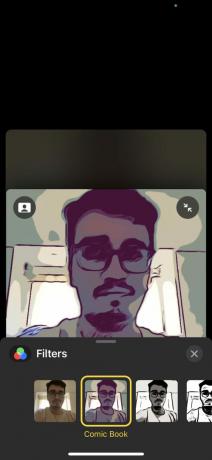

7. Pridajte do svojho videa plávajúci text
Ak chcete odoslať správu alebo neustále zobrazovať svoje meno v skupinovom FaceTime hovore, môžete použiť plávajúcu textovú bublinu alebo banner, ktorý zostane vo vašom videu trvalý. Tu je návod, ako ho pridať.
Krok 1: Počas hovoru klepnutím na ukážku videa ju zväčšíte.

Krok 2: Klepnite na prepínač v ľavom dolnom rohu ukážky. To umožní efekty.

Krok 3: Ak chcete pridať text, vyberte tretiu možnosť v dolnej časti.
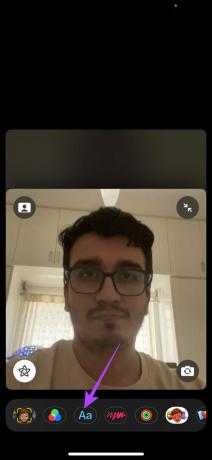
Krok 4: Vyberte si zo širokej škály dostupných štýlov pre váš text. Môžete pridať chatovú bublinu, banner alebo dokonca emotikon.

Krok 5: Zadajte text, ktorý chcete pridať.

Krok 6: Pokiaľ je na videu viditeľná vaša tvár, text sa bude vznášať vedľa nej. Pretiahnutím textu kdekoľvek vo videu zmeníte jeho polohu.

Existuje niekoľko ďalších efektov, na ktoré sa môžete tiež pozrieť, napríklad zdieľanie krúžkov aktivity na obrazovke, pridávanie nálepiek atď. Stačí si vybrať jeden z nich a efekt si môžete pozrieť vo videu.
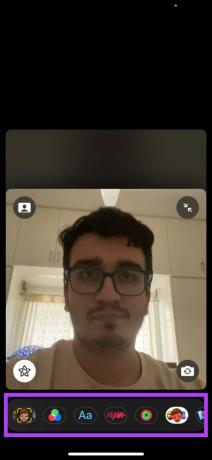
8. Zdieľajte svoju obrazovku a sledujte filmy alebo prezentujte
Aktualizácia iOS 15 a iPadOS 15 umožňuje FaceTime zdieľať vašu obrazovku s účastníkmi hovoru. Túto funkciu môžete použiť na zobrazovanie prezentácií alebo na sledovanie filmu alebo televíznej relácie s priateľmi a rodinou. Tu je návod, ako môžete zdieľať obsah svojej obrazovky.
Krok 1: V banneri v hornej časti obrazovky hovoru klepnite na poslednú možnosť.

Krok 2: Vyberte možnosť Zdieľať moju obrazovku, ktorá sa zobrazí.
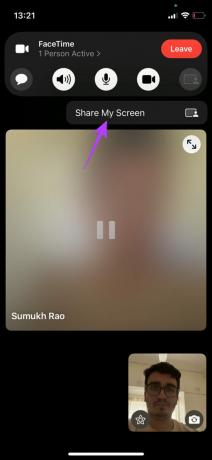
Krok 3: Obsah vašej obrazovky bude teraz zdieľaný. Fialová pilulka to dokáže identifikovať v hornej časti obrazovky.

Ak chcete zastaviť zdieľanie obrazovky, vráťte sa do aplikácie FaceTime. Môžete sa pozrieť na najlepšie spôsoby, ako opraviť, že zdieľanie obrazovky FaceTime nefunguje ak s tým máte na Macu problémy.
Využite FaceTime naplno
FaceTime môžete používať ako pokročilí používatelia a pomocou týchto tipov a trikov odomknúť jeho maximálny potenciál. Či už používate FaceTime v profesionálnom nastavení alebo vo voľnom čase, máte viacero možností a funkcií, s ktorými si môžete zahrať.
Posledná aktualizácia 13. mája 2022
Vyššie uvedený článok môže obsahovať pridružené odkazy, ktoré pomáhajú podporovať Guiding Tech. Nemá to však vplyv na našu redakčnú integritu. Obsah zostáva nezaujatý a autentický.