Ako otvoriť posledné súbory v systéme Windows 10
Rôzne / / May 14, 2022
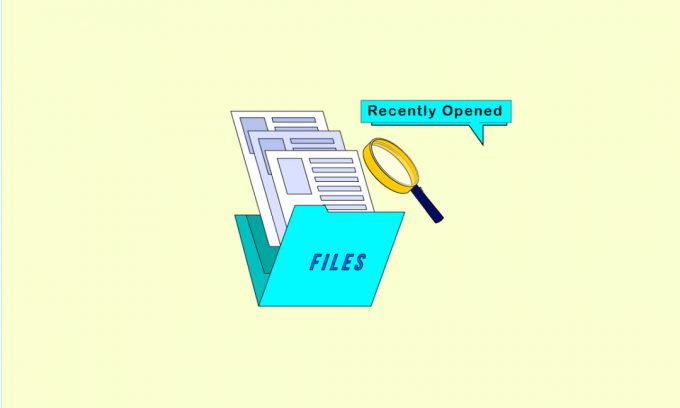
Systém Windows má obrovskú používateľskú základňu a mnoho veľkých spoločností sa spolieha na bezproblémové fungovanie systému Windows. Do popredia sa dostal vďaka rozsiahlemu zoznamu funkcií, ktoré svojim používateľom ponúka. Schopnosť spravovať súbory pomocou MS Office, otvárať fotografie a videá a dokonca vytvárať aplikácie, to všetko je možné vykonať v systéme Windows 10. Okrem toho systém Windows sleduje vašu aktivitu a udržiava zoznam naposledy otvorených súborov. Pomocou tohto zoznamu sa môžete naučiť, ako obnoviť posledné dokumenty alebo ako nájsť najnovšie dokumenty programu Word. Ak hľadáte tipy, ako zobraziť nedávno otvorené súbory v systéme Windows 7, ste na správnom mieste. Prinášame vám užitočnú príručku, ktorá vás naučí otvárať posledné súbory v systéme Windows 10.
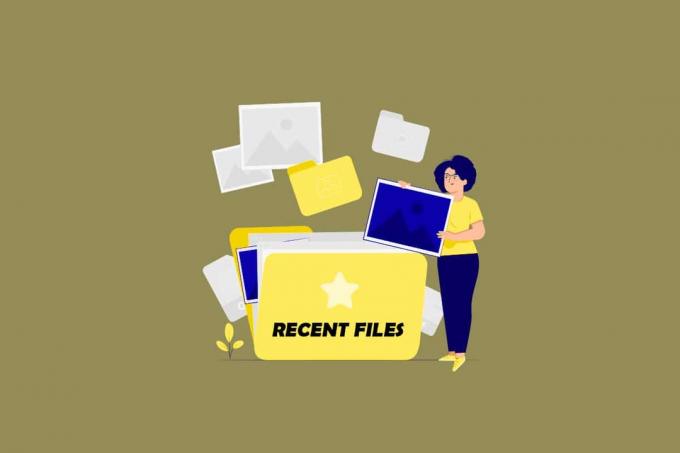
Obsah
- Ako otvoriť posledné súbory v systéme Windows 10
- Metóda 1: Prostredníctvom Prieskumníka súborov
- Metóda 2: Cez dialógové okno Spustiť
Ako otvoriť posledné súbory v systéme Windows 10
Pochopenie toho, ako obnoviť posledné dokumenty, môže byť užitočné, keď potrebujete rýchly prístup k súborom, ktoré ste nedávno zatvorili. Existuje mnoho spôsobov, ako sa naučiť nájsť najnovšie
Slovo dokumenty a nájsť nedávno otvorené súbory v systéme Windows 7 alebo Windows 10 a tu sú niektoré z nich.Metóda 1: Prostredníctvom Prieskumníka súborov
Toto je najjednoduchší spôsob, ako sa naučiť otvárať posledné súbory v systéme Windows 10. Windows File Explorer má možnosť rýchleho prístupu, ktorá zobrazuje zoznam naposledy otvorených súborov. Túto možnosť môžete použiť podľa týchto krokov.
1. Stlačte tlačidlo Windows + Ekľúče súčasne otvoriť Prieskumník súborov.
2. V ľavom paneli kliknite na Rýchly prístup možnosť.
Poznámka: V systéme Windows 10 Prieskumník súborov otvorí Rýchly prístup okno štandardne.

3. Svoje nedávno otvorené súbory môžete vidieť na pravej strane pod Nedávne súbory.

Teraz viete, ako otvoriť posledné súbory v systéme Windows 10. Ak v Prieskumníkovi súborov nevidíte možnosť Rýchly prístup, postupujte podľa krokov nižšie.
4. Prejdite na nasledujúce miesto cesta v Prieskumník súborov.
%AppData%\Microsoft\Windows\Recent

5. Otvorí sa Najnovšie položky okno.
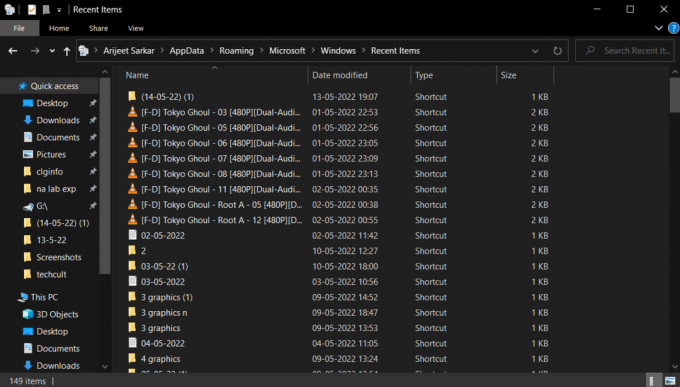
6. Kliknite pravým tlačidlom myši na ľubovoľné prázdne miesto v priečinku Nedávne položky a vyberte Zoradiť podľa > Dátum úpravy.
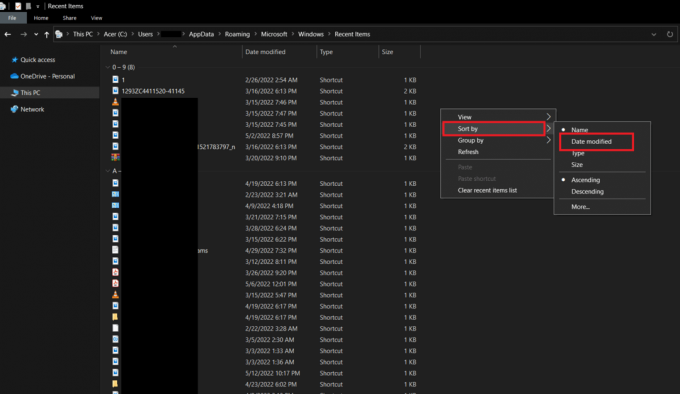
7. Usporiada súbory podľa toho, kedy boli naposledy otvorené. To vám umožní zobraziť naposledy otvorené súbory.
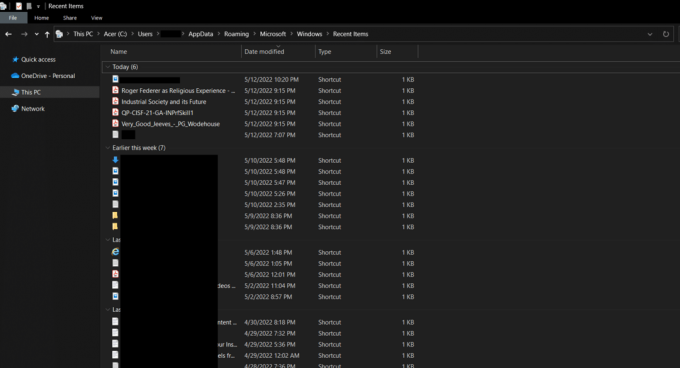
Prečítajte si tiež:Opravte chybu Windows 10 File Explorer Working on it
Metóda 2: Cez dialógové okno Spustiť
Dialógové okno Spustiť sa používa na spustenie rôznych typov príkazov v systéme Windows. Tieto príkazy možno použiť na vykonávanie úloh alebo otváranie súborov a adresárov spolu s otváraním zoznamu naposledy otvorených súborov. Postupujte podľa týchto krokov a urobte to isté.
1. Stlačte tlačidlo Windows + Rkľúče spoločne otvoriť Bežať dialógové okno.

2. Typ Nedávne a zasiahnuť Vstupný kľúč na otvorenie Nedávne priečinok.
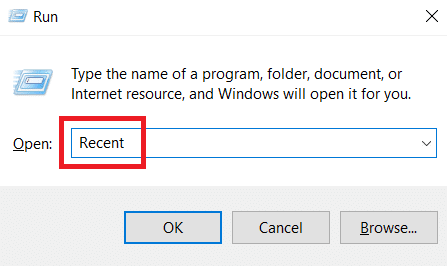
3. Nasledujte Krok 6 od Metóda 1 na triedenie nedávno otvorených súborov podľa vašich preferencií.
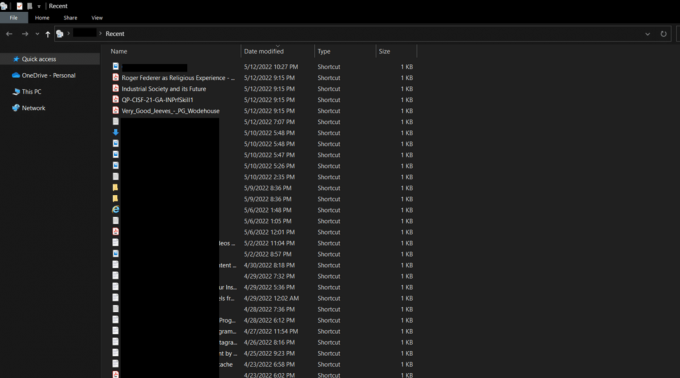
Často kladené otázky (FAQ)
Q1. Aké aktivity používateľov môže systém Windows 10 sledovať?
Ans. Systém Windows dokáže zistiť všetky aktivity vykonávané v aplikáciách spoločnosti Microsoft. Môže hlásiť všetky zmeny vykonané v softvéri a dokonca sledovať aktivitu vášho prehliadača a určité stlačenia klávesov a odosielať ich Microsoft. V systéme Windows 10 však môžete skryť polohu svojho zariadenia.
Q2. Umožňuje Prieskumník rozšírenia?
Ans. Microsoft neponúka žiadne rozšírenia pre Prieskumník súborov ale sú k dispozícii rozšírenia tretích strán. Niektoré z týchto rozšírení môžu zefektívniť File Explorer a môžu vám pomôcť maximalizovať jeho potenciál.
Odporúčané:
- Oprava príkazu zlyhala s kódom chyby 1 Informácie o vajci Python
- Ako skopírovať celú cestu k súboru alebo priečinku v systéme Windows 10
- Opravte, aby sa Amazon Kindle nezobrazoval na PC
- Ako zabrániť systému Windows 10 žiadať o povolenie
Dúfame, že táto príručka bola užitočná a že ste sa mohli naučiť ako otvoriť posledné súbory v systéme Windows 10. Dajte nám vedieť, ktorá metóda sa vám osvedčila najlepšie. Ak máte nejaké otázky alebo návrhy, pokojne ich napíšte do sekcie komentárov.



