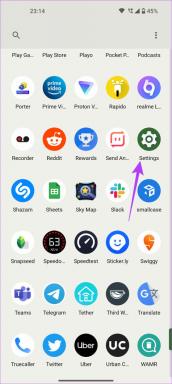Ako spustiť prezentáciu v Keynote na iPhone a Mac
Rôzne / / May 14, 2022
Apple Keynote patrí medzi známe aplikácie na vytváranie prezentácií pre takmer každú príležitosť. Môžeš vytvoriť interaktívnu prezentáciu alebo rozprávkovú knihu pomocou Keynote. Aplikácia je predinštalovaná na zariadeniach iPhone a iPad, takže môžete pristupovať a spravovať svoje prezentácie na cestách.

Okrem vytvárania prezentácie, ak ju chcete nechať prehrávať automaticky a nepretržite, Keynote vám umožňuje prehrávať prezentáciu v slučke. Tento príspevok vám ukáže, ako spustiť prezentáciu v Keynote na iPhone a Mac.
Spustite prezentáciu v Keynote na iPhone
Najprv vám ukážeme, ako spustiť prezentáciu pomocou funkcie Aplikácia Keynote na vašom iPhone. Táto funkcia je užitočná pri príležitostiach, keď chcete počas udalosti nepretržite prehrávať prezentáciu. Môže to byť predstavenie nového produktu alebo uvedenie novej módnej línie. Funkcia opakovania sa postará o vaše úžasné prezentácie.
Skôr ako začneme, uistite sa, že ste aktualizovali aplikáciu Keynote na najnovšiu verziu.
Stiahnite si Keynote pre iPhone
Postupujte podľa týchto krokov, ktoré platia aj pre používatelia iPadu.
Krok 1: Otvorte aplikáciu Keynote.
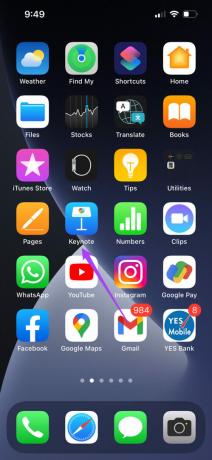
Krok 2: Vyberte prezentáciu, ktorú chcete opakovať.
Krok 3: Klepnite na tri bodky v hornej lište ponuky.

Krok 4: Posuňte sa trochu nadol a vyberte položku Nastavenia.
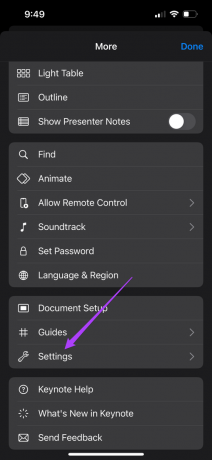
Krok 5: Klepnite na Typ prezentácie v ponuke Nastavenia.
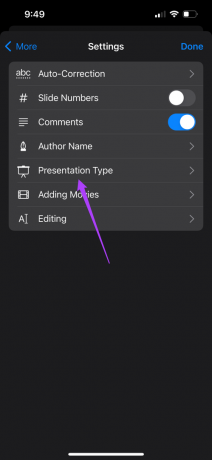
Krok 6: Klepnite na prepínač vedľa Loop Slideshow.

Krok 7: Vyberte možnosť Prehrávanie sa.
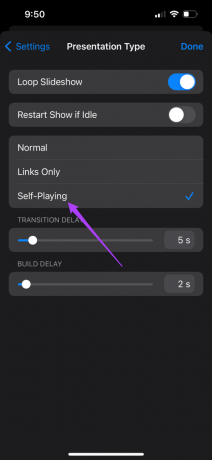
Keď vyberiete možnosť Samostatné prehrávanie, aplikácia ponúkne možnosť nastavenia oneskorenia prechodu a oneskorenia zostavy.

Môžete si vybrať trvanie pre oba tieto aspekty vašej prezentácie.
Krok 8: Klepnutím na Hotovo uložíte zmeny.

Keď zdieľate prezentáciu s vaším iPhone na prehrávanie, začne sa sama opakovať. Ak na prehrávanie prezentácie používate Mac pomocou rovnakého konta Microsoft, zmeny sa automaticky zosynchronizujú.
Spustite prezentáciu v Keynote na Macu
Presuňme sa na Mac a ukážeme vám, ako spustiť prezentáciu v Keynote. Túto funkciu môžu využiť učitelia, ktorí pri výučbe svojich študentov používajú hlavnú prezentáciu. Môžu ľahko zopakovať to, čo sa naučili v triede, pomocou funkcie slučky na revíziu konceptov. Ak vediete online prednášku, táto funkcia je pre tento scenár užitočná.
Nasleduj tieto kroky.
Krok 1: Stlačením Command + medzerník otvorte Spotlight Search a napíšte hlavná poznámka, a stlačte Return.
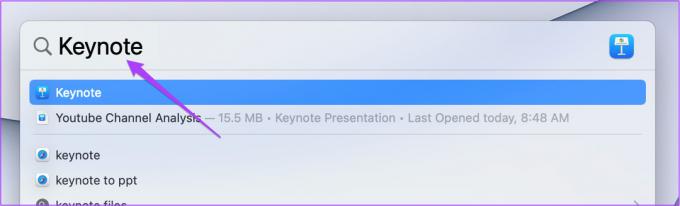
Krok 2: Otvorte prezentáciu.
Krok 3: Kliknite na kartu Dokument v pravom hornom rohu.
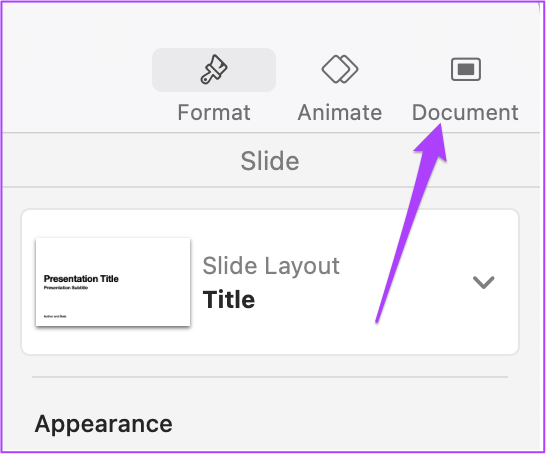
Krok 4: V časti Nastavenia prezentácie vyberte možnosť Opakovať prezentáciu.
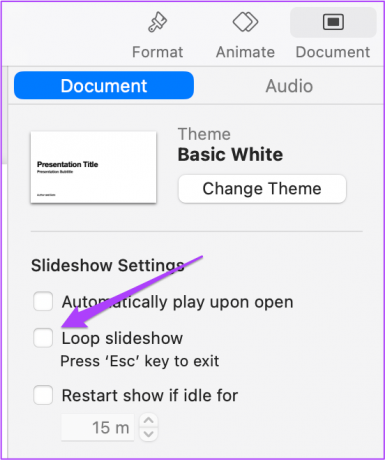
Krok 5: Ako typ prezentácie vyberte možnosť Samoprehrávanie.
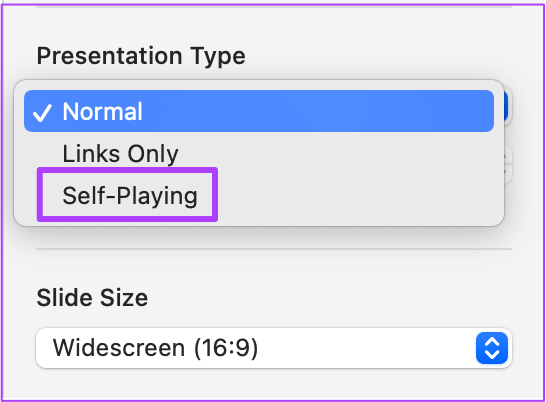
Krok 6: Vyberte oneskorenie prechodu a zostavy podľa vlastného výberu.
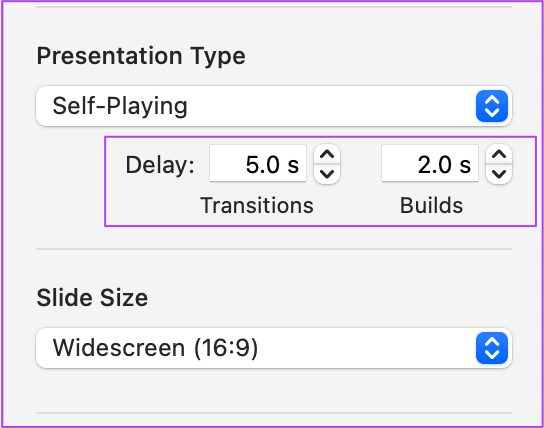
Krok 7: Stlačením Command + S uložte svoje preferencie.
Bonusový tip: Ako zacykliť konkrétnu časť prezentácie v Keynote
Ak chcete zdôrazniť na vybraných snímkach alebo chcete zopakovať informácie, keď sa k stretnutiu pripojí noví účastníci, môžete vybrať snímky v slučke. Medzitým môžete pokračovať v prezentácii a noví účastníci môžu sledovať prezentáciu. Nasleduj tieto kroky.
Krok 1: Otvorte prezentáciu v aplikácii Keynote a vyberte prvú snímku prezentácie na Macu.
Krok 2: Stlačte a podržte Shift + šípku nadol, aby ste vybrali pár úvodných snímok, ktoré neodhalia hlavné dátové body vašej prezentácie.
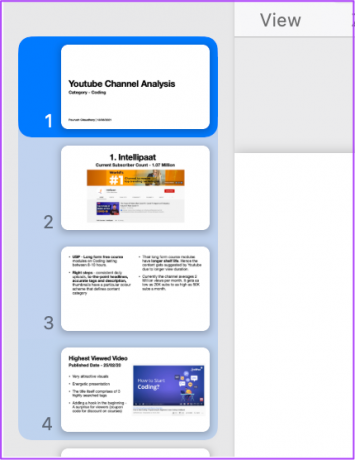
Krok 3: Po výbere kliknite na Súbor.
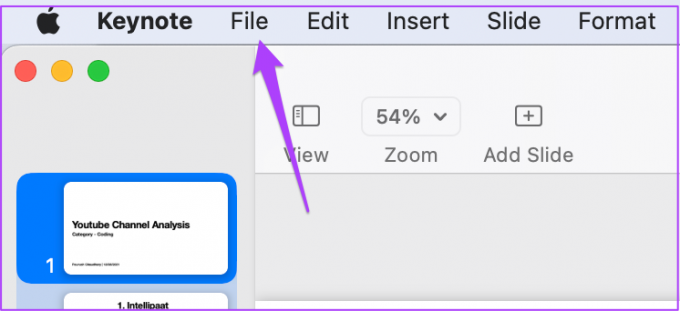
Krok 4: Vyberte Exportovať do.
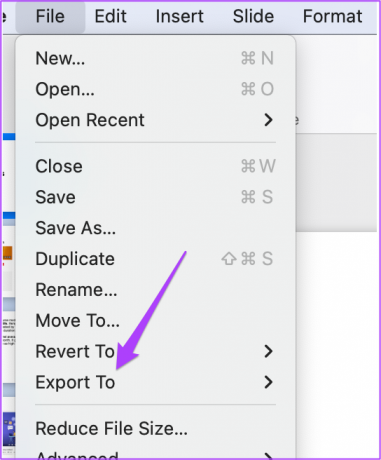
Krok 5: Kliknite na Film.

Krok 6: Vyberte rozlíšenie video súboru a kliknite na Ďalej.

Krok 7: Premenujte súbor, vyberte umiestnenie súboru a kliknite na Exportovať.

Teraz máte videoklip svojich úvodných snímok. Zakomponujme to do našej prezentácie.
Krok 8: Kliknite pravým tlačidlom myši na prvú snímku a vyberte položku Nová snímka.
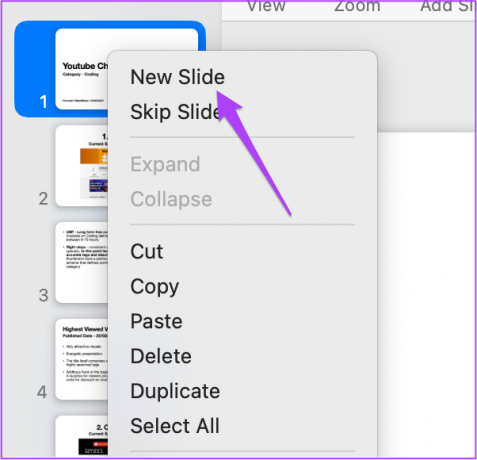
Krok 9: Kliknutím na novú snímku ju vyberte a potiahnite nahor.
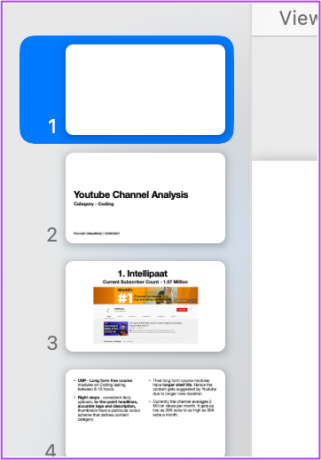
Krok 10: Vyberte novú snímku a kliknite na Vložiť.

Krok 11: Kliknite na Vybrať.
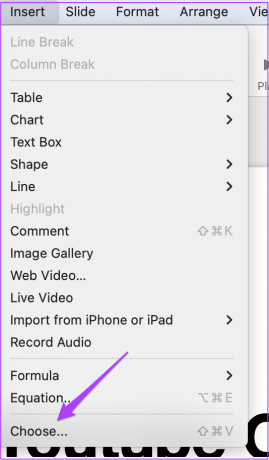
Krok 12: Vyberte novovytvorený súbor a kliknite na tlačidlo Vložiť v pravom dolnom rohu.

Krok 13: Keď Keynote vloží video, kliknite na Formát v pravom hornom rohu.

Krok 14: Vyberte kartu Film.
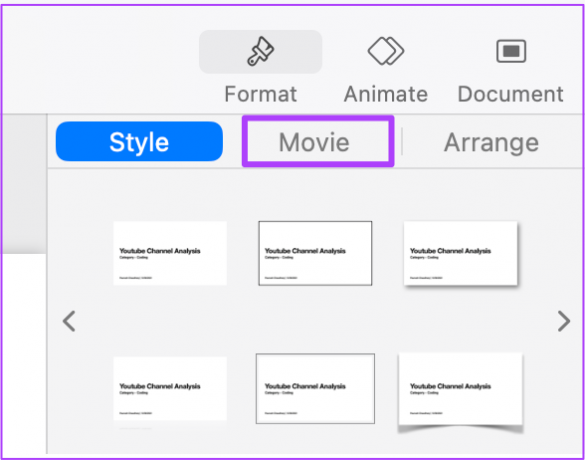
Krok 15: V časti Opakovať vyberte z rozbaľovacej ponuky možnosť Slučka.
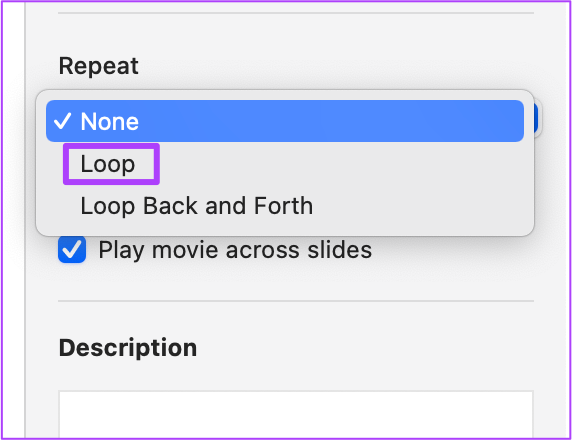
Krok 16: Stlačením Command + S uložte svoje preferencie.
Video sa bude prehrávať v slučke, kým naň nekliknete, čím prehrávanie zastavíte a nespustíte prezentáciu.
Opakujte prezentáciu v Keynote
Pomocou týchto krokov môžete prehrať celú prezentáciu Keynote v slučke alebo niekoľkých snímkach. Týmto spôsobom môžete zaujať publikum tak, aby sa nenudilo, a tiež pomáha pri kladení otázok počas prezentácie alebo po nej.
Posledná aktualizácia 14. mája 2022
Vyššie uvedený článok môže obsahovať pridružené odkazy, ktoré pomáhajú podporovať Guiding Tech. Nemá to však vplyv na našu redakčnú integritu. Obsah zostáva nezaujatý a autentický.