6 najlepších spôsobov, ako opraviť Neschopnosť nainštalovať programy alebo softvér v systéme Windows 11
Rôzne / / May 14, 2022
Aj keď vám Microsoft Store poskytne verziu najpopulárnejších aplikácií, neobsahuje každý program alebo softvér. Možno budete musieť stiahnuť a nainštalovať programy z internetu. Aj keď by to nemal byť problém, niekedy môže systém Windows 11 odmietnuť nainštalovať váš obľúbený softvér.

Ak vám systém Windows 11 neumožňuje inštaláciu nových programov alebo dochádza k chybám, dostali ste sa na správnu stránku. Zdieľame niekoľko tipov na riešenie problémov, ktoré vám pomôžu problém rýchlo vyriešiť.
1. Skontrolujte kompatibilitu programu
Problémy s kompatibilitou môžu často viesť k takýmto zlyhaniam inštalácie v systéme Windows 11. Napríklad programy a hry, ktoré perfektne fungovali v systéme Windows 10, nemusia byť nevyhnutne kompatibilné so systémom Windows 11. V takýchto prípadoch nebudete môcť nainštalovať program bez ohľadu na to, čo robíte. Takéto informácie zvyčajne nájdete na webovej stránke poskytovateľa aplikácie.

Preto pred vyskúšaním riešení nižšie skontrolujte, či je program, ktorý sa pokúšate nainštalovať, kompatibilný so systémom Windows 11.
2. Spustite inštalačný program ako správca
Väčšina inštalácií aplikácií tretích strán v systéme Windows vyžaduje administratívne schválenie. V ideálnom prípade by sa vám pri spustení inštalačného programu mala zobraziť výzva Kontrola používateľských kont (UAC). Ale ak sa tak nestane, môžete spustiť inštalačný program ako správca manuálne. Tu je postup.
Kliknite pravým tlačidlom myši na inštalačný súbor a vyberte možnosť Spustiť ako správca. Potom postupujte podľa pokynov na obrazovke a zistite, či sa program úspešne nainštaluje.
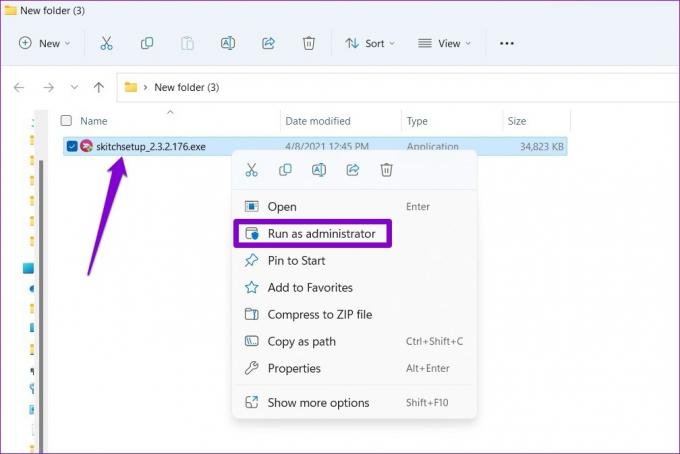
3. Spustite Poradcu pri riešení problémov s inštaláciou a odinštalovaním programu
Ak problém pretrváva, môžete sa obrátiť o pomoc na jedného z poradcov pri riešení problémov so systémom Windows. Spoločnosť Microsoft ponúka nástroj na riešenie problémov s inštaláciou a odinštalovaním programu, ktorý dokáže automaticky zistiť a opraviť všetky poškodené kľúče registra ktoré môžu brániť inštaláciám programu v systéme Windows. Tu je návod, ako ho môžete použiť.
Krok 1: Získajte špeciálny nástroj na riešenie problémov od spoločnosti Microsoft.
Získajte nástroj na riešenie problémov s inštaláciou a odinštalovaním programu
Krok 2: Dvojitým kliknutím na nástroj na riešenie problémov ho spustíte.

Krok 3: Kliknite na Ďalej.

Krok 4: Na nasledujúcej obrazovke vyberte položku Inštalácia. Nástroj automaticky začne hľadať akékoľvek problémy so súbormi databázy Registry.
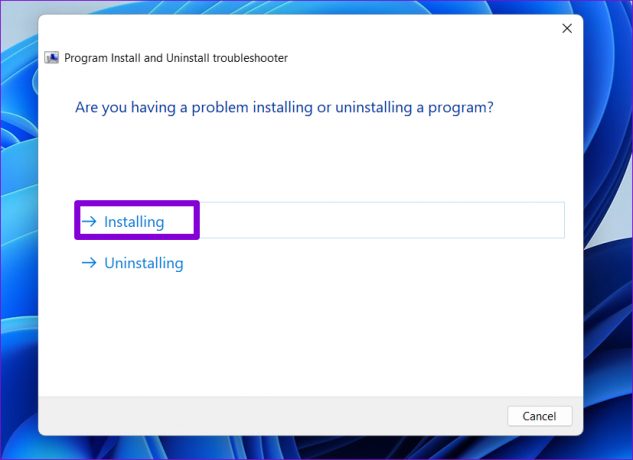
Krok 5: Vyberte program, ktorý sa pokúšate nainštalovať. Ak ho nemôžete nájsť, vyberte možnosť Nie je v zozname. Potom stlačte Ďalej.
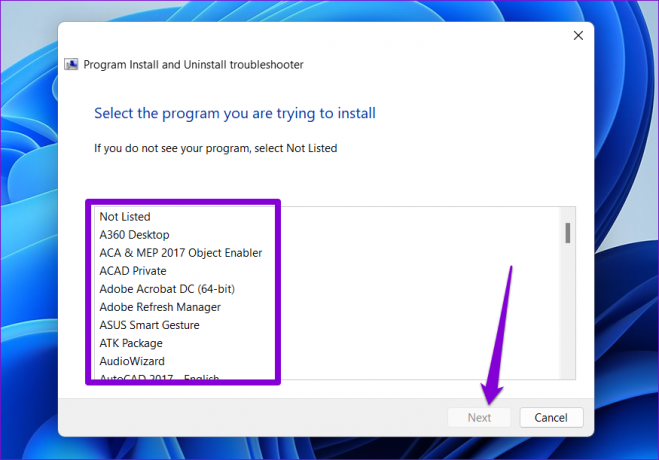
Odtiaľ postupujte podľa pokynov na obrazovke a dokončite proces riešenia problémov. Potom skúste znova nainštalovať program.
4. Skontrolujte nastavenia inštalácie aplikácie Windows
Windows 11 vám umožňuje obmedziť inštaláciu aplikácií z iných zdrojov Microsoft Store na zlepšenie bezpečnosti. Ak ste predtým toto nastavenie povolili, systém Windows zablokuje všetky inštalácie aplikácií tretích strán z neznámych zdrojov. Tu je návod, ako to môžete zmeniť.
Krok 1: Kliknite pravým tlačidlom myši na ponuku Štart a v zozname vyberte položku Nastavenia.

Krok 2: Na karte Aplikácie kliknite vpravo na položku Rozšírené nastavenia aplikácie.

Krok 3: Použite rozbaľovaciu ponuku vedľa položky „Vyberte, kde chcete získať aplikácie“ a vyberte možnosť „Kdekoľvek, ale dajte mi vedieť, ak je v obchode Microsoft Store porovnateľná aplikácia“.

Po vykonaní zmeny skúste spustiť inštalačný program, aby ste zistili, či funguje.
5. Odinštalujte predchádzajúcu verziu programu alebo softvéru
Ďalším dôvodom, prečo systém Windows nemusí zlyhať pri inštalácii programu alebo softvéru tretej strany, je, ak je na vašom počítači už dostupná staršia verzia tohto programu. Ak sa zdá, že je to tak, budete musieť odstráňte staršiu verziu programu pred opätovným spustením inštalačného programu.
Krok 1: Stlačením klávesu Windows + R otvorte dialógové okno Spustiť, zadajte ovládaniea stlačte Enter.
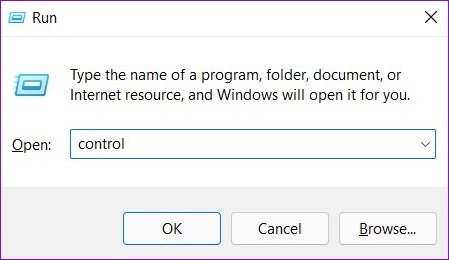
Krok 2: Prepnite typ zobrazenia na veľké alebo malé ikony pomocou rozbaľovacej ponuky v pravom hornom rohu. Potom kliknite na Programy a funkcie.

Krok 3: Vyberte program, ktorý chcete odstrániť, a kliknite na Odinštalovať/Zmeniť v hornej časti.

Odtiaľ postupujte podľa pokynov na obrazovke a odstráňte program. Po odstránení skúste znova spustiť inštalačný program.
6. Povoliť režim vývojára
Povolenie režimu vývojára v systéme Windows vám umožní načítať aplikácie z takmer akéhokoľvek zdroja. Ako naznačuje jeho názov, nastavenie je určené pre vývojárov na inštaláciu a testovanie ich aplikácií. Ak ste si však istí dôveryhodnosťou softvéru, ktorý sa pokúšate nainštalovať, môžete povoliť režim vývojára v systéme Windows a nainštalovať tento program. Tu je postup.
Krok 1: Stlačením klávesu Windows + I spustíte aplikáciu Nastavenia. Prejdite na kartu Ochrana osobných údajov a zabezpečenie vľavo.

Krok 2: V časti Zabezpečenie kliknite na položku Pre vývojárov.
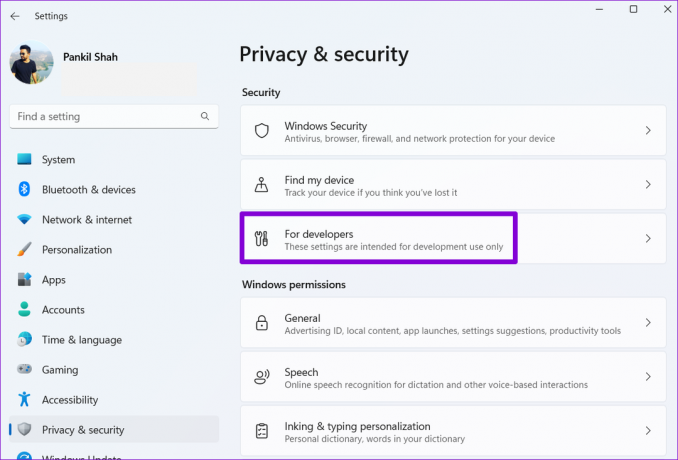
Krok 3: Povoľte prepínač vedľa položky Režim vývojára.
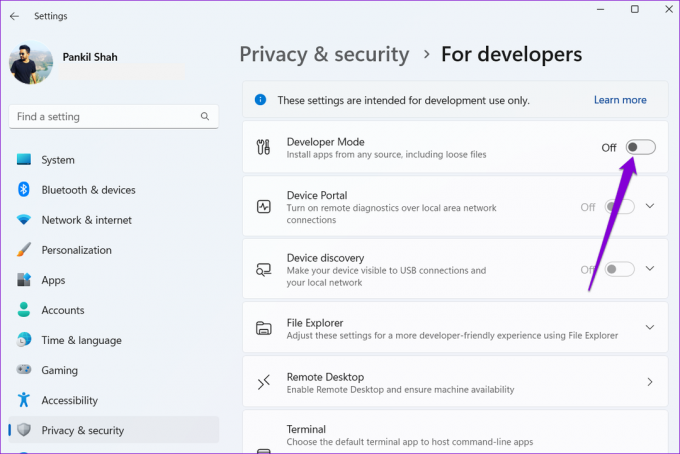
Skúste spustiť inštalačný program ešte raz a zistite, či funguje. Po inštalácii programu nezabudnite vypnúť režim vývojára.
Prebieha inštalácia
Ak je aplikácia alebo program, ktorý sa pokúšate nainštalovať, k dispozícii v obchode Microsoft Store, vždy by ste si ich mali stiahnuť. Použitie vyššie uvedených tipov na riešenie problémov by však malo pomôcť vyriešiť problém, ak to nie je možné.
Posledná aktualizácia 14. mája 2022
Vyššie uvedený článok môže obsahovať pridružené odkazy, ktoré pomáhajú podporovať Guiding Tech. Nemá to však vplyv na našu redakčnú integritu. Obsah zostáva nezaujatý a autentický.

Napísané
Pankil je povolaním stavebný inžinier, ktorý začal svoju cestu ako spisovateľ na EOTO.tech. Nedávno sa pripojil k Guiding Tech ako spisovateľ na voľnej nohe, aby sa venoval návodom, vysvetlivkám, nákupným sprievodcom, tipom a trikom pre Android, iOS, Windows a web.



