Oprava žiadosti zlyhala v dôsledku závažnej hardvérovej chyby zariadenia
Rôzne / / May 14, 2022
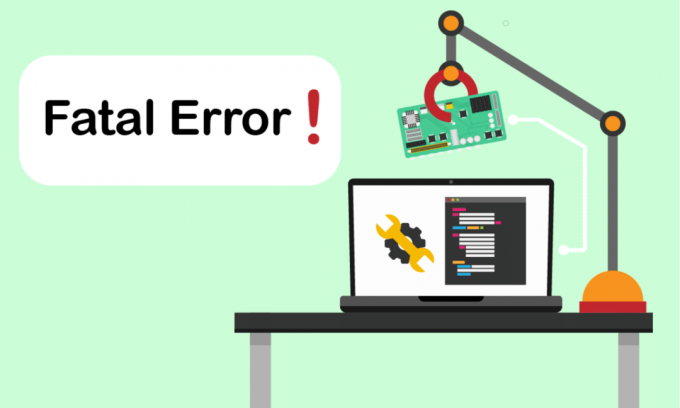
Čelíte problému, že požiadavka zlyhala v dôsledku závažnej hardvérovej chyby zariadenia? Tento článok vám pomôže nájsť opravu tejto závažnej hardvérovej chyby zariadenia. Táto chyba sa zvyčajne vyskytuje, keď sa poškodia fyzické komponenty počítača so systémom Windows. Toto poškodenie ovplyvňuje fungovanie pevného disku. Obmedzuje operácie, ako je prenos súborov, kopírovanie a vkladanie súborov, procesy čítania alebo zápisu atď. s kontextovým oknom chyby. Zabráni vám tiež v prístupe k externému alebo internému SSD/HDD, USB flash disku a ďalším komponentom externých pamäťových médií. V extrémnych podmienkach vám táto chyba nepomôže pri obnove údajov. Preto je povinné vyriešiť problém hneď, ako sú náchylné na stratu údajov.
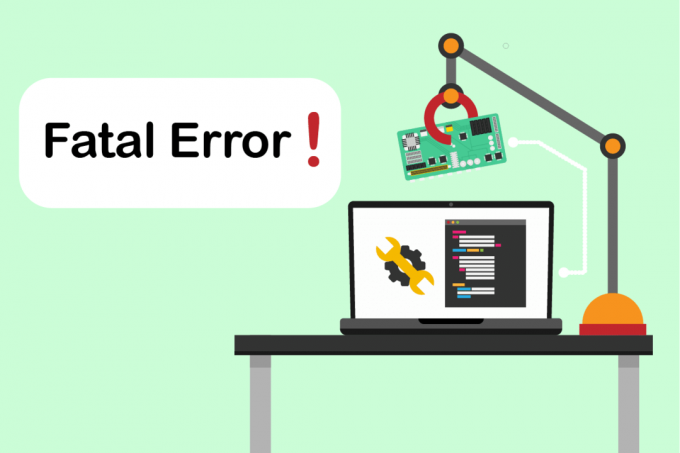
Obsah
- Ako opraviť žiadosť, ktorá zlyhala v dôsledku závažnej hardvérovej chyby zariadenia v systéme Windows 10
- Metóda 1: Riešenie problémov s hardvérovým pripojením
- Metóda 2: Overte pevný disk prostredníctvom atribútov SMART
- Metóda 3: Aktualizujte ovládač diskovej jednotky
- Metóda 4: Spustite kontrolu chýb disku
- Metóda 5: Opravte poškodené súbory
- Metóda 6: Upravte písmeno externého disku
- Metóda 7: Inicializujte pevný disk pomocou správy diskov
- Metóda 8: Naformátujte pevný disk
- Metóda 9: Výmena externého pevného disku
Ako opraviť žiadosť, ktorá zlyhala v dôsledku závažnej hardvérovej chyby zariadenia v systéme Windows 10
Požiadavka zlyhala v dôsledku závažnej hardvérovej chyby zariadenia v Windows 10 je bežná chyba používateľov. Môže to byť spôsobené rôznymi faktormi. Niektoré súvisiace príčiny chyby sú uvedené nižšie.
- Chybné, poškodené alebo uvoľnené pripojenie hardvérového kábla.
- Prítomnosť staršej verzie diskovej jednotky.
- Príliš veľa chybných sektorov na externom pevnom disku.
- Ak pevný disk nie je inicializovaný, nemusí ani fungovať.
- Nekompatibilné písmeno jednotky.
- Chyba hardvéru alebo systému.
- Problémy s chybami systému súborov.
Vyskúšajte postupne všetky nižšie uvedené riešenia, pretože sú efektívne a jednoduché.
Poznámka: Odporúča sa tiež vopred vytvoriť zálohu dát pomocou vami zvoleného softvéru.
Metóda 1: Riešenie problémov s hardvérovým pripojením
Základným krokom pri riešení problémov s akoukoľvek chybou hardvérového zariadenia je odstránenie a opätovné pripojenie jeho pripojenia. Ako si veľmi dobre uvedomujete, kľúčom k fungovaniu akéhokoľvek hardvérového zariadenia je správne pripojenie. V tomto prípade je povinné skontrolovať, či je hardvérové zariadenie správne pripojené k vašej pracovnej ploche. Chybu môžete opraviť pomocou krokov uvedených nižšie.
1. Odstráňte a znova zapojte externe pripojený disk. Odporúča sa znova pripojiť k inému portu, ak je k dispozícii.

2. Skontrolujte, či nie je kábel na pripojenie hardvéru uvoľnený, starý alebo zlomený. Ak takáto podmienka existuje, potom vymeňte za nový kábel.
3. Nakoniec sa o to pokúste pripojte hardvérovú jednotku k inému počítaču.
Ak vyšiel vyššie spomenutý návod, tak dobre a dobre. Ak sa však chyba stále zobrazuje, nenechajte sa znechutiť. Táto metóda výrazne pomohla pri vylúčení problémov s pripojením ako vinníkov. Vyskúšajte nasledujúce metódy jeden po druhom, kým nezískate opravu.
Metóda 2: Overte pevný disk prostredníctvom atribútov SMART
Použitie atribútov SMART (Self-monitoring, Analysis and Reporting Technology) je ďalším spôsobom, ako vyriešiť zlyhanie požiadavky v dôsledku závažnej hardvérovej chyby zariadenia. Táto technológia SMART je vstavaná funkcia v systéme Windows, ktorá sa používa na sledovanie stavu externého disku. Ak chcete skontrolovať stav, postupujte podľa krokov uvedených nižšie.
1. Stlačte tlačidlo Windowskľúč, potom zadajte cmd a kliknite Spustiť ako správca spustiť Príkazový riadok ako správca.

2. Napíšte nasledovné príkaz a zasiahnuť Vstupný kľúč vykonať to.
wmic disk získať stav
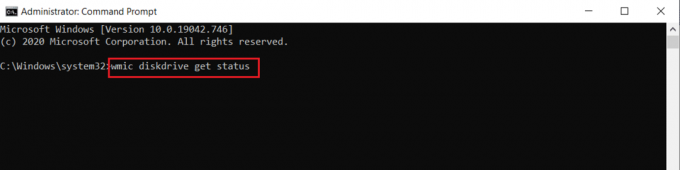
3. Dostanete tieto tri výsledky: OK, zlé/pozor, neznáme
- OK: Tento výsledok ukazuje, že váš pevný disk je v poriadku. Preto môžete pokračovať inými metódami.
- Zlé/pozor: Ak sa takýto výsledok objaví, váš pevný disk je v zlom stave. Vyskúšajte iné metódy uvedené v tomto článku, aby ste našli opravu. Ak žiadne riešenie nefunguje, odporúča sa opraviť pevný disk v servise.
- Neznáme: Tento výsledok slova ukazuje, že vykonaný príkaz nemohol nájsť stav pevného disku. Vykonajte teda iné metódy a zistite, či vám pomôžu. Ak nie, jediná možnosť, ktorú máte, je odniesť pevný disk do servisu.
Prečítajte si tiež:Oprava pevného disku, ktorý sa nezobrazuje v systéme Windows 10
Metóda 3: Aktualizujte ovládač diskovej jednotky
Niekedy môže problém vyriešiť aktualizácia zastaraného ovládača v správcovi zariadení. Staršie verzie totiž môžu spôsobovať problémy. Na inováciu pevného disku preto vykonajte kroky uvedené nižšie.
1. Stlačte tlačidlo Windowskľúč, typ Správca zariadenía stlačte tlačidlo Zadajtekľúč.

2. Dvakrát kliknite na Diskové mechaniky na rozšírenie ovládačov.
3. Potom kliknite pravým tlačidlom myši na a riadiť a vyberte Aktualizujte ovládač.

4. Potom vyberte Automaticky vyhľadať ovládače na Aktualizujte ovládače okno.

5. Windows bude automaticky stiahnuť a nainštalovať aktualizácie Ak je k dispozícii.
6. po dokončení reštartujte počítač a skontrolujte, či úsilie vynaložené na vyriešenie požiadavky zlyhalo v dôsledku závažnej hardvérovej chyby zariadenia.
Metóda 4: Spustite kontrolu chýb disku
Kontrola disku by mohla vyriešiť problémy s neprístupnosťou. Zlepšuje tiež výkon vášho počítača. Vyskúšajte nižšie uvedené kroky na spustenie kontroly chýb disku.
1. Stlačte tlačidlo Windows + Ekľúče spolu a spustiť Prieskumník súborov.

2. Kliknite pravým tlačidlom myši na predurčený pohon a vyberte Vlastnosti.

3. Na Vlastnosti vyskakovacie okno, prejdite na Nástroje tab. Vyberte Skontrolujte tlačidlo pod Kontrola chýb oddiele.

4. Teraz, ak proces kontroly zistí nejakú chybu, zobrazí sa výzva, ktorá vás o to požiada skenovanie pevného disku.
5. nakoniec reštartujte počítač. Po dokončení skontrolujte, či je závažná hardvérová chyba zariadenia odstránená.
Prečítajte si tiež:Oprava: Nový pevný disk sa nezobrazuje v správe diskov
Metóda 5: Opravte poškodené súbory
Chybné sektory nie sú hrozné, pokiaľ sa nerozšíria po celom pevnom disku. Preto je potrebné ho čo najskôr vyriešiť. Nástroj Windows DiskPart sa používa na opravu poškodených súborov a chybných sektorov na pevnom disku. V nástroji sa vykonávajú príkazy Diskpart na overenie a opravu chybných sektorov. Ak to chcete urobiť, vykonajte pokyny uvedené nižšie. Prečítajte si nášho sprievodcu ďalej Ako skontrolovať chyby na disku pomocou chkdsk?. Potom postupujte podľa nášho sprievodcu opraviť systémové súbory v systéme Windows 10.

Metóda 6: Upravte písmeno externého disku
Všetky externé jednotky pripojené k počítaču sú nakonfigurované s písmenom jednotky. Ak dôjde ku konfliktu na určitých diskoch, zabráni prístupu a spôsobí chybu. Preto zmeňte písmeno jednotky za nové. Ak to chcete urobiť, vykonajte kroky jeden po druhom uvedené nižšie.
1. Kliknite pravým tlačidlom myši na Tento počítač možnosť a vyberte Spravovať na obrazovke pracovnej plochy.
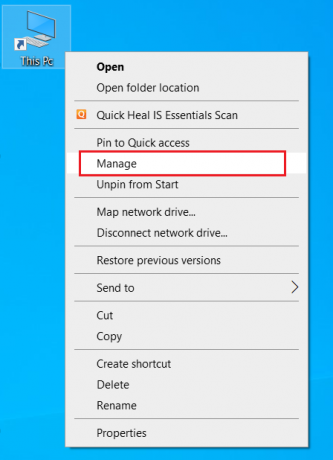
2. Na Počítačový manažment okno, vyberte Správa diskov ako je uvedené pod Skladovanie oddiele.
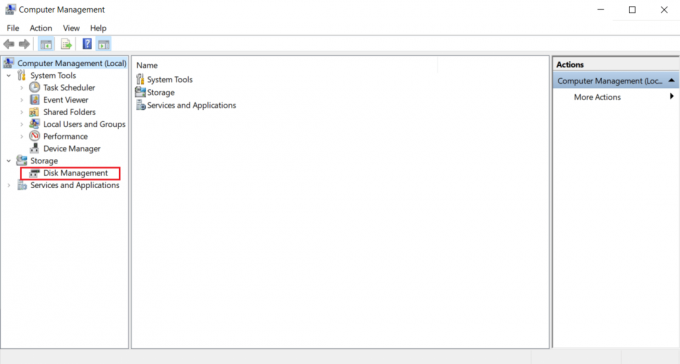
3. Kliknite pravým tlačidlom myši na pevný disk spôsobujúci chyby a vyberte Zmeniť písmeno jednotky a cesty....

4. Vyberte Zmeniť… vo vyskakovacom okne.
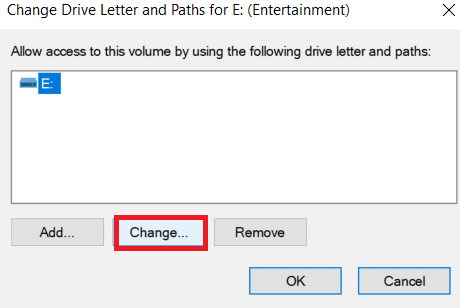
5. Kliknite na rozbaľovaciu ponuku a priradiťnový list na váš pevný disk. Potom kliknite OK dokončiť zmeny.

Po úprave písmena jednotky skontrolujte, či môžete otvoriť externý disk bez chybového hlásenia.
Prečítajte si tiež:Najlepší externý pevný disk pre počítačové hry
Metóda 7: Inicializujte pevný disk pomocou správy diskov
Niekedy sa môže stať, že externý disk nebude inicializovaný v správe diskov. Preto sa odporúča skontrolovať a inicializovať. Ak to chcete urobiť, postupujte podľa krokov uvedených nižšie a opravte požiadavku, ktorá zlyhala v dôsledku závažnej hardvérovej chyby zariadenia.
1. Kliknite pravým tlačidlom myši na Tento počítač možnosť a vyberte Spravovať na obrazovke pracovnej plochy.
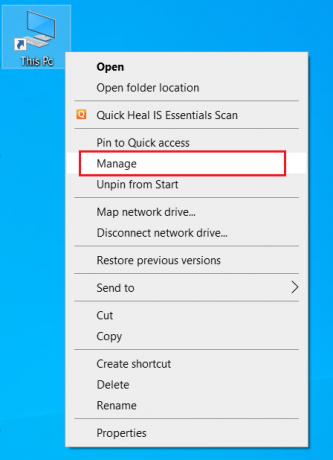
2. Na Počítačový manažment okno, vyberte Správa diskov ako je uvedené pod Skladovanie oddiele.

3. Teraz kliknite pravým tlačidlom myši na určený pevný disk a vyberte Inicializujte disk.

4. Vyberte jednu z možností Štýly oddielov MBR alebo GPT podľa vašich požiadaviek a kliknite OK na inicializáciu disku.
Metóda 8: Naformátujte pevný disk
Ak žiadna z vyššie uvedených metód nefungovala, poslednou možnosťou, ako sa tejto chyby zbaviť, je naformátovať disk. Upozorňujeme však, že formátovaním zariadenia sa úplne vymažú všetky údaje na pevnom disku. Tu je návod, ako naformátovať pevný disk.
1. Stlačte tlačidlo Windows + Ekľúče spoločne otvoriť Prieskumník súborov.
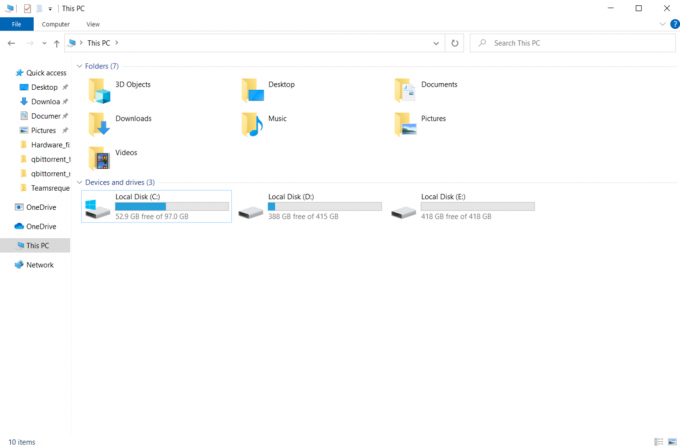
2. Kliknite pravým tlačidlom myši na externý pevný disk priečinok a vyberte Formátovať.

3. Na Formátovať vyskakovacie okno, zrušte začiarknutie políčka Rýchle formátovanie box pod Možnosti formátu oddiele. Potom kliknite Štart na inicializáciu procesu formátovania.

Prečítajte si tiež:Ako vysunúť externý pevný disk v systéme Windows 10
Metóda 9: Výmena externého pevného disku
Stále nemáte šťastie? Aj po vyskúšaní všetkých metód. Potom zostáva jedinou poslednou možnosťou, ako docieliť, že žiadosť zlyhá v dôsledku fatálnej hardvérovej chyby zariadenia, jednoducho vymeniť chybný externý pevný disk. Prípadne požiadajte o pomoc výrobcu hardvéru alebo vyhľadajte miestnu opravovňu a pokúste sa problém vyriešiť.

Odporúčané:
- Opravte zlyhanie Dragon Age Inquisition na pracovnej ploche Windows 10
- Opravte vysoké využitie disku Sedlauncher.exe v systéme Windows 10
- Oprava zariadenia vyžaduje ďalšiu inštaláciu v systéme Windows 10
- Opravte chybu OneDrive 0x8007016a v systéme Windows 10
Dúfame, že vám tento článok pomohol nájsť potenciálnu opravu požiadavka zlyhala v dôsledku závažnej hardvérovej chyby zariadenia v systéme Windows 10. Dajte nám vedieť, ktorá metóda sa vám osvedčila najlepšie. V prípade akýchkoľvek otázok alebo návrhov nás neváhajte kontaktovať prostredníctvom sekcie komentárov uvedenej nižšie.



