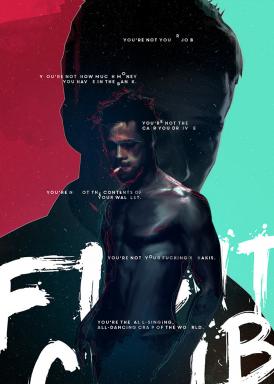6 najlepších spôsobov, ako opraviť nefunkčnosť vstavanej kamery na Macu
Rôzne / / May 14, 2022
Vstavaná kamera Apple Mac (MacBook a iMac) vám umožňuje jednoducho uskutočňovať videohovory. Používanie FaceTime na videohovory hovoriť so svojimi blízkymi alebo na profesionálne účely sa stáva celkom pohodlným. A fotoaparát funguje bezchybne s aplikáciami tretích strán, ako sú Zoom, Microsoft Teams alebo dokonca Skype.

Používatelia však niekedy nemôžu telefonovať, pretože na Macu prestane fungovať kamera. Tento príspevok obsahuje všetky možné riešenia na opravu nefunkčnej vstavanej kamery na Macu.
1. Skontrolujte povolenie aplikácie na používanie webovej kamery
Aplikácie niekedy inštalujeme v zhone a často preskočíme na pridelenie správnych povolení, najmä tých, ktoré sú určené na videohovory. Ak si nie ste istí, či ste odmietli povolenia fotoaparátu pre akúkoľvek aplikáciu, ktorú chcete použiť, je dobré to skontrolovať. Nasleduj tieto kroky.
Krok 1: Stlačením kláves Command + medzerník zobrazíte vyhľadávanie Spotlight, napíšte Systémové preferencie, a stlačte Return.

Krok 2: Kliknite na Zabezpečenie a súkromie.

Krok 3: Kliknite na možnosť Fotoaparát v ľavom menu.

Zobrazí sa zoznam všetkých aplikácií s prístupom k fotoaparátu na Macu.

Ak chcete aplikácii povoliť používanie vstavaného fotoaparátu, postupujte podľa týchto krokov.
Krok 1: Kliknite na ikonu zámku vľavo dole.

Krok 2: Zadajte svoje Touch ID alebo heslo.

Krok 3: Povoľte prístup k fotoaparátu kliknutím na začiarkavacie políčko vedľa názvu aplikácie.
Krok 4: Zmeny uložíte kliknutím na ikonu Odomknúť.
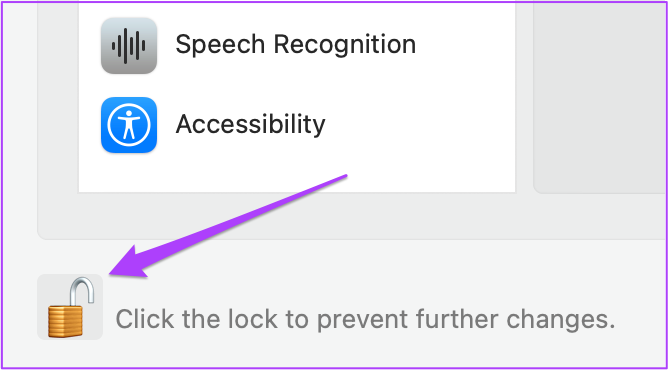
2. Odstráňte obmedzenia času obrazovky pre webovú kameru
Funkcia Čas pred obrazovkou prišla s macOS Catalina. Tento nástroj vám pomáha sledovať, spravovať a obmedzovať používanie aplikácií na vašom Macu. Pomocou funkcie Čas pred obrazovkou môžete tiež obmedziť používanie webovej kamery na určité časové obdobie. Ak vstavaná kamera na vašom Macu nefunguje, mali by ste skontrolovať obmedzenia času obrazovky. Nasleduj tieto kroky.
Krok 1: Kliknite na Ikona System Preferences alebo stlačením Command + Space spustite vyhľadávanie Spotlight, napíšte systémové preferencie a stlačením Return ho spustíte.

Krok 2: Kliknite na Čas pred obrazovkou.

Krok 3: V ponuke Čas pred obrazovkou kliknite na položku Obsah a súkromie.
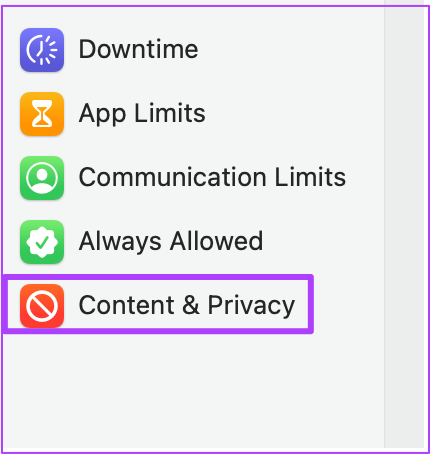
Krok 4: Vyberte kartu Aplikácie.

Krok 5: Skontrolujte, či je používanie fotoaparátu povolené. Ak nie, kliknutím na začiarkavacie políčko ho povoľte.

3. Vynútiť ukončenie a reštartovanie aplikácií pomocou webovej kamery
Môžete sa pokúsiť vynútiť ukončenie a reštart aplikácií, ktoré vyžadujú používanie vstavanej kamery vášho Macu. Napríklad, ak už k fotoaparátu pristupuje iná aplikácia, ako je FaceTime, môžete tieto aplikácie ukončiť a reštartovať. Ak používate webovú stránku, ktorá vyžaduje kliknutie na obrázok cez webovú kameru, môžete vynútiť ukončenie a reštartovať aj prehliadač.
Nasleduj tieto kroky.
Krok 1: Kliknite na logo Apple v ľavom hornom rohu.

Krok 2: Z rozbaľovacej ponuky vyberte možnosť Vynútiť ukončenie.

Krok 3: Na karte Vynútiť ukončenie vyberte aplikáciu, ktorá používa vašu webovú kameru, a kliknite na Vynútiť ukončenie.

Krok 4: Znova spustite aplikáciu a skúste znova použiť webovú kameru.
4. Resetujte SMC pre počítače Mac s procesorom Intel
Ak používate Mac s procesorom Intel, môžete sa pokúsiť problém vyriešiť resetovaním ovládača SMC (System Management Controller). Je to čip, ktorý riadi a ukladá dôležité detaily rôznych hardvérových funkcií na vašom Macu. Jednou z nich je regulácia vstavanej kamery. Nasleduj tieto kroky.
Krok 1: Kliknite na logo Apple a vyberte možnosť Vypnúť.

Krok 2: Počkajte niekoľko sekúnd a potom reštartujte Mac.
Ak vyššie uvedené kroky nepomáhajú, tu je alternatívna metóda.
Krok 1: Vypnite Mac ešte raz.

Krok 2: Stlačte a podržte Shift + ľavý Option + ľavý kláves Control. Stlačte a podržte aj tlačidlo napájania.

Podržte stlačené štyri tlačidlá ďalších 7 sekúnd. Ak sa váš Mac zapne, znova prehrá úvodný zvonček, kým budete držať stlačené klávesy.
Krok 4: Uvoľnite všetky 4 klávesy a reštartujte Mac.
5. Reštartujte vstavanú kameru pomocou terminálu
Vstavaná kamera vášho Macu sa spustí automaticky vždy, keď použijete aplikáciu, ktorá to vyžaduje. Ak sa vám to však nestane, môžete skúsiť reštartovať vstavanú kameru manuálne pomocou aplikácie Terminál. Tu je postup.
Krok 1: Stlačením Command + medzerník otvorte Spotlight Search a napíšte Terminál a stlačte Return.

Krok 2: V aplikácii Terminál zadajte sudo killall VDCAassitant a stlačte Return.

Tento príkaz vynúti ukončenie všetkých aplikácií, ktoré používajú webovú kameru.
Krok 3: Zadajte heslo pre Mac a stlačte Return.

Otvorte aplikáciu alebo webovú stránku a skúste použiť webovú kameru.
6. Skontrolujte ID kamery a názov modelu v správe o systéme
Ak žiadna z vyššie uvedených metód nefunguje, existuje možnosť, že sa hardvér vstavaného fotoaparátu poškodil. Ak to chcete skontrolovať, prejdite na Macu do ponuky Systémová správa. Nasleduj tieto kroky.
Krok 1: Kliknite na logo Apple a vyberte O tomto Macu.

Krok 2: Kliknite na System Report.

Krok 3: V ľavom menu vyberte Fotoaparát.

Na obrazovke by sa malo objaviť ID modelu vášho vstavaného fotoaparátu a jedinečné ID.

Ak nie, potom je fotoaparát vášho Macu poškodený alebo nedostupný.
V takom prípade by ste mali navštíviť najbližšie certifikované servisné stredisko Apple.
Opravte vstavanú kameru vášho Macu
Tieto riešenia vám pomôžu, ak vstavaná kamera vášho Macu prestane fungovať. Pri kúpe nového Macu sa vždy odporúča zvoliť si plán Apple Care+. Kamera tiež nemusí reagovať, ak používate Mac vo výnimočne náročnom prostredí (z hľadiska teploty).
Posledná aktualizácia 14. mája 2022
Vyššie uvedený článok môže obsahovať pridružené odkazy, ktoré pomáhajú podporovať Guiding Tech. Nemá to však vplyv na našu redakčnú integritu. Obsah zostáva nezaujatý a autentický.