Opravte čiernu obrazovku Minecraft v systéme Windows 10
Rôzne / / May 14, 2022

Niekedy nemusí spúšťač Minecraft reagovať na vašom počítači so systémom Windows 10, čo vedie k problému s čiernou obrazovkou Minecraft. Môžete dokonca čeliť tomuto problému pri spustení a potom sa aplikácia zrúti. Podľa správ používateľov Minecraft vydáva nové aktualizácie na vyriešenie všetkých problémov, aj keď sa zdá, že problém nie je vôbec vyriešený. nerob si starosti. Čierna obrazovka Minecraft pri spustení vo vašom systéme Windows 10 sa vyskytuje veľmi často a tento problém možno vyriešiť niektorými účinnými metódami riešenia problémov, ako je popísané v tomto článku. Takže pokračujte v čítaní.

Obsah
- Ako opraviť čiernu obrazovku Minecraft v systéme Windows 10
- Základné metódy riešenia problémov
- Metóda 1: Reštartujte Minecraft Launcher
- Metóda 2: Prihláste sa do účtu Microsoft
- Metóda 3: Spustite Minecraft ako správca
- Metóda 4: Ukončite nekompatibilné procesy na pozadí
- Metóda 5: Odstráňte vyrovnávaciu pamäť Windows Store
- Metóda 6: Dočasne vypnite antivírus (ak je to možné)
- Metóda 7: Zakážte server proxy
- Metóda 8: Zakážte režim zobrazenia NVIDIA 3D
- Metóda 9: Zakážte režim NVIDIA SLI
- Metóda 10: Zakážte NVIDIA Stereoscopic 3D
- Metóda 11: Nastavte hodnoty antialiasingu na predvolené
- Metóda 12: Aktualizujte systém Windows
- Metóda 13: Aktualizujte ovládače GPU
- Metóda 14: Preinštalujte ovládače GPU
- Metóda 15: Vráťte späť aktualizácie ovládačov
- Metóda 16: Zmeňte adresu DNS
- Metóda 17: Odstráňte položky Minecraft zo súboru hostiteľov
- Metóda 18: Prepnite na Old Minecraft Launcher
- Metóda 19: Obnovte Microsoft Store
- Metóda 20: Preinštalujte Minecraft
Ako opraviť čiernu obrazovku Minecraft v systéme Windows 10
Možno neviete, prečo sa na vašom počítači so systémom Windows 10 môže objaviť čierna obrazovka Minecraft. Pred použitím akýchkoľvek metód na riešenie problémov musíte vedieť, prečo sa problém vyskytuje. Tu je niekoľko možných príčin, ktoré spôsobujú diskutovaný problém.
- Nepotrebné programy bežiace na pozadí sú v konflikte s Minecraftom.
- Problémy s pripojením zo servera.
- Brána firewall programu Windows Defender blokuje adresu URL.
- Zastarané alebo chybné grafické ovládače.
- Poškodené súbory vyrovnávacej pamäte v hostiteľskom súbore.
- Konflikty v rámci údržby aplikácie a servera.
Teraz poznáte dôvody, ktoré spôsobujú čiernu obrazovku Minecraftu pri spustení. Prejdite na ďalšiu časť, kde nájdete spôsoby riešenia problémov.
Základné metódy riešenia problémov
Tu je niekoľko základných metód na riešenie problémov, ktoré vám pomôžu dosiahnuť opravu chýb pri prihlásení do Minecraftu v rámci jednoduchých hackov.
1. Použite oficiálny spúšťač Minecraft: V prípade, že na otvorenie Minecraftu používate spúšťač tretej strany, môže to spôsobiť problém s čiernou obrazovkou Minecraft. Uistite sa, že používate oficiálny spúšťač na prihlásenie do Minecraftu. Tiež sa uistite, že používate aktualizovanú verziu Minecraftu, aby ste sa vyhli chybám.
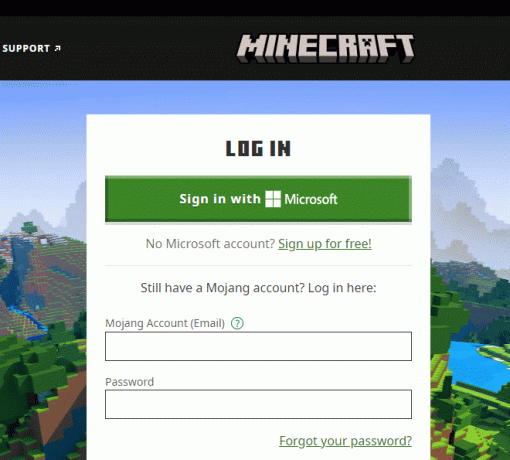
2. Vymazať vyrovnávaciu pamäť prehliadača: Ak čelíte problému s čiernou obrazovkou Minecraft v systéme Windows 10 v akomkoľvek prehliadači, skúste použiť iný prehliadač. Otvorte novú kartu v inom prehliadači a prejdite na Minecraft.net. Prihláste sa pomocou svojich prihlasovacích údajov. Ak ste v novom prehliadači nezaznamenali žiadne chyby, vymažte históriu prehliadania a vyrovnávaciu pamäť vo vašom primárnom prehliadači.
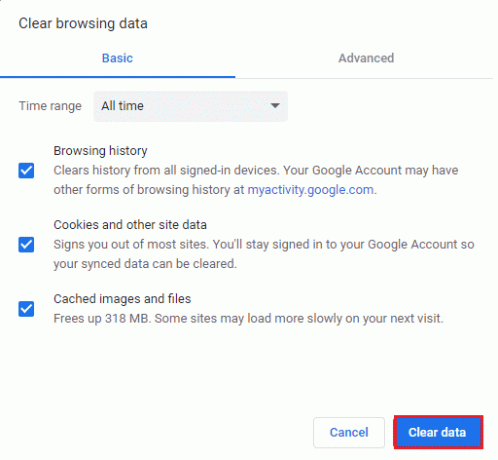
3. Skontrolujte stav servera: Napriek tomu, že Minecraft nemá žiadnu oficiálnu stránku stavu, jeho stav si môžete skontrolovať na účte podpory Twitter. Ak sa vyskytne nejaký problém s čiernou obrazovkou Minecraft, nájdete ho na tejto stránke. Tiež, ak existujú nejaké činnosti údržby servera, môžete čeliť rovnakému problému.
1. Navštíviť Stav MojangStránka na Twitteri.
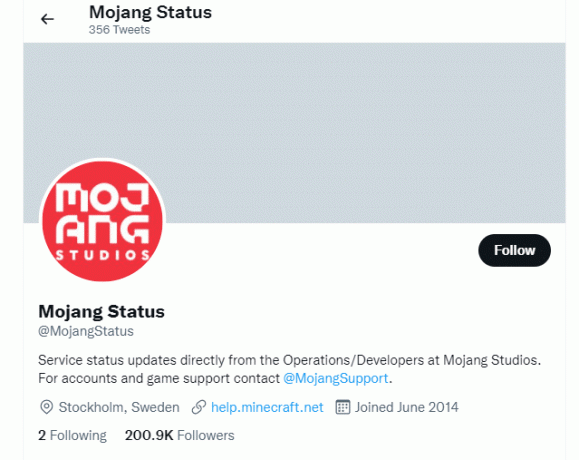
2. Skontrolujte, či nie sú spojené žiadne problémy Minecraft.
3. Tiež skontrolujte Reddit a Minecraft.net a pozrite sa, či problém nahlásili všetci ostatní používatelia.
4. Ak nájdete nejaké aktivity týkajúce sa servera alebo údržby, nemáte inú možnosť ako čakať.
Prečítajte si tiež:Opraviť chybu Minecraft, zlyhal pri zápise Core Dump
Nižšie sú uvedené pokročilé metódy riešenia problémov na vyriešenie uvedeného problému.
Metóda 1: Reštartujte Minecraft Launcher
Ako základnú metódu riešenia problémov skúste reštartovať spúšťač Minecraft. To znamená odhlásiť sa zo svojho účtu Minecraft a po chvíli sa znova prihlásiť. Toto riešenie je celkom jednoduché a tu je niekoľko krokov na reštartovanie spúšťača.
1. Najprv kliknite na ODHLÁSIŤ SA vo svojom účte Minecraft, ako je znázornené.
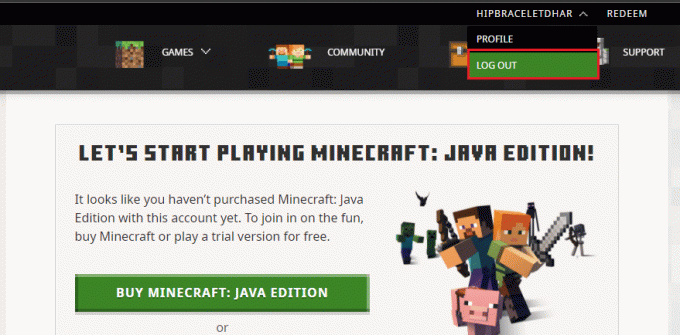
3. Kliknite pravým tlačidlom myši na prázdne miesto v Panel úloh.
4. V Procesy záložku Správca úloh, vyhľadajte a vyberte Minecraft úlohy, ktoré bežia na pozadí.
5. Potom kliknite na Ukončiť úlohu.
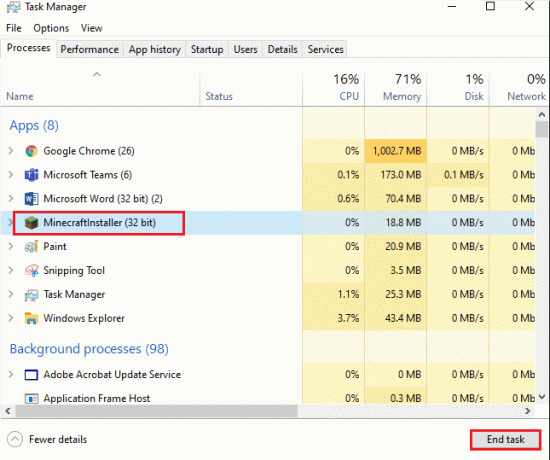
6. nakoniec reštartujte počítač.
7. PRIHLÁSIŤ SA opäť s vašimi povereniami.
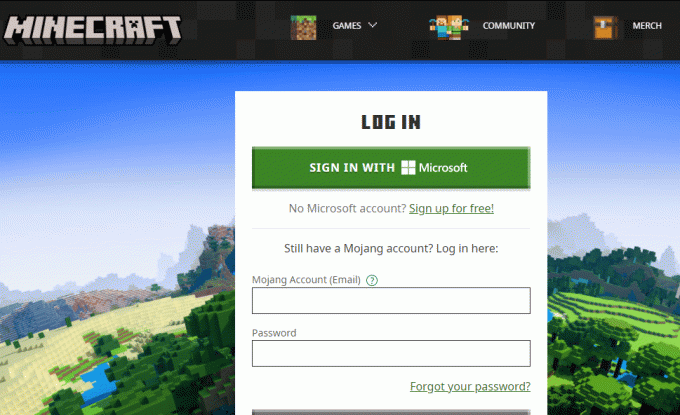
Skontrolujte, či ste nevyriešili problém s čiernou obrazovkou Minecraft v systéme Windows 10.
Metóda 2: Prihláste sa do účtu Microsoft
Ak sa chcete vyhnúť čiernej obrazovke Minecraftu pri spustení, môže vám veľmi pomôcť opätovné prihlásenie do účtu Microsoft. Tým sa vyriešia všetky problémy so synchronizáciou účtu a môžete skúsiť postupovať podľa nasledujúcich pokynov.
1. Stlačte tlačidlo kľúč Windows a typ Microsoft Store, potom kliknite na OTVORENÉ.
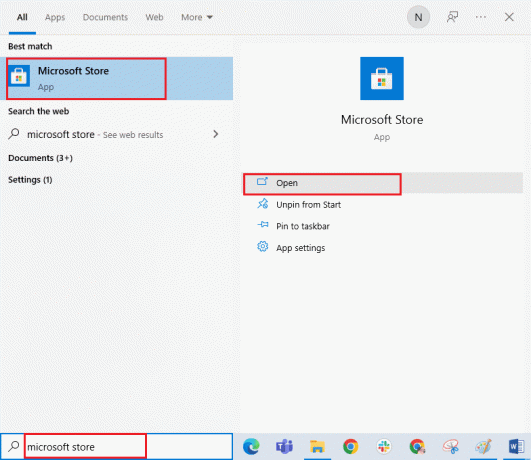
2. Teraz kliknite na svoj ikona profilu a potom vyberte Odhlásiť Sa možnosť.

3. Kliknite na Prihlásiť sa ako je znázornené.

4. Teraz vyberte svoj Konto Microsoft a kliknite na ďalej tlačidlo.
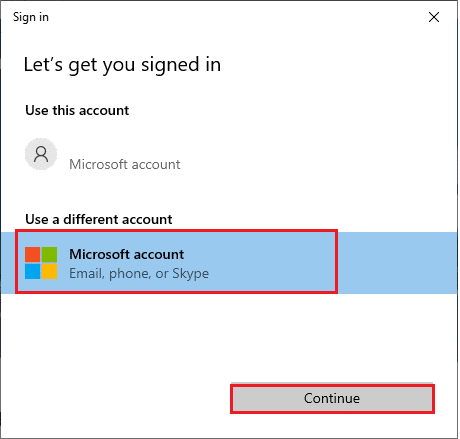
5. Napíšte prihlasovacie údaje a prihláste sa späť do svojho účtu Microsoft.
Prečítajte si tiež: Ako hrať klasický Minecraft v prehliadači
Metóda 3: Spustite Minecraft ako správca
Na prístup k niekoľkým funkciám Minecraftu potrebujete administrátorské práva. Preto vám odporúčame spustiť Minecraft s oprávneniami správcu, ako je uvedené nižšie.
1. Kliknite pravým tlačidlom myši na Minecraftskratka na pracovnej ploche alebo prejdite na inštalačný adresár a kliknite naň pravým tlačidlom myši.
2. Teraz kliknite na Vlastnosti.
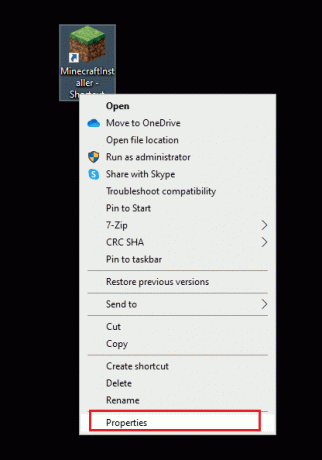
3. V Vlastnosti okno, prepnite na Kompatibilita tab. Teraz začiarknite políčko Spustite tento program ako správca.
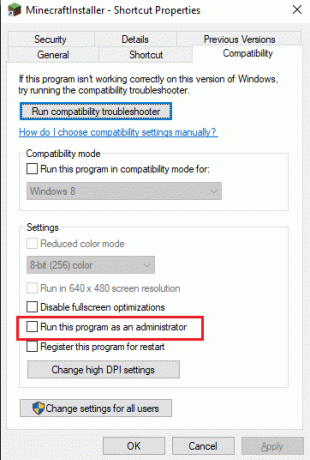
4. Nakoniec kliknite na Použiť a OK pre uloženie zmien.
Metóda 4: Ukončite nekompatibilné procesy na pozadí
Ak existuje toľko nekompatibilných programov ako AVG Antivirus, BitDefender, ByteFence, Comcast Constant Guard, Comodo Internet Security, ESET Antivirus, Kaspersky Internet Security, Lavasoft Ad-aware Web Companion, McAfee Anti-virus / Intel Security, Norton Antivirus, PCKeeper / MacKeeper, Reason Security, Webroot SecureAnywhere, ZoneAlarm Firewall, ktorý bude rušiť Minecraft. Ak máte vo svojom počítači niektorú z týchto aplikácií, skúste ich zakázať podľa pokynov v našej príručke Ako ukončiť úlohu v systéme Windows 10.
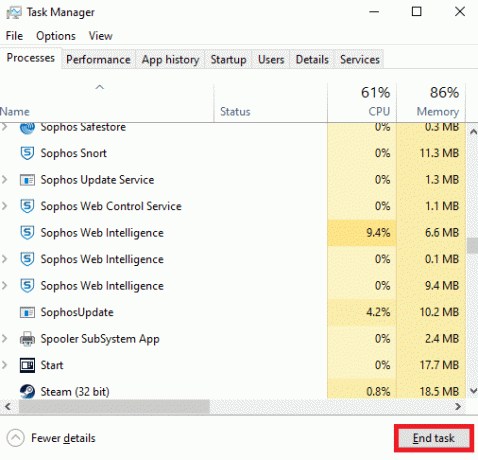
Prečítajte si tiež:Opravte chybu Windows Store 0x80072ee7
Metóda 5: Odstráňte vyrovnávaciu pamäť Windows Store
Odstránením vyrovnávacej pamäte Microsoft Store sa vyrieši problém s čiernou obrazovkou Minecraft v systéme Windows 10. To možno vykonať vykonaním jednoduchého príkazu. Pri implementácii postupujte podľa nižšie uvedených pokynov.
1. stlačte a podržte Klávesy Windows + R spoločne otvoriť Bežať dialógové okno.
2. Teraz napíšte wsreset.exe a udrel Vstupný kľúč resetovať Vyrovnávacia pamäť Windows Store.

Metóda 6: Dočasne vypnite antivírus (ak je to možné)
Ďalším možným dôvodom, ktorý spôsobuje problém s čiernou obrazovkou Minecraft v systéme Windows 10, je váš bezpečnostný balík. Keď vaše antivírusové programy detegujú súbory a priečinky Minecraft ako hrozbu, budete čeliť niekoľkým konfliktom. Prečítajte si teda nášho sprievodcu Ako dočasne zakázať antivírus v systéme Windows 10 a postupujte podľa pokynov na dočasné vypnutie antivírusového programu v počítači.

Po vyriešení diskutovaného problému s Minecraftom na vašom počítači so systémom Windows 10 nezabudnite znova povoliť antivírusový program, pretože systém bez bezpečnostného balíka je vždy hrozbou.
Prečítajte si tiež:Oprava definície vírusu zlyhala v Avast Antivirus
Metóda 7: Zakážte server proxy
Ak akékoľvek nevhodné nastavenia siete prispievajú k problému s čiernou obrazovkou Minecraft v systéme Windows 10, možno ich vyriešiť resetovanie siete. Ak chcete skryť svoju sieťovú identitu, len málo používateľov sa presvedčí o proxy serveroch. To však môže prispieť k niekoľkým problémom s aplikáciami a programami vo vašom počítači. Prečítajte si nášho sprievodcu ďalej Ako zakázať VPN a proxy v systéme Windows 10 a vykonajte kroky podľa pokynov v článku.

Po vypnutí klienta VPN a serverov proxy skontrolujte, či ste vo svojom účte vyriešili diskutovaný problém. Napriek tomu, ak ste nedosiahli žiadnu opravu, skúste sa pripojiť k a mobilný hotspot.
Metóda 8: Zakážte režim zobrazenia NVIDIA 3D
Napriek tomu, ak vás hnevá čierna obrazovka Minecraft Windows 10, môže to byť spôsobené nekompatibilnými nastaveniami spojenými s vašou grafickou kartou. Ak používate grafické karty vyššej kategórie, uvidíte Nastavenia režimu 3D zobrazenia. Odporúčame vám vypnúť túto funkciu podľa pokynov nižšie.
1. Stlačte tlačidlo Klávesy Windows + I spoločne otvorte Windows nastavenie.
2. Teraz kliknite na systém nastavenie.
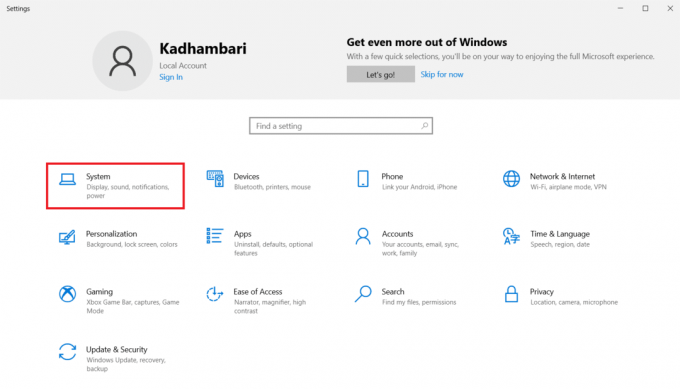
3. V ľavom paneli kliknite na Displej a prejdite nadol na pravú obrazovku. Potom kliknite na Pokročilé nastavenia displeja ako je znázornené.
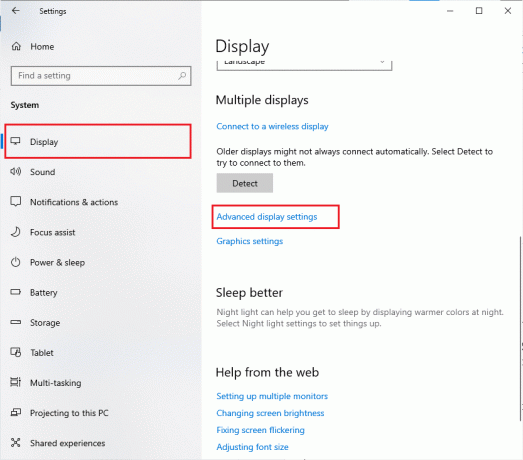
4. Teraz hľadajte Pokročilé nastavenia displeja funkciu a vypnite túto možnosť. Skontrolujte, či môžete vyriešiť problém s čiernou obrazovkou Minecraft v systéme Windows 10. Ak nie, prejdite na ďalšiu metódu riešenia problémov.
Prečítajte si tiež: Ako získať Windows 10 Minecraft Edition zadarmo
Metóda 9: Zakážte režim NVIDIA SLI
Scalable Link Interface (SLI) je vyvinuté spoločnosťou NVIDIA na spojenie dvoch grafických kariet, ktoré poskytujú jeden výstup. To zvyšuje výpočtový výkon vášho počítača, no zároveň sa objavujú chyby aj v počítači so systémom Windows 10. Keď sú na vašom počítači povolené dve alebo viac grafických kariet, budete čeliť problému s čiernou obrazovkou Minecraft Windows 10. Ak chcete túto funkciu vypnúť, postupujte podľa nižšie uvedených pokynov.
1. Kliknite pravým tlačidlom myši na ľubovoľné prázdne miesto na pracovnej ploche a potom vyberte Ovládací panel NVIDIA.

2. Na ďalšej obrazovke skontrolujte Nastaviť odkaz na konfiguráciu SLI ktorý je pod 3D nastavenia Ponuka.
Metóda 10: Zakážte NVIDIA Stereoscopic 3D
Niekoľko grafických kariet vo vašom počítači môže byť vybavených stereoskopickými 3D funkciami, ale vaše hry s nimi nemusia byť kompatibilné. V dôsledku toho môžete čeliť problému s čiernou obrazovkou Minecraft v systéme Windows 10. Tu je niekoľko pokynov na vypnutie tejto funkcie.
Poznámka: Ak chcete vykonať nasledujúce kroky, musíte deaktivovať antivírusový program.
1. Stlačte tlačidlo kľúč Windows, typ Ovládací panela kliknite na OTVORENÉ.
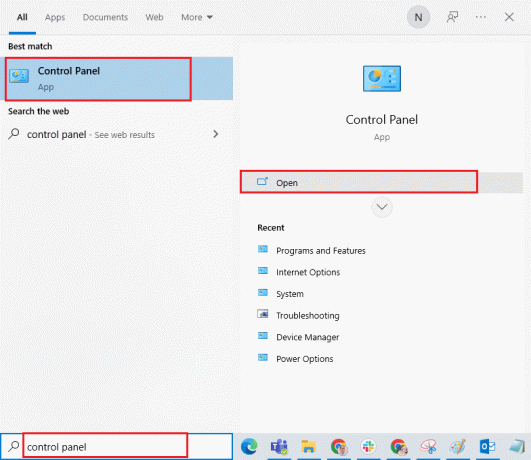
2. Set Zobraziť podľa > Kategóriaa potom kliknite na Odinštalujte program.

3. Potom vyhľadajte Stereoskopické 3D a kliknite na Odinštalovať ako je znázornené.
Poznámka: Tu, Adobe Acrobat Reader DC sa berie ako príklad.
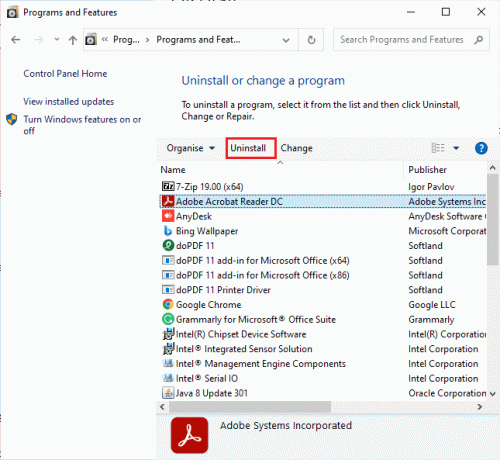
4. Počkajte, kým sa program neodinštaluje z vášho PC a reštartujte počítač. Tiež sa uistite, že táto možnosť je vymazaná z ovládacieho panela Nvidia.
Skontrolujte, či ste nevyriešili problém s čiernou obrazovkou Minecraft v systéme Windows 10.
Prečítajte si tiež:Oprava Minecraftu zlyhala pri overení vášho pripojenia v systéme Windows 10
Metóda 11: Nastavte hodnoty antialiasingu na predvolené
Ak ste omylom zmenili nastavenia vyhladzovania z ich predvolených hodnôt, pri probléme so spustením budete čeliť čiernej obrazovke Minecraftu. Nastavenia však môžete jednoducho vrátiť na predvolené hodnoty podľa nižšie uvedených pokynov.
1. Stlačte tlačidlo Klávesy Windows + E spoločne otvoriť Prieskumník súborov.
2. Potom prejdite do nasledujúceho umiestnenia priečinka cesta v Prieskumníkovi súborov.
%LocalAppData%PackagesMicrosoft. MinecraftUWP_8wekyb3d8bbweLocalStategamescom.mojangminecraftpe
Poznámka: Ak systém Windows nemôže nájsť uvedené umiestnenie, preskočte na ďalší spôsob riešenia problémov.
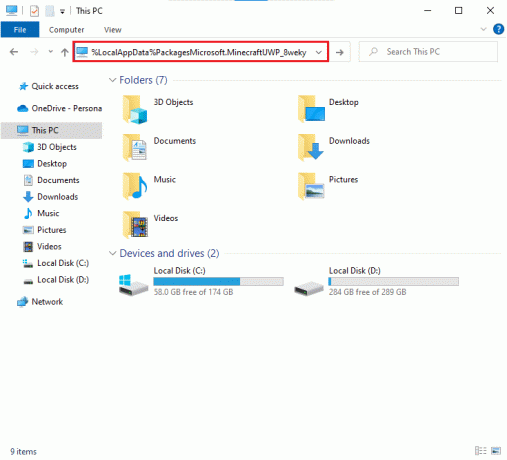
3. Teraz otvorte options.txt súbor.
4. Nakoniec nájdite nasledujúcu položku a nastavte hodnotu na 4 ako gfx_msaa: 4
Skontrolujte, či ste nevyriešili problém s čiernou obrazovkou Minecraft v systéme Windows 10.
Metóda 12: Aktualizujte systém Windows
Všetky chyby a chybné aktualizácie vo vašom počítači možno opraviť pomocou Aktualizácia systému Windowss. Preto sa uistite, či používate aktualizovanú verziu operačného systému Windows a ak nejaké aktualizácie čakajú na akciu, použite našu príručku Ako stiahnuť a nainštalovať najnovšiu aktualizáciu systému Windows 10

Po aktualizácii operačného systému Windows skontrolujte, či máte pri štarte opravenú čiernu obrazovku Minecraftu.
Prečítajte si tiež:Čo je to ovládač zariadenia? Ako to funguje?
Metóda 13: Aktualizujte ovládače GPU
Keďže ide o graficky náročnú hru, váš grafický ovládač je zásadne dôležitý pre váš herný zážitok. Ak sú ovládače zastarané alebo chybné, nezabudnite ich aktualizovať. Najnovšie verzie ovládačov môžete vyhľadať na oficiálnych webových stránkach alebo ich môžete aktualizovať manuálne. Postupujte podľa nášho sprievodcu 4 spôsoby aktualizácie ovládačov grafiky v systéme Windows 10 aktualizujte ovládač a skontrolujte, či ste problém vyriešili.
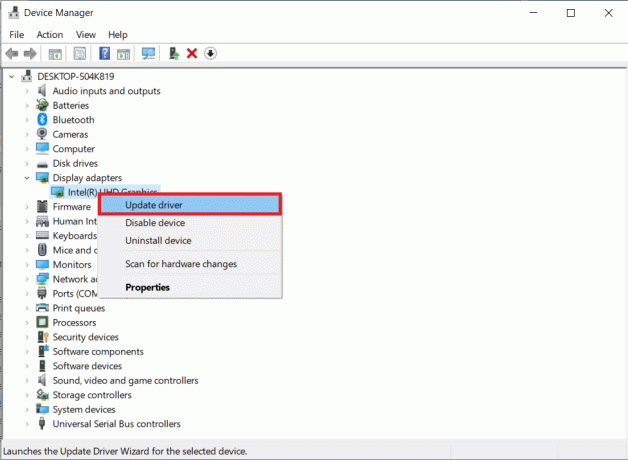
Metóda 14: Preinštalujte ovládače GPU
Ak problém s čiernou obrazovkou Minecraftu v systéme Windows 10 pretrváva aj po aktualizácii ovládačov GPU, preinštalujte ovládače zariadení, aby ste vyriešili všetky problémy s nekompatibilitou. Existuje mnoho spôsobov, ako preinštalovať ovládače v počítači. Napriek tomu môžete jednoducho preinštalovať grafické ovládače podľa pokynov v našej príručke Ako odinštalovať a znova nainštalovať ovládače v systéme Windows 10.
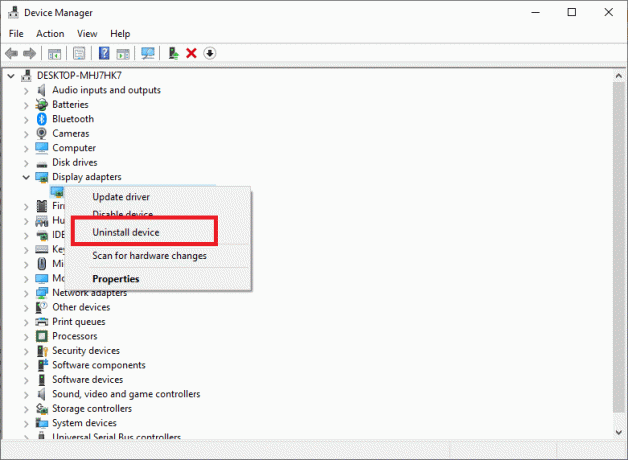
Po preinštalovaní ovládačov GPU skontrolujte, či máte prístup k Minecraftu bez akýchkoľvek chýb.
Prečítajte si tiež:Opravte chybu ovládača Bluetooth v systéme Windows 10
Metóda 15: Vráťte späť aktualizácie ovládačov
Niekedy môže aktuálna verzia ovládačov GPU spôsobiť konflikty pri spúšťaní av tomto prípade musíte obnoviť predchádzajúce verzie nainštalovaných ovládačov. Ovládače počítača môžete vrátiť do predchádzajúceho stavu podľa nášho sprievodcu Ako vrátiť späť ovládače v systéme Windows 10.
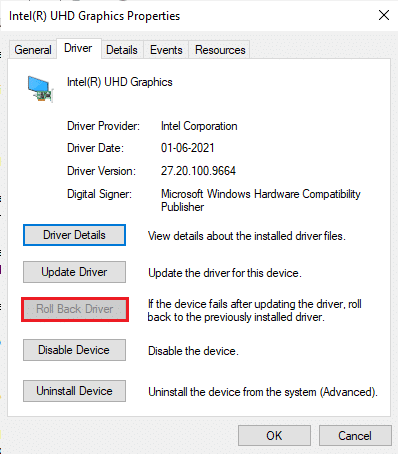
Metóda 16: Zmeňte adresu DNS
Niektorí používatelia navrhli, že prechod na adresy Google DNS vám môže pomôcť vyriešiť čiernu obrazovku Minecraftu pri problémoch so spustením. Ak spustíte Minecraft správne a budete čeliť čiernej prázdnej obrazovke, podľa nášho sprievodcu zmeňte adresu DNS. Pomôže vám to vyriešiť všetky problémy so systémom DNS (Domain Name System), aby ste mohli hru spustiť bez akýchkoľvek problémov.
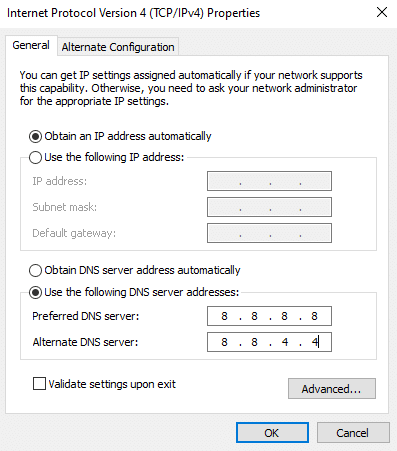
Po zmene adresy DNS skontrolujte, či môžete spustiť Minecraft bez čiernej obrazovky.
Prečítajte si tiež:16 najlepších bezplatných programov na monitorovanie siete pre Windows 10
Metóda 17: Odstráňte položky Minecraft zo súboru hostiteľov
Ak hostiteľský súbor upravil položky domény Minecraft.net alebo Mojang, budete čeliť problémom s čiernou obrazovkou Minecraft Windows 10. Nižšie je niekoľko pokynov na odstránenie položiek Minecraft.
1. Stlačte tlačidlo Klávesy Windows + E spoločne otvoriť Prieskumník súborov.
2. Teraz prepnite na vyhliadka kartu a skontrolujte Skryté položky box v Ukázať skryť oddiele.
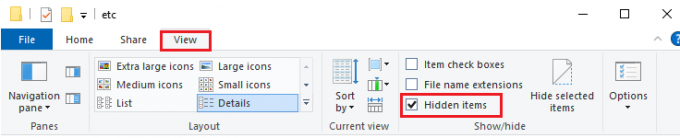
3. Teraz prejdite do nasledujúceho priečinka cesta v Prieskumníkovi súborov.
C:\Windows\System32\drivers\atď
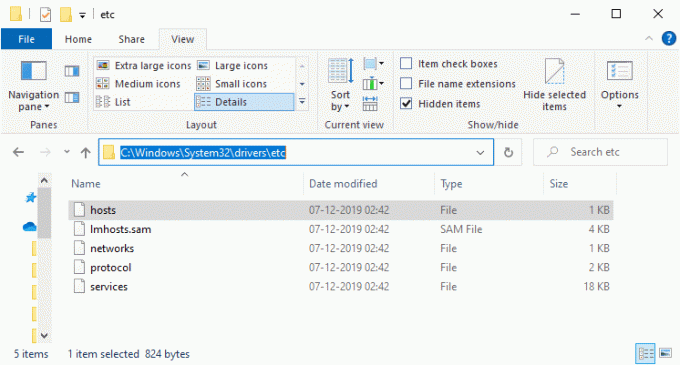
4. Vyberte a kliknite pravým tlačidlom myši na hostiteľ súbor a vyberte súbor Otvorený s možnosť, ako je znázornené.
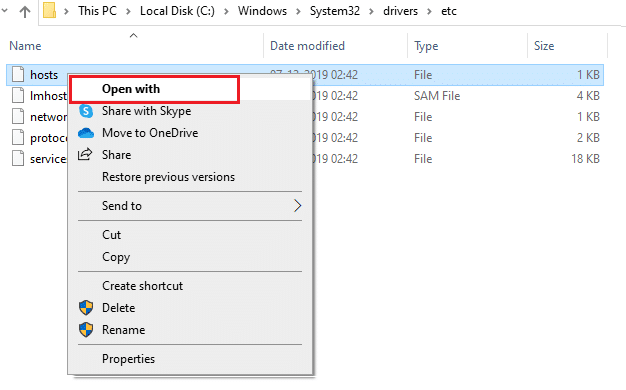
5. Teraz vyberte Poznámkový blok možnosť zo zoznamu a kliknite na OK ako je znázornené.
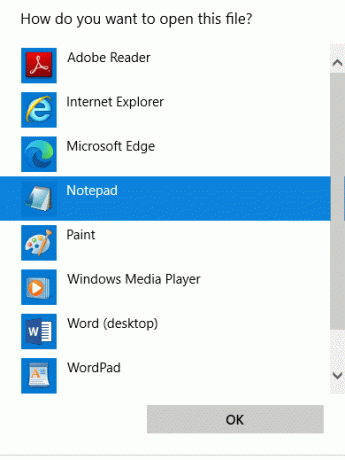
6. Teraz sa otvorí hostiteľský súbor Poznámkový blok nasledovne.

7. Teraz kliknite na Klávesy Ctrl + F súčasne otvoriť Nájsť okno. Tu zadajte Minecraft v Nájsť čo kartu a kliknite na ňu Nájdi ďaľší ako je znázornené.

8. Ak ste nedostali žiadne výsledky vyhľadávania, znamená to, že nemáte žiadne poškodené Minecraft súbory na vašom PC. Ak nájdete Minecraft kliknite naň pravým tlačidlom myši a vymazať ich.
9. Teraz uložte súbor stlačením tlačidla Klávesy Ctrl+S spolu.
10. VÝCHOD Poznámkový blok a skontrolujte, či ste vyriešili diskutovaný problém Minecraft.
Prečítajte si tiež:Ako používať farebné kódy Minecraft
Metóda 18: Prepnite na Old Minecraft Launcher
Táto metóda je osvedčeným riešením na opravu čiernej obrazovky Minecraft pri problémoch so spustením v počítači so systémom Windows 10. Nainštalujte staršiu verziu Minecraftu a pokyny na jej implementáciu sú uvedené nižšie.
1. Prejdite k úradníkovi Stránka na stiahnutie Minecraft.
2. Teraz kliknite na Stiahnite si pre Windows 7/8 pod POTREBUJETE INÁ PRÍCHUŤ? menu, ako je znázornené.
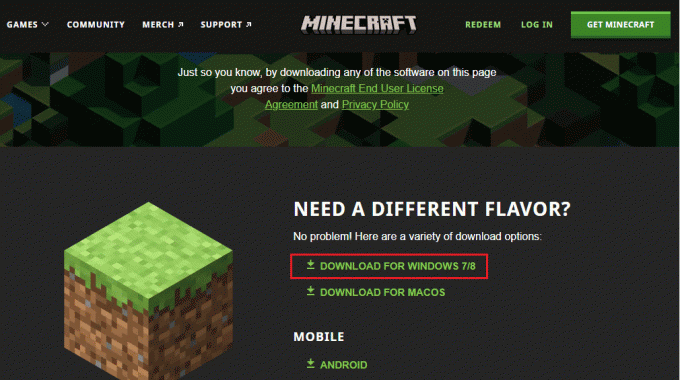
3. Teraz počkajte, kým sa softvér stiahne do vášho zariadenia, a spustite Inštalačný súbor v Moje stiahnuté súbory nainštalovať to isté.
4. Zrušiť akékoľvek výzvy a postupujte podľa nich pokyny na obrazovke na inštaláciu predchádzajúcej verzie Minecraftu.
Metóda 19: Obnovte Microsoft Store
Vymazanie všetkých údajov a poškodenej vyrovnávacej pamäte spojenej s Minecraft je možné resetovaním Microsoft Store. Táto metóda je oveľa drastickejšia ako vymazanie vyrovnávacej pamäte obchodu Microsoft Store (podľa pokynov v metóde 6), ale neodstráni žiadne už nainštalované aplikácie a hry.
1. Zasiahnite kľúč Windows, typ Microsoft Store a kliknite na Nastavenia aplikácie.
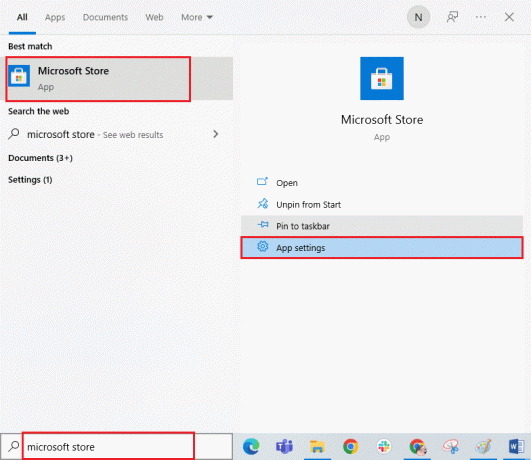
2. Prejdite nadol po nastavenie obrazovke a kliknite na Resetovať možnosť ako je zvýraznená.
Poznámka: Údaje vašej aplikácie budú pri resetovaní odstránené Microsoft Store.

3. Teraz potvrďte výzvu kliknutím na Resetovať a reštartovanie počítača.
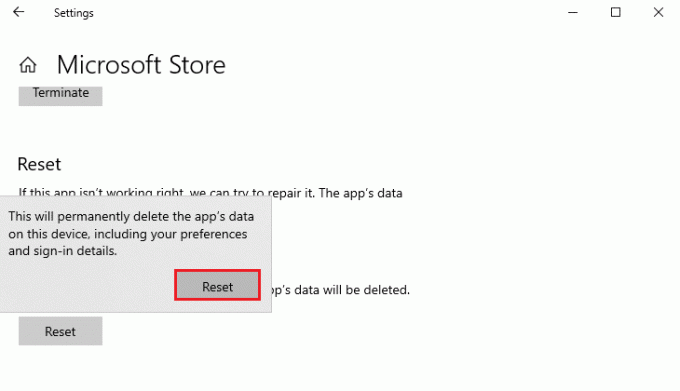
Prečítajte si tiež:Opravte kanál io.netty. AbstractChannel$AnnotatedConnectException Chyba v Minecrafte
Metóda 20: Preinštalujte Minecraft
Ak vám žiadna z metód nepomohla, potom ako poslednú šancu odinštalujte softvér, reštartujte počítač a potom ho znova nainštalujte. Tu je niekoľko krokov týkajúcich sa toho istého.
1. Stlačte tlačidlo kľúč Windows, typ aplikácie a funkcie a kliknite na OTVORENÉ.

2. Vyhľadajte a kliknite na Spúšťač Minecraftu a vyberte Odinštalovať možnosť.

3. Teraz potvrďte výzvu, ak existuje, a reštartujte počítač po odinštalovaní Minecraft.
4. Prejdite k úradníkovi Stránka na stiahnutie Minecraft.
5. Teraz kliknite na Stiahnite si pre Windows 7/8 pod POTREBUJETE INÁ PRÍCHUŤ? menu, ako je znázornené.

6. Teraz kliknite na Inštalačný súbor na inštaláciu aplikácie.

7. Kliknite na Ďalšie v Nastavenie spúšťača Microsoft okno.

8. Opäť kliknite na Ďalšie.

9. Teraz kliknite na Inštalácia v nasledujúcom okne.

10. Kliknite na Áno v Kontrola použivateľského konta výzva.
11. Nakoniec kliknite na Skončiť na dokončenie inštalácie.

12. Nakoniec ste preinštalovali spúšťač Minecraftu na vašom počítači. Opravilo by to všetky problémy spojené s aplikáciou.
Poznámka: Môžete tiež zdvihnúť lístok aby ste sa obrátili na podporu Minecraftu a problém vyriešili.
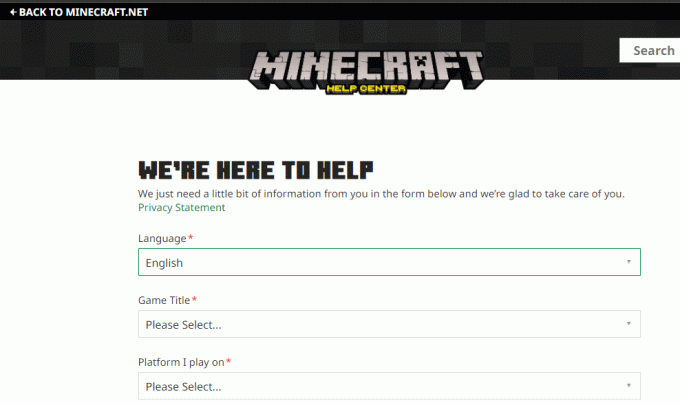
Odporúčané:
- 16 najlepších súkromných aplikácií Instagram Viewer bez overenia človekom
- Opravte zlyhanie Dragon Age Inquisition na pracovnej ploche Windows 10
- Oprava Nedá sa pripojiť k World Minecraft v systéme Windows 10
- Ako povoliť podporu ovládača Minecraft
Dúfame, že vám tento návod pomohol a mohli ste ho opraviť Minecraft čierna obrazovka problém v systéme Windows 10. Neváhajte nás kontaktovať so svojimi otázkami a návrhmi prostredníctvom sekcie komentárov nižšie. Dajte nám vedieť, ktorú tému chcete preskúmať ako ďalšiu.



