Ako používať rôzne typy hypertextových odkazov v programe Microsoft Word
Rôzne / / May 14, 2022
Microsoft Word vám umožňuje pridať hypertextové prepojenie na spojenie slova, obrázka alebo frázy s iným dokumentom alebo webovou stránkou. Hypertextový odkaz v dokumente programu Microsoft Word môžete identifikovať tak, že budete hľadať modrý text s podčiarknutím. Môžete však zmeniť spôsob, akým sa hypertextové prepojenia zobrazujú, pomocou niektorých vylepšení, ako je štýl písma a farby hypertextového prepojenia.

Spoločnosť Microsoft ponúka v programe Word niekoľko možností na prispôsobenie hypertextového prepojenia tak, aby sa dosiahol požadovaný účinok. Ak chcete vedieť, ako používať rôzne typy hypertextových odkazov, prečítajte si nižšie:
Hypertextový odkaz na umiestnenie na webe
Najbežnejším typom hypertextového prepojenia používaného v programe Microsoft Word je odkaz na umiestnenie na webe. Tento odkaz spája čitateľa s konkrétnou webovou stránkou definovanou tvorcom dokumentu. Tu je návod, ako ho použiť v programe Microsoft Word.
Krok 1: Na počítači kliknite na ponuku Štart a vyhľadajte Word.

Krok 2: Vo výsledkoch kliknite na aplikáciu Word alebo dokument programu Word.

Krok 3: Po spustení aplikácie Word vyberte text alebo obrázok, do ktorého chcete vložiť webový odkaz.

Krok 4: Prejdite kurzorom na pás s nástrojmi a kliknite na kartu Vložiť.

Krok 5: Prejdite do sekcie Odkazy a kliknite na rozbaľovaciu ponuku.

Krok 6: Kliknutím na odkaz Vložiť spustíte okno Vložiť odkaz.

Krok 7: V ľavej časti okna pod odkazom kliknite na Existujúci súbor alebo webovú stránku.
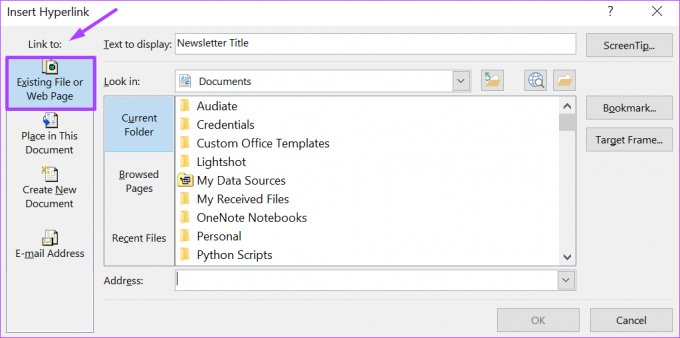
Krok 8: Do panela s adresou zadajte adresu webovej stránky, ktorú chcete prepojiť.

Krok 9: Kliknutím na tlačidlo OK vytvorte hypertextový odkaz.

Prípadne môžete vybrať text a súčasne stlačiť klávesy CTRL + K na klávesnici, čím spustíte okno Vložiť hypertextový odkaz.
Hypertextový odkaz na súbor PC
Microsoft Word vám umožňuje hypertextové prepojenie na súbory vo vašom počítači. Tu je návod, ako to funguje.
Krok 1: Na počítači kliknite na ponuku Štart a vyhľadajte Word.

Krok 2: Vo výsledkoch kliknite na aplikáciu Word alebo dokument programu Word.

Krok 3: Po spustení aplikácie Word vyberte text alebo obrázok, do ktorého chcete vložiť webový odkaz.

Krok 4: Prejdite kurzorom na pás s nástrojmi a kliknite na kartu Vložiť.

Krok 5: Prejdite do sekcie Odkazy a kliknite na rozbaľovaciu ponuku.

Krok 6: Kliknutím na Vložiť odkaz otvoríte okno Vložiť odkaz.

Krok 7: V ľavej časti okna pod odkazom na kliknite na Existujúci súbor alebo webovú stránku.
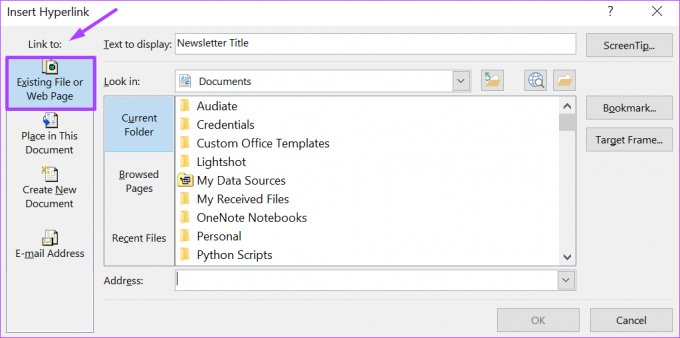
Krok 8: Kliknutím na rozbaľovaciu ponuku vedľa položky Pozrieť prejdite na umiestnenie existujúceho súboru/priečinku.

Krok 9: Po nájdení súboru kliknutím na tlačidlo OK vytvorte hypertextový odkaz.
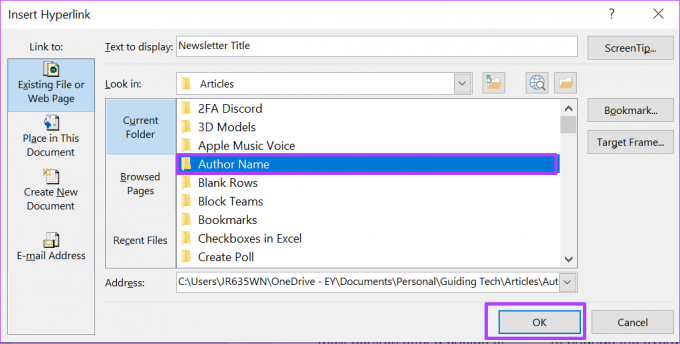
Hypertextový odkaz na nový dokument
Predpokladajme, že chcete vytvoriť hypertextový odkaz na dokument, na ktorom sa ešte nepracovalo. Microsoft Word vám umožňuje vytvoriť nový dokument a prepojiť ho. Tu je návod, ako to funguje.
Krok 1: Na počítači kliknite na ponuku Štart a vyhľadajte Word.

Krok 2: Vo výsledkoch kliknite na aplikáciu Word alebo dokument programu Word.

Krok 3: Po spustení aplikácie Word vyberte text alebo obrázok, do ktorého chcete vložiť webový odkaz.

Krok 4: Prejdite kurzorom na pás s nástrojmi a kliknite na kartu Vložiť.

Krok 5: Prejdite do sekcie Odkazy a kliknite na rozbaľovaciu ponuku.

Krok 6: Kliknutím na Vložiť odkaz otvoríte okno Vložiť odkaz.

Krok 7: V ľavej časti okna pod odkazom na kliknite na Vytvoriť nový dokument.

Krok 8: V časti Úplná cesta uveďte podrobnosti o súbore vrátane názvu súboru a preferovaného umiestnenia.

Krok 9: V časti Kedy upraviť si vyberte medzi možnosťou „Upraviť nový dokument teraz“ alebo Upraviť nový dokument neskôr.

Krok 10: Kliknutím na OK vytvoríte hypertextový odkaz.

Hypertextový odkaz na e-mailovú adresu
Možnosť do hypertextový odkaz na e-mail príde vhod pri vytváraní úradných dokumentov, kde potrebujete pridať e-mailovú adresu. Po kliknutí na hypertextový odkaz e-mailu prevedie čitateľa na miesto, ktoré mu umožní poslať vám e-mail. Ak chcete zistiť, ako vytvoriť hypertextový odkaz na e-mailovú adresu, prečítajte si nasledujúce kroky:
Krok 1: Na počítači kliknite na ponuku Štart a vyhľadajte Word.

Krok 2: Vo výsledkoch kliknite na aplikáciu Word alebo dokument programu Word.

Krok 3: Po spustení aplikácie Word vyberte text alebo obrázok, do ktorého chcete vložiť webový odkaz.

Krok 4: Prejdite kurzorom na pás s nástrojmi a kliknite na kartu Vložiť.

Krok 5: Prejdite do sekcie Odkazy a kliknite na rozbaľovaciu ponuku.

Krok 6: Kliknutím na Vložiť odkaz otvoríte okno Vložiť odkaz.

Krok 7: V ľavej časti okna pod odkazom na kliknite na E-mailovú adresu.

Krok 8: Zadajte e-mailovú adresu do poľa E-mailová adresa alebo vyberte adresu zo zoznamu Naposledy použité e-mailové adresy.

Krok 9: Prejdite do poľa Predmet a zadajte predmet e-mailu.

Krok 10: Po dokončení kliknite na tlačidlo OK.

Hypertextový odkaz na miesto v dokumente programu Word
Nakoniec, Microsoft Word umožňuje vytvárať hypertextové odkazy na inú časť dokumentu alebo iný dokument. To je užitočné pri odkazovaní na záložky alebo hlavičky v dokumentoch. Tu je postup, ako na to.
Krok 1: Na počítači kliknite na ponuku Štart a vyhľadajte Word.

Krok 2: Vo výsledkoch kliknite na aplikáciu Word alebo dokument programu Word.

Krok 3: Po spustení aplikácie Word vyberte text alebo obrázok, do ktorého chcete vložiť webový odkaz.

Krok 4: Prejdite kurzorom na pás s nástrojmi a kliknite na kartu Vložiť.

Krok 5: Prejdite do sekcie Odkazy a kliknite na rozbaľovaciu ponuku.

Krok 6: Kliknutím na Vložiť odkaz otvoríte okno Vložiť odkaz.

Krok 7: V ľavej časti okna pod odkazom na kliknite na položku Umiestniť do tohto dokumentu.

Krok 8: Prejdite kurzorom na „Vyberte stránku v tomto dokumente“ a vyberte nadpis alebo záložku, na ktorú sa chcete prepojiť.
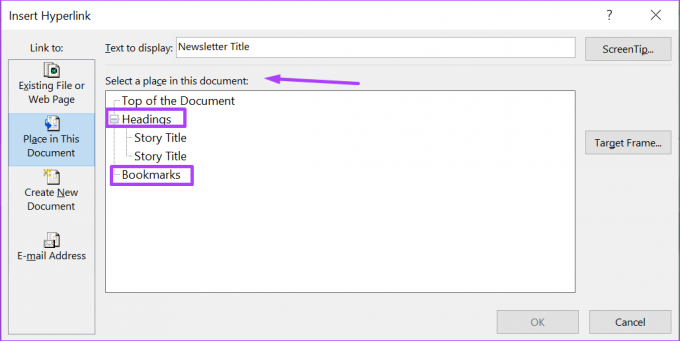
Krok 9: Po výbere nadpisu alebo záložky kliknite na tlačidlo OK.

Formátovanie hypertextových odkazov v programe Microsoft Word
To je to, ako používať hypertextové odkazy v programe Microsoft Word. Rôzne možnosti vysvetlené vyššie možno použiť pre rôzne scenáre. Ako už bolo spomenuté, môžete si prispôsobiť farbu, štýl a formát hypertextového odkazu ako chceš.
Posledná aktualizácia 14. mája 2022
Vyššie uvedený článok môže obsahovať pridružené odkazy, ktoré pomáhajú podporovať Guiding Tech. Nemá to však vplyv na našu redakčnú integritu. Obsah zostáva nezaujatý a autentický.
VEDEL SI
Aplikácia Notion bola založená v roku 2013.



