Ako zdieľať obrazovku na Discord?
Rôzne / / November 28, 2021
Chcete zdieľať obrazovku na Discord? Funkcia zdieľania obrazovky na Discord bola vydaná v roku 2017. Pomocou funkcie zdieľania obrazovky Discord môžu používatelia zobraziť vašu obrazovku a pracovať s ňou. Čítajte ďalej a dozviete sa viac!
Discord je jednou z najviac podceňovaných aplikácií pre štandardný hlasový a textový chat, no pre hráčov a streamerov naživo je to najobľúbenejší komunikačný nástroj. Bol vyvinutý predovšetkým pre hráčov a kluby hernej komunity. Teraz však oveľa viac ľudí používa Discord ako svoje verejné a súkromné servery, ako sú skupiny hráčov, sociálne skupiny, obchodné skupiny a podnikové skupiny.
Málokto to vie Nesúlad ponúka tiež rôzne možnosti, ako napríklad bezplatné videohovory a zdieľanie obrazovky. Jednou z najlepších funkcií, ktoré predstavil, je funkcia zdieľania obrazovky. Pomocou tejto funkcie môžete uskutočniť videohovor až s deviatimi ľuďmi, pričom každý z nich zdieľa obrazovku súčasne. To znamená, že sa nemusíte obťažovať žiadnou aplikáciou tretej strany.
Vďaka tejto funkcii súčasného zdieľania obrazovky je Discord ďaleko pred konkurenciou. V budúcnosti sa skutočne stane jednou z najpopulárnejších platforiem aplikácií na streamovanie a videohovory. Discord je bezplatný a má viacero funkcií a je to aplikácia určená predovšetkým pre online herné streamy a chaty cez hru. Je známa najmä medzi hráčmi a ľuďmi, ktorí hľadajú alternatívu k skype, a je určená predovšetkým pre hráčov, ktorí chcú chatovať a rozprávať sa pri používaní súkromných serverov prostredníctvom tejto siete.

Táto aplikácia sa dá ľahko zneužiť, ak funguje na desktopových platformách. Niektoré z jeho funkcií sú nasledovné -
- Discord vám umožňuje vytvoriť viacero diskusných miestností, verejných a súkromných.
- Získate prispôsobenú nástenku.
- Podporuje tiež protokol Voice-over-Internet Protocol, t.j. chatovací systém VoIP.
Obsah
- Ako zdieľať obrazovku na Discord?
- #1. Nastavenia videa
- #2. Pridať priateľov do „Zoznamu hovorov“
- #3. Možnosti videohovoru a zdieľania obrazovky
- #4. Video Markíza
- #5. Ako povoliť zdieľanie zvuku na obrazovke?
- #6. Zdieľanie obrazovky na Discord
Ako zdieľať obrazovku na Discord?
Bohužiaľ, funkcia zdieľania obrazovky nie je dostupná na Mobilná aplikácia Discord zatiaľ, ale môžete si ho zvoliť vo verzii pre počítače. Než sa dostaneme k zdieľaniu obrazovky, musíme skontrolovať nastavenia videa a fotoaparátu pre váš Discord.
#1. Nastavenia videa
1. Otvorte Discord a potom prejdite na nastavenie. Prejdite do ľavej dolnej časti a kliknite na ikona ozubeného kolieska napravo od vás užívateľské meno.
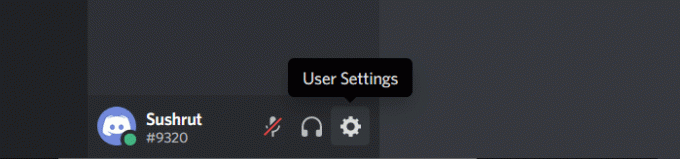
2. Teraz prejdite na Nastavenia aplikácie, prejdite nadol a vyberte Hlas a video. Tu môžete prepínať medzi nastaveniami hlasového rozhovoru a videohovoru.
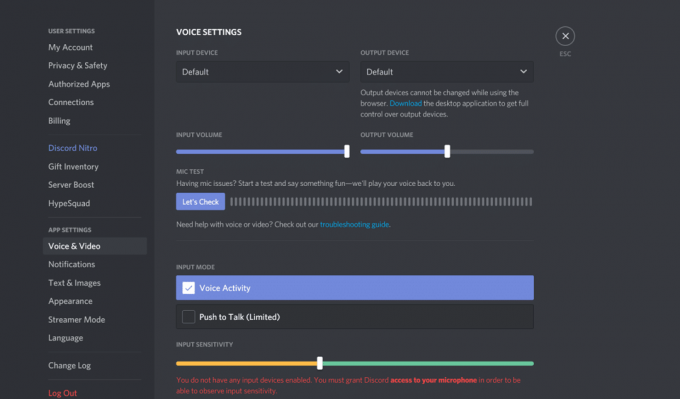
3. Prejdite cez Nastavenia videa a potom kliknite na Testovacie video tlačidlo. Tu musíte vybrať videokameru, ktorú chcete použiť na videohovor.
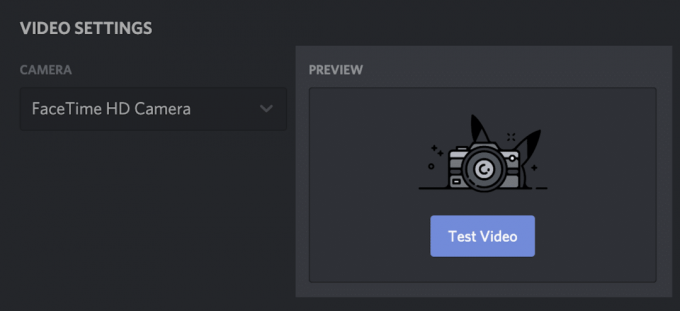
4. Ak používate webovú aplikáciu Discord, zobrazí sa výzva na povolenie fotoaparátu. Kliknite Povoliť tlačidlo na udelenie prístupu ku kamere Discord.
#2. Pridať priateľov do „Zoznamu hovorov“
Ak chcete uskutočniť videohovor, musíte sa spriateliť s ľuďmi, ktorí sú vo vašej skupine videohovorov v nezhodách, po čom nasleduje ďalší krok – pozvanie každého priateľa, aby sa pripojil k serveru, aby ste mohli začať. Teraz sa vráťte na domovskú stránku. Kliknite na Ikona nesúladu v ľavej hornej časti obrazovky.
1. Klikni na Možnosť priateľov a vyhľadajte svojich priateľov v zozname.
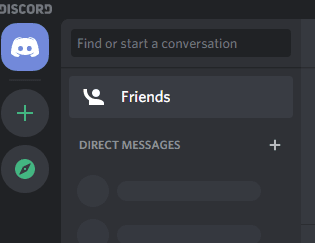
2. Možnosť videohovoru nájdete napravo od používateľského mena. Musíte kliknúť na Tlačidlo videohovoru alebo umiestnite kurzor myši na názov pre začatie videohovoru.

3. Keď ty kliknite na používateľské meno svojho priateľa, otvorí sa okno so správou a nad ním môžete nájsť ikona videohovoru. Teraz jednoducho kliknite na ikonu videohovoru.
#3. Možnosti videohovoru a zdieľania obrazovky
Po začatí videohovoru máte k dispozícii širokú škálu vecí, ktoré môžete urobiť. Poďme teraz pochopiť každú ikonu okna videohovoru:
a) Rozbaľte šípku nadol: V ľavom dolnom rohu nájdete ikonu šípky nadol, ktorú môžete použiť na maximalizáciu obrazovky videa. Discord vám ponúka funkciu na nastavenie maximálnej šírky a výšky videa podľa vašich potrieb.
b) Vymeňte videohovor a zdieľanie obrazovky: V strede spodnej časti obrazovky nájdete dve na prepínanie ikon na ľavej strane z videohovoru na zdieľanie obrazovky a naopak. Ikona monitora so šípkou predstavuje možnosť Zdieľanie obrazovky.
Ak chcete zdieľať obrazovku, musíte kliknúť na ikona monitora v spodnej časti obrazovky. Môžete si tiež vybrať konkrétnu aplikáciu na zdieľanie a tiež môžete zdieľať celú obrazovku.
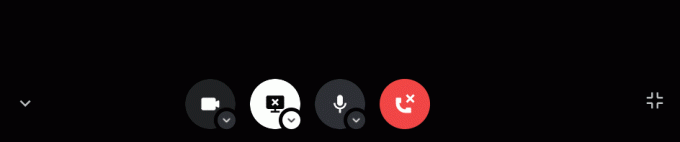
Medzi videohovorom a zdieľaním obrazovky môžete kedykoľvek prepínať. Stačí kliknúť na ikony a idete!
c) Tlačidlo opustiť hovor: Toto slúži na ukončenie hovoru a pokiaľ hovor neskončíte, snažte sa vyhnúť náhodnému kliknutiu na toto tlačidlo, kým hovor neskončíte.
d) Tlačidlo stlmenia zvuku: Ak je na pozadí nejaká prekážka alebo sa len chcete stlmiť z nejakého iného dôvodu, môžete tak urobiť kliknutím na tlačidlo stlmenia.
Ďalšie tlačidlo bývalo Používateľské nastavenia; bol podobný tomu na lište Discord Settings. Ale v novej aktualizácii bola zakázaná z lišty.
e) Prepnúť na celú obrazovku: V pravom dolnom rohu vám Discord ponúka aj úplné rozšírenie vášho videohovoru bez ohľadu na to, aké zobrazenie práve používate. Môžete naň znova kliknúť alebo stlačením klávesu Esc zbaliť celú obrazovku.
#4. Video Markíza
Ak chcete vyhľadať informácie o účastníkovi, musíte kliknite na ich profil priamo z videaa tiež môžete zmeniť zameranie z ponuky označenia. Keď prepnete na inú obrazovku alebo profil ktoréhokoľvek účastníka, váš videohovor sa zobrazí v menšom zobrazení typu obraz k obrazu. Toto robí Video Marquee.
#5. Ako povoliť zdieľanie zvuku na obrazovke?
Povedzme, že prezentujete obrazovku a potrebujete zdieľať aj nejaký zvuk. Takže, ako by ste to urobili?
Počas režimu zdieľania obrazovky môžete povoliť možnosť zvuku na obrazovke. To umožňuje osobe na druhej strane jasne počuť, o čom jej špecifikujete alebo prezentujete. Musíte otvoriť Okno aplikácie a prepnite Soundbar. Discord vám poskytuje funkciu aktivácie a deaktivácie zvuku počas zdieľania obrazovky.

Dajte nám vedieť, porozprávajte sa tu o hlavnej dohode, t. j. zdieľaní obrazovky, jeho krokoch a všetkých jeho nastaveniach.
#6. Zdieľanie obrazovky na Discord
Teraz, keď ste nastavili nastavenia videohovoru a poznáte všetky možnosti, prejdime k zdieľaniu obrazovky:
1. Najprv musíte klepnúť na Ikona zdieľania obrazovky. Choďte na dno hľadať mimo ikonu zdieľania obrazovky, ako sme uviedli vyššie.

2. Discord sa vás ďalej opýta, či by ste chceli zdieľajte celú obrazovku alebo len aplikáciu. Môžete si vybrať medzi aplikáciami a celou obrazovkou.
3. Teraz musíte nastaviť rozlíšenie a snímková frekvencia zdieľania obrazovky. Toto je jedna z jedinečných vlastností Nesúlad.

4. Po výbere rozlíšenia a snímkovej frekvencie kliknite na „Možnosť Prejsť naživo v pravom dolnom rohu.
Teraz, keď viete, ako nastaviť zdieľanie obrazovky v Discord, nevadí, že nám poďakujete v poli komentárov.
Používatelia však zaznamenali niekoľko sťažností na funkciu zdieľania obrazovky v Discord. Všimli sme si, že niekedy, keď používatelia zdieľajú obrazovku, obrazovka zamrzne alebo niekedy stmavne. Chyby a závady sú v aplikáciách bežné, takže sa nie je čoho obávať.
Ak ste uviazli v takejto situácii, odporúčame vám reštartovať počítač a skúsiť to znova. Reštartujte systém, otvorte Discord, reštartujte videohovor a zdieľajte obrazovku. Ak to nepomôže, musíte skontrolovať GPU. Niekedy môže obrazovka stmavnúť, keď sa GPU automaticky prepne. V takom prípade budete musieť aktualizovať ovládač GPU vášho počítača a znova reštartovať aplikáciu.
Odporúčané:
- 15 najlepších hier na pitie pre Zoom
- Ako stiahnuť všetky údaje účtu Google
- Nesúlad sa neotvára? 7 spôsobov, ako opraviť
Dúfame, že vám tento článok pomohol a vy ste to dokázali jednoducho zdieľajte obrazovku na Discord. Ak sa stretnete s akýmkoľvek iným problémom alebo máte akékoľvek otázky, neváhajte sa vyjadriť nižšie a dajte nám vedieť. Pomôžeme vám ASAP!



