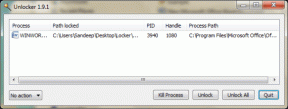7 najlepších spôsobov, ako opraviť telegramové upozornenia, ktoré nefungujú v systémoch Windows 10 a Windows 11
Rôzne / / May 17, 2022
Aplikácia Telegram je k dispozícii aj pre stolné počítače, aby ste sa mohli spojiť s priateľmi z počítača so systémom Windows. Na rozdiel od mobilných aplikácií sa na pracovnej ploche Windows 10 a Windows 11 správajú upozornenia odlišne. Takže keď sa telegramu nepodarí odoslať žiadne upozornenia vo vašom systéme Windows počítač, budete ho musieť opraviť, aby ste nezmeškali dôležité správy.

Budete si musieť vyhrnúť rukávy a pustiť sa do riešenia problémov s aplikáciou Telegram pre Windows. Zostavili sme množstvo riešení na vyriešenie problému s nefunkčnými upozorneniami telegramu v systémoch Windows 10 a Windows 11.
1. Skontrolujte nastavenia upozornení v aplikácii
Môžete začať overením nastavení aplikácie Telegram, aby ste sa uistili, že upozornenia nie sú vypnuté. Tu je postup, ako skontrolovať nastavenia upozornení.
Krok 1: Otvorte telegram na počítači a kliknutím na tri vodorovné čiary v ľavom hornom rohu prejdite do ponuky aplikácie.

Krok 2: Kliknite na Nastavenia.

Krok 3: Prejdite do časti Upozornenia a zvuky.
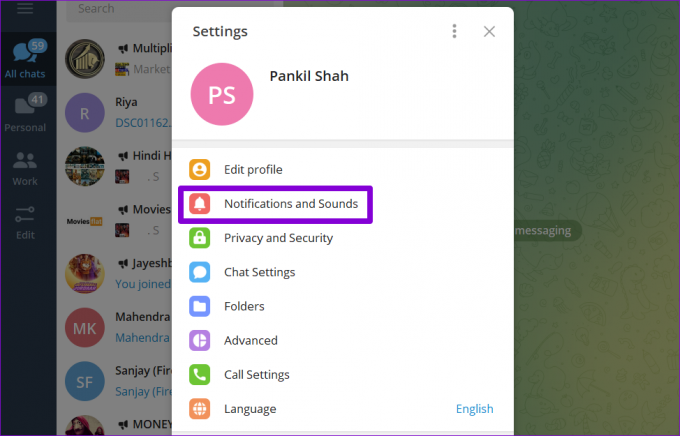
Krok 4: Prepnite prepínač vedľa položky Upozornenia na pracovnej ploche.

Skontrolujte, či upozornenia fungujú správne.
2. Zapnúť zvuk konverzácií
Ak nedostávate upozornenia od niekoľkých vybraných kontaktov, skupín alebo kanálov, možno ste ich stlmili a zabudli ste na to. Ak chcete zrušiť stlmenie upozornení, postupujte podľa krokov nižšie.
Krok 1: Spustite aplikáciu Telegram a otvorte konverzáciu, pre ktorú nefungujú upozornenia. Klepnite na meno kontaktu v hornej časti.

Krok 2: Zapnite prepínač vedľa položky Upozornenia.
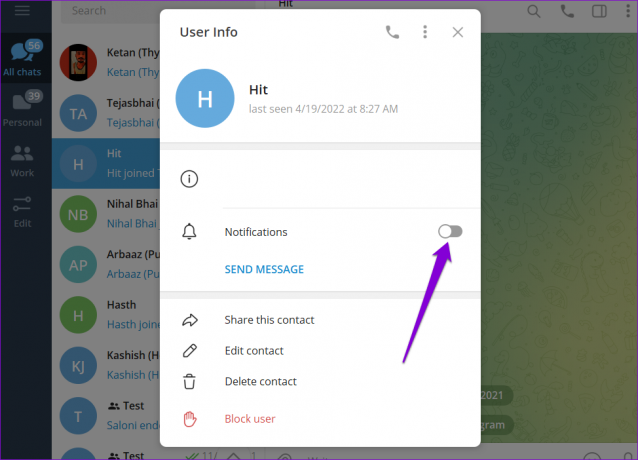
Opakujte tento postup pre všetky kontakty, skupiny a kanály kde upozornenia nefungujú.
3. Umožnite telegramu pracovať na pozadí
Ďalším dôvodom, prečo aplikácia Telegram nemusí odosielať upozornenia, je, ak na to nemá povolenie pracovať na pozadí. V takom prípade systém Windows pozastaví aktivity aplikácie na pozadí, čo znamená, že do otvorenia aplikácie nebudete dostávať žiadne nové správy. Tu je návod, ako to zmeniť.
Krok 1: Kliknite na ikonu vyhľadávania na paneli úloh a zadajte plocha telegramu v poli a otvorte nastavenia aplikácie.

Krok 2: Pomocou rozbaľovacej ponuky v časti Povolenia aplikácií na pozadí vyberte zo zoznamu položku Vždy.

Po povolení by vás mal telegram upozorniť na nové správy a upozornenia, keď prídu.
4. Vypnite funkciu Focus Assist
The Pomoc pri zaostrovaní v systéme Windows je nová funkcia, ktorá vám pomôže venovať čas konkrétnym aktivitám a vyhnúť sa rušeniu. Keď povolíte špecifické nastavenia Focus Assist, aplikácia Telegram vám nemusí byť schopná posielať upozornenia alebo upozornenia na nové správy. Skontrolujte teda nastavenia zaostrenia na počítači, aby ste sa uistili, že je vypnuté.
Krok 1: Kliknite pravým tlačidlom myši na ponuku Štart a v zozname vyberte položku Nastavenia.

Krok 2: Na karte Systém kliknite na Pomoc pri zaostrovaní.

Krok 3: Nastavte pomocníka pri zaostrovaní na možnosť Vyp.
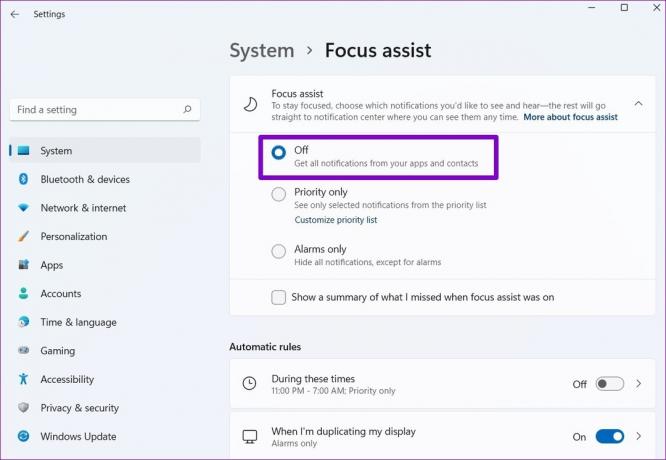
Po vypnutí funkcie Focus Assist budete dostávať upozornenia z telegramu a ďalších aplikácií.
5. Spustite Poradcu pri riešení problémov s aplikáciami Windows Store
Kedy aplikácie vo vašom počítači sa odmietajú otvoriť alebo nefungujú podľa očakávania, môže vám pomôcť spustenie nástroja na riešenie problémov s aplikáciami Windows Store. Diagnostikuje všetky aplikácie vo vašom počítači vrátane telegramu a opraví všetky problémy. Tu je návod, ako ho môžete použiť.
Krok 1: Stlačením klávesu Windows + I otvorte aplikáciu Nastavenia. Na karte Systém kliknite na položku Riešenie problémov.

Krok 2: Prejdite do časti Ďalšie nástroje na riešenie problémov.
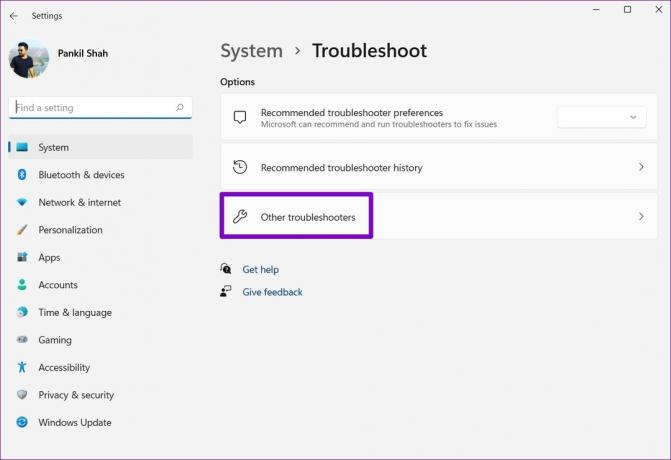
Krok 3: Posuňte zobrazenie nadol a kliknite na tlačidlo Spustiť vedľa položky Windows Store Apps.
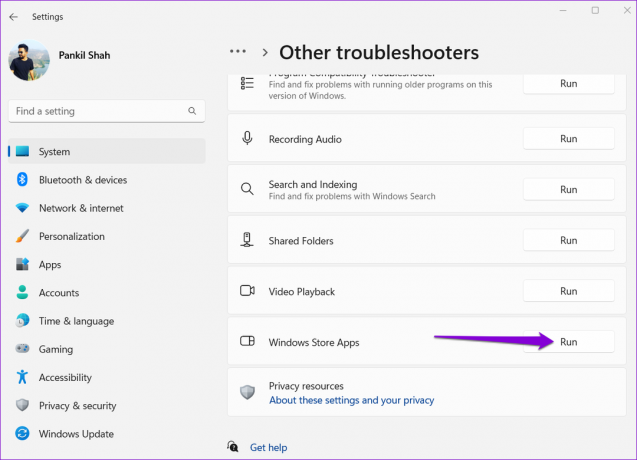
Nástroj automaticky začne zisťovať akékoľvek problémy a opraví ich za vás. Po spustení nástroja na riešenie problémov skontrolujte, či upozornenia fungujú.
6. Opravte alebo resetujte aplikáciu Telegram
Ak nástroj na riešenie problémov so systémom Windows nedokáže zistiť žiadne problémy, môžete použiť možnosť Opraviť v systéme Windows a zistiť, či to môže vyriešiť aplikáciu Telegram. Nebojte sa, nebude to mať vplyv na údaje aplikácie.
Krok 1: Kliknite na ikonu vyhľadávania na paneli úloh a zadajte plocha telegramu v poli a kliknite na položku Nastavenia aplikácie.

Krok 2: Prejdite nadol do časti Obnoviť a kliknite na tlačidlo Opraviť.
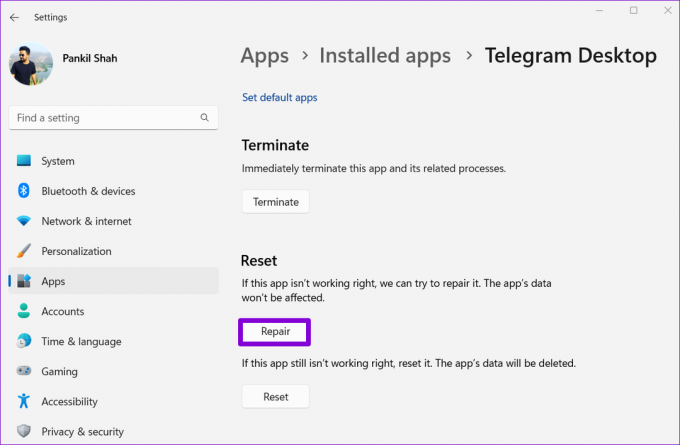
Ak oprava aplikácie nefunguje, môžete ju skúsiť resetovať. Je to rovnako efektívne ako odinštalovanie aplikácie a jej opätovná inštalácia. Upozorňujeme, že sa tým vymažú všetky údaje aplikácie.
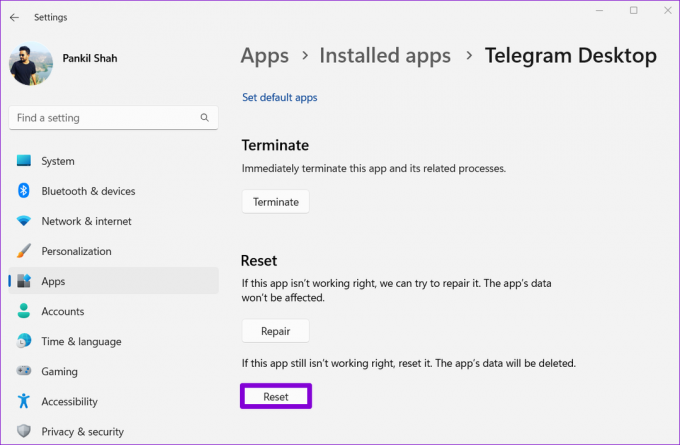
7. Aktualizujte telegram
Používanie zastaranej verzie aplikácie môže tiež občas viesť k takýmto problémom s upozorneniami. Takže, ak nič nefunguje, mali by ste aktualizovať Aplikácia Telegram z obchodu Microsoft Store aby ste zistili, či to pomôže.
Nikdy nezmeškáte žiadnu aktualizáciu
Ak väčšinu dňa trávite prácou na počítači, pravdepodobne sa pri prijímaní upozornení a správ spoliehate na počítačovú aplikáciu Telegram. Takéto problémy s upozornením by však nemali byť dôvodom, prečo vám chýba dôležitá správa od priateľa. Prejdite si vyššie uvedené tipy na opravu upozornení Telegram Desktop na vašom počítači so systémom Windows.
Posledná aktualizácia 17. mája 2022
Vyššie uvedený článok môže obsahovať pridružené odkazy, ktoré pomáhajú podporovať Guiding Tech. Nemá to však vplyv na našu redakčnú integritu. Obsah zostáva nezaujatý a autentický.

Napísané
Pankil je povolaním stavebný inžinier, ktorý začal svoju cestu ako spisovateľ na EOTO.tech. Nedávno sa pripojil k Guiding Tech ako spisovateľ na voľnej nohe, aby sa venoval návodom, vysvetlivkám, nákupným sprievodcom, tipom a trikom pre Android, iOS, Windows a web.