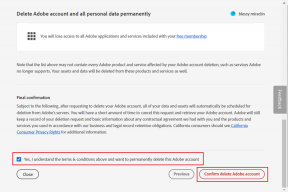6 najlepších spôsobov, ako opraviť neotváranie aplikácie Numbers na Macu
Rôzne / / May 18, 2022
Aplikácia Numbers je plná možností na vytváranie úžasných tabuliek. Môžete sa hrať nielen s číslami, ale aj vylepšiť svoju tabuľku pridanie zvukového súboru k tomu. Aplikácia je predinštalovaná pre iPhone, iPad a Mac. Je to dobrá alternatíva pre programy ako napr Tabuľky Google a Microsoft Excel.

Niekedy však používatelia nemôžu pokračovať v práci s aplikáciou Numbers na svojom Macu. Aplikácia sa neotvorí, a preto spôsobí oneskorenie v pracovnom postupe. Tu je niekoľko riešení, ako opraviť neotváranie aplikácie Numbers na Macu.
1. Vynútené ukončenie a opätovné spustenie aplikácie čísel
Prvým akčným plánom je vynútiť ukončenie a reštart aplikácie počas takéhoto scenára. Je to ako odstránenie aplikácie zo spustenia na pozadí v telefóne. Vynútené ukončenie poskytne aplikácii Numbers na vašom Macu nový začiatok. Nasleduj tieto kroky.
Krok 1: Kliknite na logo Apple v ľavom hornom rohu.

Krok 2: Zo zoznamu možností vyberte Force Quit.

Krok 3: V okne Vynútiť ukončenie vyberte Čísla a kliknite na Vynútiť ukončenie.

Krok 4: Znova spustite aplikáciu Numbers.
2. Aktualizujte aplikáciu Numbers
Ak pre vás vynútené ukončenie nefungovalo, ďalším krokom, ktorý by ste mali zvážiť, je hľadanie aktualizácie aplikácie. The Aplikácia Čísla verzia môže byť na vašom Macande stará, čo môže byť dôvod, prečo sa neotvára kvôli niektorým chybám. Aktualizácia aplikácie na Macu teda zabezpečí bezproblémové používanie.
Nasleduj tieto kroky.
Krok 1: Stlačením Command + medzerník spustíte Spotlight Search a napíšte Obchod s aplikaciami, a stlačte Return.

Krok 2: Kliknite na Aktualizácie v ľavom menu.

Krok 3: Stlačením Command + R obnovte stránku.
Ak vidíte aktualizáciu aplikácie Numbers, stiahnite si ju a nainštalujte.
3. Spustite svoj Mac v núdzovom režime
Núdzový režim vám pomôže zistiť, či aplikácia tretej strany nezasahuje do spúšťania aplikácie Numbers. Núdzový režim zakáže všetky aplikácie tretích strán a spustí iba systémové aplikácie pri zavádzaní počítača Mac. Nasleduj tieto kroky.
Pre používateľov M1 Mac
Krok 1: Kliknite na logo Apple v ľavom hornom rohu a vyberte možnosť Vypnúť.

Krok 2: Keď sa váš Mac vypne, stlačte a podržte tlačidlo napájania, kým neuvidíte dve možnosti spustenia – Macintosh HD a Options.
Krok 3: Vyberte Macintosh HD a kliknite na Pokračovať v núdzovom režime.

Krok 4:Skúste po spustení Macu v núdzovom režime spustiť aplikáciu Numbers.
Pre používateľov Intel Mac
Krok 1: Kliknite na logo Apple v ľavom hornom rohu a vyberte možnosť Reštartovať.

Krok 2: Keď sa Mac reštartuje, stlačte a podržte kláves Shift.
Krok 3: Uvoľnite kláves Shift a na obrazovke sa zobrazí prihlasovacie okno.
4. Spustite Disk Utility na vašom Macu
Disková utilita je možnosť na kontrolu akýchkoľvek možných chýb úložiska na vašom Macu. Tieto chyby úložiska ovplyvňujú výkon vášho Macu. Vyskytujú sa, keď inštalujete náhodné aplikácie alebo presúvate veľké súbory. Tieto chyby úložiska môžu byť dôvodom, prečo sa aplikácia Numbers na vašom Macu neotvorí.
Ak chcete skontrolovať a opraviť to isté, postupujte podľa týchto krokov.
Krok 1: Stlačením kláves Command + medzerník zobrazíte vyhľadávanie Spotlight, napíšte Disková utilita, a stlačte Enter.

Krok 2: V okne Disk Utility kliknite na možnosť Prvá pomoc.

Krok 3: Kliknutím na Spustiť spustíte prvú pomoc.

Krok 4: Kliknutím na tlačidlo Pokračovať potvrďte svoju akciu.

Skúste znova spustiť aplikáciu Numbers po tom, čo Disková utilita opraví všetky možné chyby úložiska na vašom Macu.
5. Skontrolujte aktualizáciu systému macOS
Ak stále nemôžete otvoriť aplikáciu Numbers, mali by ste teraz zvážiť kontrolu aktualizácie systému macOS. Ak ste svoj Mac dlho neaktualizovali, mali by ste ho teraz vyhľadať. Každá nová verzia systému macOS prináša lepšiu optimalizáciu, najmä pre natívne aplikácie Apple. Odporúčame vám, aby ste OS svojich zariadení neustále aktualizovali.
Nasleduj tieto kroky.
Krok 1: Kliknite na logo Apple a kliknite na O tomto Macu.

Krok 2: Kliknite na Aktualizácia softvéru.

Ak vidíte aktualizáciu pre váš Mac, stiahnite si ju a nainštalujte.
Po nainštalovaní aktualizácie skúste spustiť aplikáciu Numbers.
6. Odinštalujte a znova nainštalujte aplikáciu Numbers
Mali by ste sa rozhodnúť pre poslednú možnosť: odinštalovanie a preinštalovanie aplikácie Numbers. Nasleduj tieto kroky.
Krok 1:Stlačením Command + medzerník spustíte Spotlight Search a napíšte Finder, a stlačte Return. Alebo môžete kliknúť na ikonu Finder v Docku.

Krok 2: V ľavom menu kliknite na Aplikácie.

Krok 3: Zo zoznamu vyberte Čísla.

Krok 4: Presuňte ikonu do koša.
Krok 5: Potvrďte svoju akciu pomocou TouchID alebo hesla.
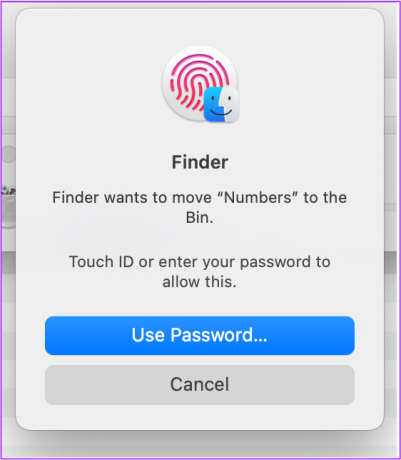
Krok 6: Otvorte Kôš a kliknite na Vyprázdniť.

Krok 7: Kliknutím na Empty Bin (Vyprázdniť kôš) potvrďte svoju akciu.

Krok 8: Otvorte App Store a znova si stiahnite aplikáciu Numbers.
Jednoducho otvorte aplikáciu Numbers na Macu
Tieto kroky vám pomôžu vyriešiť problémy s aplikáciou Numbers na vašom Macu. Natívne aplikácie Apple dokážu splniť takmer všetky vaše osobné a profesionálne potreby. A s každoročným vydávaním nových verzií macOS môžeme v týchto aplikáciách vidieť veľa nových funkcií.
Posledná aktualizácia 18. mája 2022
Vyššie uvedený článok môže obsahovať pridružené odkazy, ktoré pomáhajú podporovať Guiding Tech. Nemá to však vplyv na našu redakčnú integritu. Obsah zostáva nezaujatý a autentický.