Ako zmeniť štýl písma v Gmaile na webe a v mobile
Rôzne / / May 18, 2022
Keď píšete dlhý e-mail, možno budete chcieť poukázať na konkrétne podrobnosti, aby to príjemcovi neušlo. Gmail pre web a mobilné aplikácie Gmail majú niekoľko možností formátovania na úpravu štýlu písma. Času stretnutia môžete pridať tučný efekt alebo zvýrazniť sumu v e-maile. Tu je návod, ako môžete formátovať text na webe Gmail a v mobilných aplikáciách.

Gmail na webe sa dodáva s editorom formátovaného textu, ktorý vám pomôže prispôsobiť štýl písma a vzhľad podľa vašich predstáv. Možnosti sú obmedzené v aplikáciách Gmail pre mobilné zariadenia, ale stále sú dosť dobré na to, aby ste mohli načrtnúť dlhý e-mail na cestách. Ukážeme vám, ako zmeniť štýl písma v Gmaile na webe a v aplikáciách Gmail na mobile bez ďalších okolkov.
Gmail na webe
Ponuka na napísanie správy v Gmaile na webe ponúka niekoľko nástrojov na formátovanie na zmenu vzhľadu a štýlu textu e-mailu. Tieto možnosti sú na rovnakej úrovni ako špeciálny softvér na spracovanie textu a pokrývajú všetko, čo si používateľ môže prispôsobiť.
Krok 1: Otvorte Gmail vo webovom prehliadači.
Navštívte Gmail
Krok 2: Kliknite na tlačidlo Napísať v ľavom hornom rohu.

Krok 3: Pridajte e-mailovú adresu príjemcu a predmet e-mailu a začnite písať správu.
Krok 4: Na zmenu vzhľadu a štýlu textu použite panel formátovania nižšie.
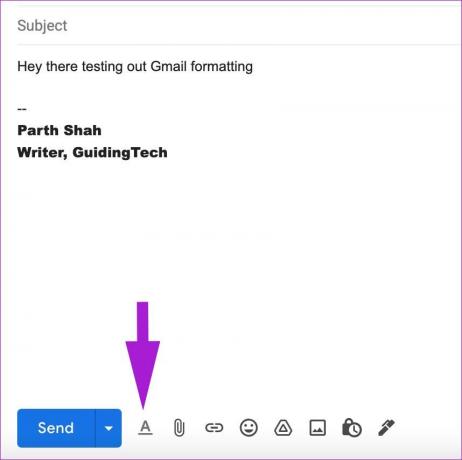
Krok 5: Ak sa vám možnosti formátovania nezobrazujú, kliknite na tlačidlo „A“ v spodnej časti.

Tu sú ponúkané možnosti formátovania pre Gmail na webe:
- Zmeňte typ a veľkosť textu
- Hrajte s efektmi tučného písma, kurzívy a podčiarknutia
- Zmeniť text a farbu pozadia (zvýrazniť text)
- Zmeňte zarovnanie textu
- Citovať
- Číslovaný a odrážkový zoznam
- Prečiarknuté
Zmeňte predvolený štýl textu v Gmaile na webe
Gmail v predvolenom nastavení používa typ textu Sans Serif a zachováva normálnu veľkosť. Predvolené nastavenia nemusia vyhovovať každému a možno zistíte, že meníte štýl a veľkosť textu pre každý e-mail pomocou možností formátovania. Namiesto toho môžete prejsť do nastavení Gmailu a zmeniť predvolený štýl textu.
Krok 1: Na domovskej stránke Gmailu kliknite na ikonu Nastavenia v pravom hornom rohu.

Krok 2: Vyberte a Zobraziť všetky nastavenia.

Krok 3: Prejdite na kartu Všeobecné.
Krok 4: Prejdite nadol na predvolený štýl textu.

Krok 5: Zmeňte štýl, veľkosť a farbu textu podľa svojich predstáv.
Krok 6: Posuňte zobrazenie nadol a vyberte tlačidlo Uložiť zmeny.

Potom sa vždy, keď sa pokúsite napísať e-mail v Gmaile, zobrazí okno na napísanie správy s vybranými predvoľbami pre štýl textu.
Prejsť späť na predvolený štýl textu v Gmaile na webe
Ak sa chcete vrátiť k predvolenému štýlu textu Gmailu, môžete to jednoducho urobiť z Nastavenia Gmailu. V záujme konzistentnosti odporúčame ponechať predvolený štýl textu.
Krok 1: Prejdite do nastavení Gmailu na webe (pozrite si kroky vyššie).
Krok 2: Na karte Všeobecné prejdite nadol na štýl textu.
Krok 3: Klepnite na ikonu odstránenia formátovania, ako je znázornené na obrázku nižšie.

Posuňte zobrazenie nadol a kliknite na tlačidlo Uložiť zmeny.
Zmeňte štýl textu v Gmaile pre Android
Aj keď to nie je viditeľné vopred, Gmail pre Android ponúka možnosti formátovania na úpravu štýlu textu. Môže to byť užitočné pri odpovedaní na e-mail alebo pri písaní nového. Naučte sa to podľa krokov nižšie.
Krok 1: Otvorte aplikáciu Gmail v systéme Android.
Krok 2: Klepnite na tlačidlo Napísať v pravom dolnom rohu.

Krok 3: Napíšte svoj e-mail a začnite písať správu.
Krok 4: Ak chcete niečo zvýrazniť, vyberte text a v kontextovej ponuke klepnite na Formát.

Krok 5: Môžete pridať efekty tučné, kurzíva, podčiarknutie a zmeniť štýl a farbu textu.

Klepnutím na krížik v pravom dolnom rohu skryjete lištu formátovania. V aplikácii Gmail pre Android nie je možné zmeniť predvolený štýl textu.
Formátovanie textu v aplikácii Gmail pre iPhone
Možnosti formátovania textu Gmailu sú v oficiálnej aplikácii pre iPhone obmedzené ako v aplikácii pre Android. Môžete hrať iba s efektmi tučného písma, kurzívy a podčiarknutia. Tu je postup.
Krok 1: Otvorte aplikáciu Gmail na iPhone.
Krok 2: Napíšte e-mail a napíšte telo správy.

Krok 3: Dlho klepnite na text, ktorý chcete formátovať.

Krok 4: Klepnite na možnosti formátovania a vyberte štýl tučné, kurzíva alebo podčiarknutie.

Nie sme si istí, prečo Google neponúka rovnaké možnosti formátovania RTF (ako tie pre Android) v systéme iOS.
Vytvorte dokonalý e-mail v Gmaile
Či už píšete obchodný list, posielate faktúru alebo pripravujete návrh predaja, musíte použiť predvolené možnosti formátovania textu Gmailu a zvýrazniť dôležité podrobnosti v e-maile. nezabudnite implementovať e-mailový podpis pridať osobný dotyk.
Posledná aktualizácia 18. mája 2022
Vyššie uvedený článok môže obsahovať pridružené odkazy, ktoré pomáhajú podporovať Guiding Tech. Nemá to však vplyv na našu redakčnú integritu. Obsah zostáva nezaujatý a autentický.

Napísané
Parth predtým pracoval v EOTO.tech, kde pokrýval technické novinky. V súčasnosti je na voľnej nohe v spoločnosti Guiding Tech a píše o porovnávaní aplikácií, návodoch, softvérových tipoch a trikoch a ponorí sa hlboko do platforiem iOS, Android, macOS a Windows.



