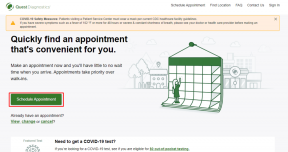6 najlepších spôsobov, ako opraviť nefunkčnosť aplikácie Keynote na Macu
Rôzne / / May 18, 2022
Aplikácia Keynote na Macu vám môže pomôcť vytvárať jednoduché a efektívne prezentácie. Získate množstvo možností na prispôsobenie obsahu a dokonca aj na výber opakovať prezentáciu v Keynote počas prezentácie produktov alebo pred začiatkom vášho stretnutia. A ak je to potrebné, dostanete dokonca možnosť previesť svoje Súbor kľúčových poznámok k videu.

Ak však aplikácia Keynote prestane fungovať, všetky vaše plány na vytvorenie mimoriadne podrobnej prezentácie sa môžu oneskoriť. V tomto príspevku sa podeľte o riešenia na opravu aplikácie Keynote, ktorá nefunguje na počítačoch Mac.
1. Vynútené ukončenie a reštartovanie aplikácie Keynote
Vždy, keď narazíte na takéto problémy s aplikáciou na Macu, prvou metódou je vynútiť jej ukončenie a reštartovať ju. V takom prípade môžete aplikáciu Keynote znova spustiť tak, že ju vynútene ukončíte a znova spustíte. Nasleduj tieto kroky.
Krok 1: Kliknite na ikonu Apple v ľavom hornom rohu.

Krok 2: Zo zoznamu možností vyberte Force Quit.

Krok 3: V ponuke Force Quit vyberte Keynote a kliknite na Force Quit.

Krok 4: Znova spustite aplikáciu Keynote.
2. Aktualizujte aplikáciu Keynote
Ďalším riešením pre aplikáciu Keynote, ktorá na Macu nefunguje, je kontrola aktualizácie. Aktualizácie aplikácií na akejkoľvek platforme pomáhajú pri odstraňovaní chýb a zlepšovaní používateľského zážitku. Pravidelná aktualizácia aplikácií prináša nové funkcie a tiež niekoľko vylepšení.
Nasleduj tieto kroky.
Krok 1: Stlačením kláves Command + medzerník zobrazíte vyhľadávanie Spotlight, napíšte Obchod s aplikaciami a stlačte Return.

Krok 2: V ľavom menu kliknite na Aktualizácie.

Krok 3: Ak na stránke nevidíte aktualizáciu, obnovte ju stlačením Command + R.
Ak je k dispozícii aktualizácia pre aplikáciu Keynote, stiahnite si ju a nainštalujte. Potom skúste Keynote znova spustiť, aby ste zistili, či funguje správne alebo nie.
3. Spustite svoj Mac v núdzovom režime
Ak prvé dve riešenia nefungovali pre vás, je čas ísť hlbšie. Skúsme teraz problém vyriešiť pomocou spustenie počítača Mac v núdzovom režime. Núdzový režim odstráni akékoľvek rušenie aplikácií tretích strán. Spustí iba systémové aplikácie.
Pre počítače Mac s čipom M1
Krok 1: Kliknite na logo Apple v ľavom hornom rohu a vyberte možnosť Vypnúť.

Krok 2: Keď sa váš Mac vypne, stlačte a podržte tlačidlo napájania, aby ste zobrazili dve možnosti spustenia – Macintosh HD a Options.
Krok 3: Vyberte Macintosh HD. Podržte kláves Shift a kliknite na Pokračovať v núdzovom režime.

Krok 4: Po spustení Macu v núdzovom režime skúste spustiť aplikáciu Keynote.
Pre počítače Mac s čipom Intel
Krok 1: Kliknite na logo Apple vľavo hore a vyberte možnosť Reštartovať.

Krok 2: Stlačte a podržte kláves Shift vo chvíli, keď sa váš Mac reštartuje.
Krok 3: Po zobrazení prihlasovacieho okna na obrazovke uvoľnite kláves Shift.
Po prihlásení skúste spustiť aplikáciu Keynote.
4. Spustite Disk Utility
Keď na Macu často presúvate veľké súbory a pravidelne inštalujete a odinštalujete aplikácie tretích strán, má to vplyv na usporiadanie úložného priestoru na Macu. Ak chcete usporiadať súbory a priečinky, macOS obsahuje Diskovú utilitu, ktorá vám umožní okrem formátovania úložiska, vytvárania oddielov atď. kontrolovať prípadné chyby úložiska. Nasleduj tieto kroky.
Krok 1: Stlačením Command + medzerník otvorte Spotlight Search a napíšte Disková utilita, a stlačte Return.

Krok 2: V okne Disková utilita kliknite na Prvá pomoc.

Krok 3: Výberom položky Spustiť spustíte prvú pomoc.

Krok 4: Kliknutím na Pokračovať potvrďte svoju voľbu.

Keď Disková utilita opraví váš disk, skúste znova spustiť aplikáciu Keynote.
5. Aktualizujte a nainštalujte novú verziu macOS
Ak aplikácia Keynote stále odmieta správne fungovať, musíte teraz prejsť na aktualizáciu systému macOS. Každý operačný systém musí byť optimalizovaný na spustenie rôznych druhov aplikácií. V takom prípade by ste mali vyhľadať aktualizáciu systému macOS a nainštalovať ju, aby ste odstránili všetky problémy s načítaním aplikácie.
Nasleduj tieto kroky.
Krok 1: Kliknite na logo Apple v ľavom hornom rohu.

Krok 2: Vyberte „O tomto Macu“.

Krok 3: Kliknite na tlačidlo Aktualizácia softvéru.

Stiahnite si a nainštalujte aktualizáciu macOS, ak ju vidíte.
6. Odinštalujte a znova nainštalujte aplikáciu Keynote
Posledným riešením, ktoré by ste mali zvážiť pri riešení tohto problému, je odinštalovanie a preinštalovanie samotnej aplikácie Keynote. To umožní aplikácii nový štart vo vašom systéme. Nasleduj tieto kroky.
Krok 1: Stlačením Command + medzerník otvorte Spotlight Search a napíšte Finder a stlačte Return.

Krok 2: Kliknite na Aplikácie v ľavom stĺpci.

Na obrazovke sa zobrazia všetky aplikácie nainštalované na vašom Macu.
Krok 3: Vyberte Keynote zo zoznamu.

Krok 4: Presuňte ho do koša.
Krok 5: Dokončite akciu pomocou svojho Touch ID alebo hesla.

Krok 6: Otvorte kôš.

Krok 7: Kliknite pravým tlačidlom myši na ikonu Keynote a vyberte možnosť Odstrániť okamžite.

Možno budete musieť autorizovať akciu pomocou Touch ID alebo hesla. Prejdite do obchodu App Store a znova si stiahnite aplikáciu Keynote.
Získajte aplikáciu Keynote
Bezproblémovo používajte Keynote na Macu
Tieto riešenia určite pomôžu vyriešiť všetky problémy súvisiace s aplikáciou Keynote. Ak na svojom iPhone alebo iPade používate Keynote, odporúčame vám aktualizovať aplikáciu a softvér zariadenia, aby ste si mohli vychutnať nové funkcie operačného systému a optimalizovať fungovanie aplikácie Keynote.
Posledná aktualizácia 18. mája 2022
Vyššie uvedený článok môže obsahovať pridružené odkazy, ktoré pomáhajú podporovať Guiding Tech. Nemá to však vplyv na našu redakčnú integritu. Obsah zostáva nezaujatý a autentický.