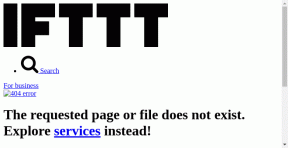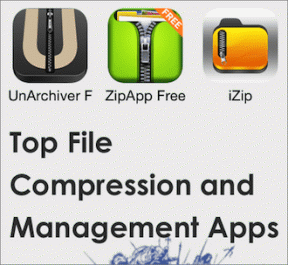Identifikujte a nainštalujte chýbajúce audio a video kodeky v systéme Windows
Rôzne / / November 28, 2021
Po niekoľkých hodinách čakania, ale hneď ako si prehráte film, ktorý ste si stiahli, budete nadšení keď stlačíte tlačidlo prehrávania, film sa neprehrá a zobrazuje sa iba čierna obrazovka alebo nie je žiadna zvuk? V najhoršom prípade sa zobrazí chybové hlásenie „Na prehrávanie tohto súboru je potrebný kodek“. No, hlavnou príčinou tohto problému je, že vo vašom systéme chýba zvukový alebo video kodek. Ale čo sú tieto kodeky? A ako si ho môžete nainštalovať do svojho systému? Nerobte si starosti, v tejto príručke vám odpovieme na všetko, len nasledujte.
Čo sú to kodeky?
Kodek, čo znamená kodér-dekodér, je časť kódu alebo hardvérové zariadenie, ktoré sa používa na komprimáciu údajov, aby sa mohli prenášať, a tiež dekomprimuje prijaté údaje. Keď sa vo vašom systéme neotvára zvukový alebo video súbor a všetko, čo vidíte, je čierna obrazovka alebo nesynchronizovaný zvuk alebo rozmazané obrázky, hlavným dôvodom môže byť chýbajúci kodek.
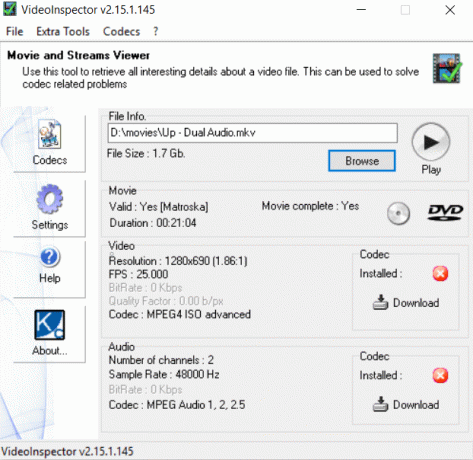
Identifikujte a nainštalujte chýbajúce audio a video kodeky v systéme Windows
Existuje množstvo softvéru, ktorý zobrazí nainštalovaný kodek vo vašom systéme. Tiež je možné zobraziť nainštalované kodeky bez pomoci akéhokoľvek externého softvéru. Pozrime sa teda na rôzne spôsoby kontroly a inštalácie chýbajúcich kodekov v systéme Windows 10.
Obsah
- Identifikujte a nainštalujte chýbajúce audio a video kodeky v systéme Windows 10
- Metóda 1: Nájdite informácie o kodeku pomocou prehrávača Windows Media Player
- Metóda 2: Identifikujte kodeky pomocou nainštalovaného kodeku
- Nájdite a nainštalujte chýbajúce kodeky v systéme Windows 10
- Balíky kodekov pre bežné programy video a audio kodekov
Identifikujte a nainštalujte chýbajúce audio a video kodeky v systéme Windows 10
Uistite sa vytvoriť bod obnovenia pre prípad, že by sa niečo pokazilo.
Metóda 1: Nájdite informácie o kodeku pomocou prehrávača Windows Media Player
Nainštalované kodeky môžete skontrolovať pomocou prehrávača médií Windows bez použitia akejkoľvek aplikácie tretej strany. Ak chcete skontrolovať kodeky nainštalované vo vašom systéme pomocou prehrávača médií Windows, postupujte podľa týchto krokov.
1. Kliknite na Štart Menu alebo stlačte tlačidlo kľúč Windows.
2.Typ Windows Media Player a stlačením klávesu Enter ho otvorte.
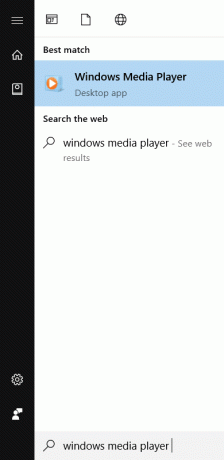
3.Stlačte Alt+H ktorý otvorí Windows Media Player Sekcia pomocníka a potom kliknite na „O prehrávači Windows Media Player“.

4. Kliknite na Informácie o technickej podpore v spodnej časti okna.

5. Otvorí sa vyskakovacie okno s otázkou, kde sa má súbor otvoriť, vyberte svoj webový prehliadač.
Teraz budete môcť zobraziť všetky kodeky, ktoré sa nachádzajú vo vašom systéme vrátane audio a video.
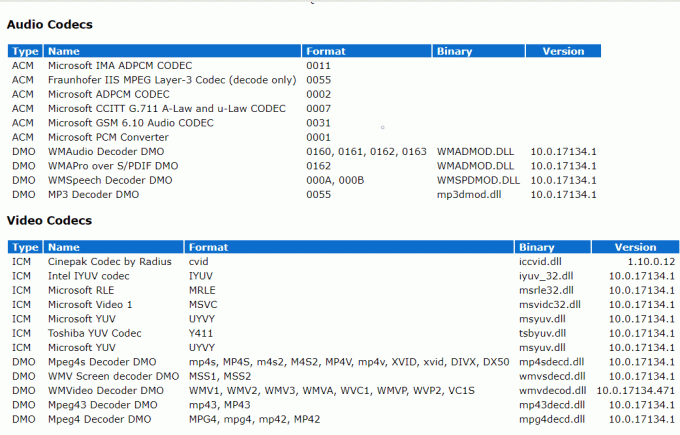
Metóda 2: Identifikujte pomocou kodekov Nainštalovaný kodek
Inštalovaný kodek je veľmi užitočný softvér s malým paketom, ktorý zobrazuje všetky kodeky, ktoré sú momentálne nainštalované vo vašom systéme. Nainštalovaný kodek je aplikácia tretej strany od spoločnosti Nirsoft.
1.Po stiahnutí súboru ho rozbaľte a dvakrát kliknite na InstalledCodec.exe súbor, ktorý môžete vidieť v rozbalených súboroch.
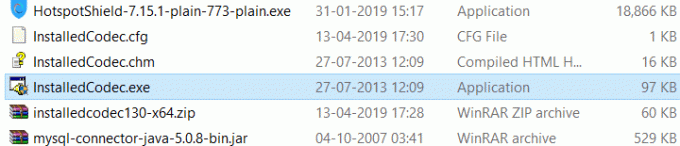
2. Po otvorení aplikácie môžete vidieť podrobnosti, ako je zobrazovaný názov kodekov, aktuálny stav, či je zakázaný alebo nie, verzia súboru atď.

3. Ak chcete vidieť vlastnosti konkrétneho kodeku, kliknite naň pravým tlačidlom myši a vyberte Vlastnosti.

4. Teraz, ak chcete zakázať alebo povoliť akýkoľvek kodek, kliknite pravým tlačidlom myši na položku a vyberte možnosť vypnúť alebo povoliť z kontextovej ponuky kliknutím pravým tlačidlom myši.
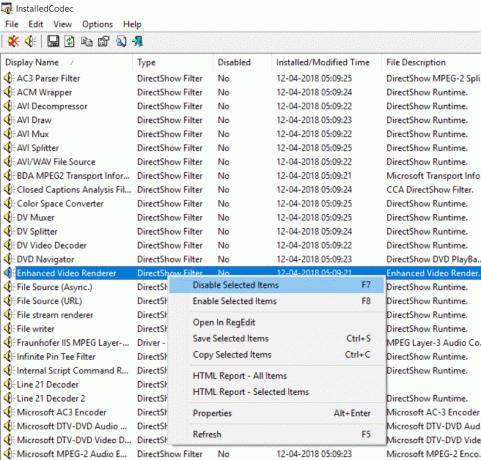
Nájdite a nainštalujte chýbajúce kodeky v systéme Windows 10
Doteraz sme diskutovali len o tom, ako nájsť kodeky nainštalované vo vašom systéme. Teraz uvidíme, ako zistiť, ktorý kodek vo vašom systéme chýba a ktorý kodek je potrebný na prehrávanie konkrétneho typu súboru. A nakoniec, ako nainštalovať chýbajúci kodek do vášho systému. Ak chcete zistiť, ktorý kodek chýba a ktorý kodek je potrebný na prehrávanie súboru, budete musieť nainštalovať aplikáciu tretej strany s názvom VideoInspector. Tento softvér vám ukáže všetky informácie o kodekoch, takže bez straty času stiahnite si ho odtiaľto.
Ak chcete pokračovať, postupujte podľa týchto krokov.
1.Otvorte videoinspector_lite.exe súbor, ktorý ste práve stiahli, a pokračujte v inštalácii podľa pokynov na obrazovke.

2. Kliknite na tlačidlo Ďalej Nainštalujte softvér.
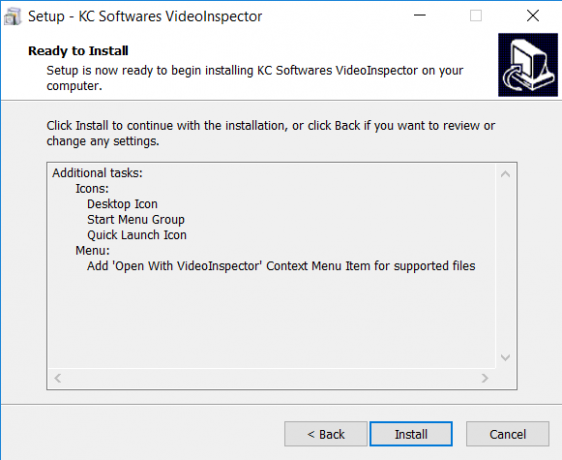
3.Otvoriť VideoInspector kliknutím na ikonu, ktorá sa teraz musí nachádzať na pracovnej ploche, alebo ju vyhľadajte pomocou ponuky Štart.
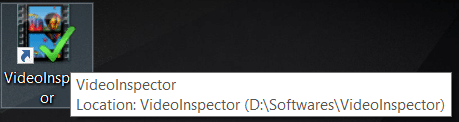
4.Pre zobrazenie kodekov nainštalovaných v systéme stačí kliknúť na Kodeky z ľavej strane okna.
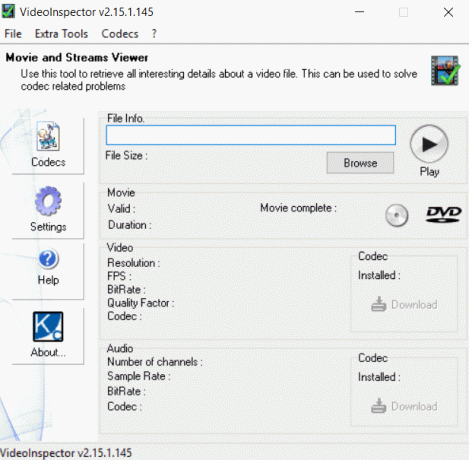
5.Tu budete môcť pozriaudio a video kodeky oddelene.
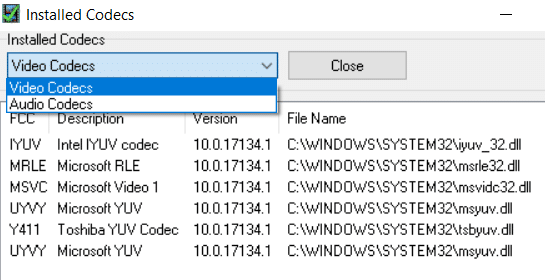
6. Ak chcete zobraziť kodek, ktorý je potrebný na prehrávanie konkrétneho typu súboru, musíte prechádzať informáciami o súbore a vybrať súbor, pre ktorý chcete nájsť chýbajúce kodeky.
7. Po výbere konkrétneho súboru kliknite na tlačidlo Otvorené, otvorí sa vyskakovacie okno. Kliknite Áno pokračovať ďalej.
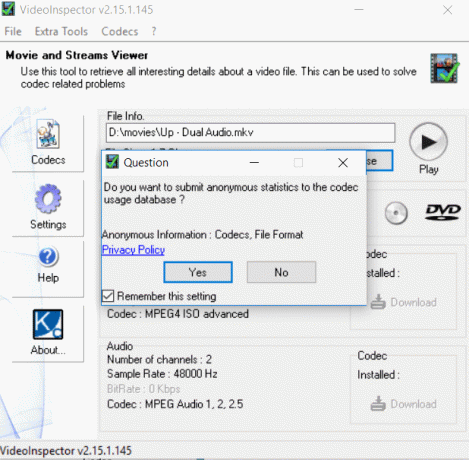
8. Po nahratí súboru môžete vidieť príslušné audio a video kodeky, ktoré sú potrebné na prehrávanie konkrétneho súboru. Tieto kodeky si môžete jednoducho stiahnuť pomocou tlačidlo Stiahnuť vedľa príslušných kodekov.

9. Kliknite na tlačidlo Stiahnuť a budeš presmerovaný na odkaz, kde si môžete stiahnuť chýbajúci kodek ktorý je potrebný na prehrávanie konkrétneho súboru.
10. Váš predvolený vyhľadávací nástroj vám zobrazí odkazy na stiahnutie chýbajúceho kodeku. Stačí si vybrať príslušný odkaz.
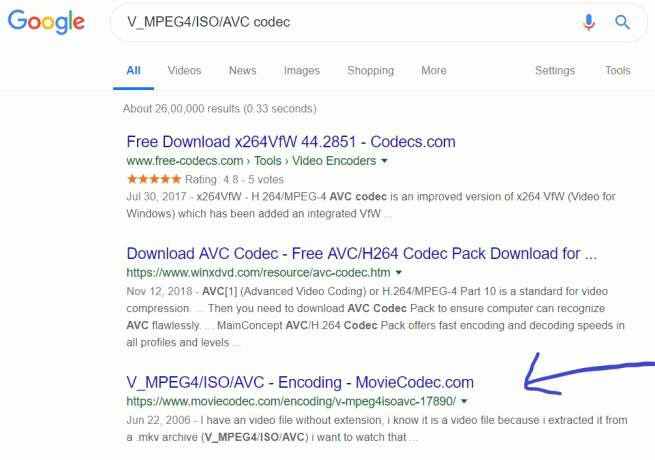
11.Po stiahnutí kodeku ho musíte tiež nainštalovať. A keď je všetko hotové, môžete ľahko prehrať súbor, ktorý predtým čelil problémom s čiernou obrazovkou alebo zvukom.
Balíky kodekov pre bežné programy video a audio kodekov
Väčšina používateľov bude považovať za únavné inštalovať kodeky znova a znova pre rôzne typy súborov. Aby ste sa vyhli tejto situácii, môžete si stiahnuť a nainštalovať určité balíky kodekov, ktoré majú širokú škálu audio a video kodekov vyžadovaných rôznymi typmi súborov. Ak nainštalujeme takéto balíčky, väčšina súborov sa prehrá bez problémov, aj keď v niektorých prípadoch možno budete musieť nainštalovať kodek pre konkrétny súbor. Nižšie sú uvedené niektoré z balíkov kodekov, pomocou ktorých bude váš systém obsahovať kodeky, ktoré bežne vyžadujú zvukové a video súbory:
- Pokročilé kodeky
- Combined Community Codec Pack (CCCP)
- K-Balík Lite Codec Pack
- Balík kodekov X
To je všetko o chýbajúcich kodekoch a o tom, ako zistiť, ktorý kodek pre konkrétny súbor chýba, ako tento kodek nainštalovať a aké všetky kodeky sú už v systéme prítomné.
Odporúčané:
- Oprava chyby, pri ktorej sa nemôžeme prihlásiť do vášho účtu v systéme Windows 10
- Klávesnica notebooku nefunguje správne [VYRIEŠENÉ]
- Oprava Windows 10 nesťahuje ani neinštaluje aktualizácie
- Chyba Fix Your Connection is not Secure Error vo Firefoxe
Takže podľa vyššie uvedených metód môžete ľahko Identifikujte a nainštalujte chýbajúce audio a video kodeky v systéme Windows 10. Ak problém stále pretrváva, dajte mi vedieť do poľa komentárov a pokúsim sa nájsť riešenie vášho problému.