Ako odomknúť telefón s Androidom bez hesla
Rôzne / / May 19, 2022

V tejto generácii pokročilých technológií sa niekedy zamotáme do situácií, ktorým sme nikdy nečelili. Smartfón je zariadenie, ktoré denne niekoľko hodín používame na osobné, pracovné a zábavné účely. A niekedy máme tendenciu zabúdať na niektoré základné veci, ktoré môžu narušiť našu rutinu, napríklad nemožnosť odomknúť smartfón s Androidom. Môže sa to zdať absurdné, ale zabudnutie hesla telefónu na odomknutie smartfónu sa raz za čas stane takmer každému. Existujú aj ďalšie nespočetné dôvody, prečo čeliť problémom s odomykaním telefónu. Z tejto situácie sa však môžete dostať prečítaním tohto článku, ktorý vás prevedie tým, ako sa naučiť odomykať telefón s Androidom bez hesla. Takže sa pripravte na podrobné informácie o riešeniach, ako odomknúť telefón s Androidom bez použitia hesla.
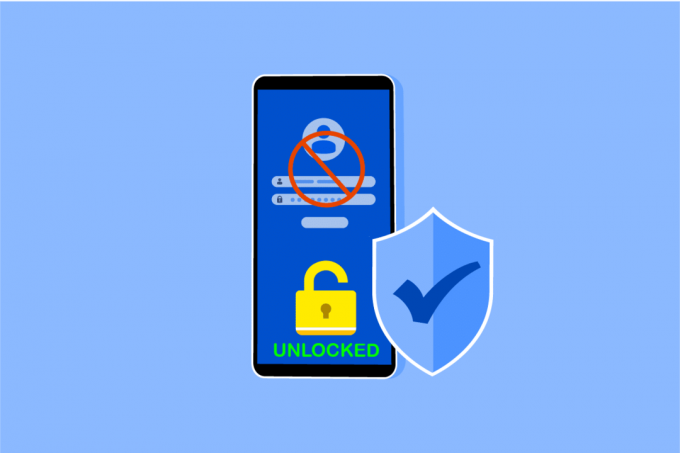
Obsah
- Ako odomknúť telefón s Androidom bez hesla
- Metóda 1: Použite skener odtlačkov prstov
- Metóda 2: Použite odomknutie tvárou
- Metóda 3: Použite Smart Lock
- Metóda 4: Použite funkciu Samsung Find My Mobile (pre zariadenia Samsung)
- Metóda 5: Spustenie v núdzovom režime
- Metóda 6: Používateľské rozhranie obrazovky uzamknutia pri zlyhaní
- Metóda 7: Použite Android Debug Bridge (ADB)
- Metóda 8: Použite Správcu zariadenia Android (ADM)
- Metóda 9: Vykonajte obnovenie továrenských nastavení
Ako odomknúť telefón s Androidom bez hesla
Pozrime sa najprv na niektoré z dôvodov, ktoré sú zodpovedné za nemožnosť odomknutia smartfónu so systémom Android.
- Nedávno ste zmenili heslo a nepamätám si nové heslo.
- A chyba výrobného nastavenia môže viesť k chybe neplatného hesla na vašom smartfóne.
- Tiež a aktualizácia softvéru môže spôsobiť technickú chybu v OS, čo má za následok, že váš telefón s Androidom neprijíma heslo na odomknutie.
Toto sú niektoré z bežných dôvodov, ktoré vedú k výskytu uvedenej chyby na vašom zariadení so systémom Android. Teraz prejdime k metódam, ktoré vám pomôžu odomknúť telefón s Androidom bez hesla.
Poznámka: Keďže smartfóny nemajú rovnaké možnosti nastavení, líšia sa od výrobcu k výrobcovi. Preto pred zmenou akéhokoľvek nastavenia na svojom zariadení skontrolujte správne nastavenia. Nasledujúce kroky boli vykonané Samsung Galaxy M31 na ilustračné účely.
Metóda 1: Použite skener odtlačkov prstov
Svoj telefón s Androidom môžete jednoducho odomknúť bez hesla pomocou vstavaného snímača odtlačkov prstov vášho smartfónu so systémom Android. Postupujte podľa nasledujúcich krokov:
1. Otvor nastavenie aplikácie na vašom telefóne s Androidom.

2. Prejdite nadol a klepnite na Biometria a bezpečnosť možnosť zo zoznamu.
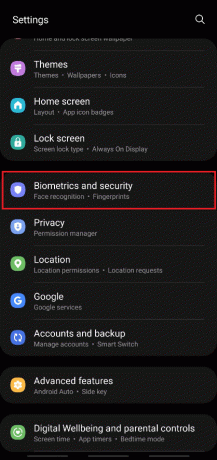
3. Klepnite na ikonu Odtlačky prstov možnosť, ako je uvedené nižšie.
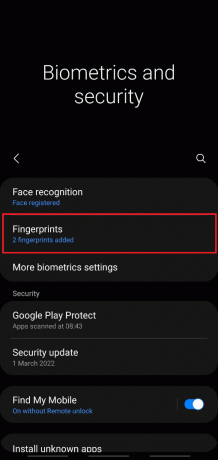
4. Zadajte svoje aktuálne heslo pohnúť sa vpred.
5. Klepnite na Pridajte odtlačok prsta možnosť.
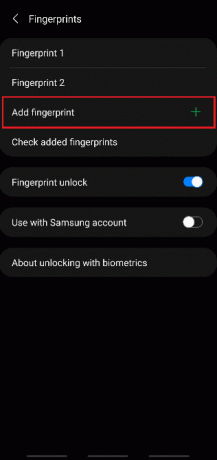
6. teraz Naskenujte si odtlačok prsta podľa pokynov na obrazovke.

7. Uistite sa, že prst zakrýva celý snímač kým pridáte odtlačok prsta do svojho zariadenia.
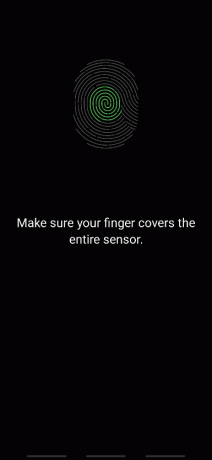
8. Po dokončení uvidíte Pridaný odtlačok prsta správu na obrazovke. Klepnite na hotový k východu.

Teraz môžete odomknúť telefón pomocou snímača odtlačkov prstov a pridaného odtlačku prsta na telefóne s Androidom.
Metóda 2: Použite odomknutie tvárou
Spolu so snímačom odtlačkov prstov majú najnovšie smartfóny funkciu odomykania tvárou. Zvyšuje tiež úroveň zabezpečenia a znižuje šance na prelomenie zabezpečenia vášho smartfónu. Váš telefón zhromažďuje a implementuje jedinečné údaje o vašej tvári na aktiváciu tejto funkcie. Ak vaše zariadenie podporuje odomykanie tvárou, podľa nasledujúcich krokov aktivujte túto funkciu a odomknite telefón s Androidom bez hesla.
1. Otvor nastavenie aplikáciu a dostanete sa na Biometria a bezpečnosť Ponuka.
2. Klepnite na Rozpoznávanie tváre možnosť.

3. Zadajte vaše súčasné heslo pohnúť sa vpred.
4. Klepnite na Zaregistrujte tvár možnosť.
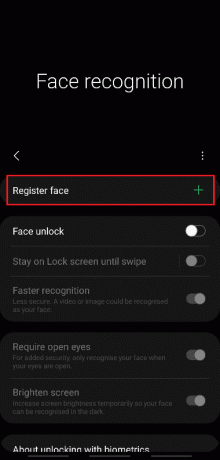
5. Klepnite na ďalej.

6. Dokončite postup podľa pokynov na obrazovke Rozpoznávanie tváre nastaviť. Nakoniec sa do telefónu pridajú údaje o vašej tvári a telefón môžete jednoducho odomknúť pomocou funkcie odomknutia tvárou.
Prečítajte si tiež:Ako odomknúť bootloader cez Fastboot v systéme Android
Metóda 3: Použite Smart Lock
Funkcia inteligentného zámku je dostupná na zariadeniach so systémom Android verzie 5.0 alebo vyššej. Táto funkcia umožňuje používateľom telefónov ponechať telefón odomknutý za špecifických podmienok. Zvyčajne existujú tri možnosti, ktoré možno použiť na odomknutie telefónu:
- Detekcia na tele
- Dôveryhodné miesta
- Dôveryhodné zariadenia

Možnosť I: Detekcia nosenia na tele
Táto funkcia umožňuje, aby váš telefón zostal odomknutý, kým sa nepohybuje, napríklad vo vrecku pri chôdzi. Môže zostať odomknutý maximálne 4 hodiny v pohybe alebo kým ho nepoložíte na voľnobeh pred 4 hodinami.
1. Otvor nastavenie a klepnite na Zamknúť obrazovku možnosť.

2. Klepnite na ikonu Smart Lock možnosť, ako je znázornené.

3. Zadajte vaše súčasné heslo pohnúť sa vpred.
4. Teraz klepnite na Detekcia na tele možnosť z Smart Lock obrazovka menu.

5. Klepnite na ikonu Použite detekciu nosenia na tele možnosť prepínania, ako je znázornené.

6. Klepnite na ĎALEJ pre vyskakovacie okno s uvedením: Mysli na to správa o vylúčení zodpovednosti, ako je uvedené nižšie.
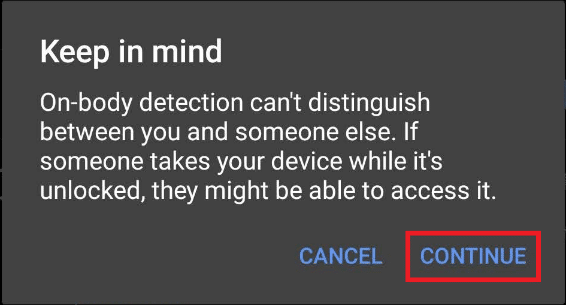
Možnosť II: Z dôveryhodných miest
Môžete tiež pridať miesto, kde chcete mať telefón odomknutý, aby ste k nemu mali ľahký prístup a menšiu spotrebu času na nepretržité odomykanie. Na svojom pracovisku alebo na akomkoľvek inom mieste, ktoré chcete špecifikovať, implementujte a používajte túto funkciu podľa nižšie uvedených krokov.
1. Dosiahnite Smart Lock menu, ako je uvedené vyššie v Možnosť I.
2. Klepnite na Dôveryhodné miesta možnosť z Smart Lock obrazovka menu.
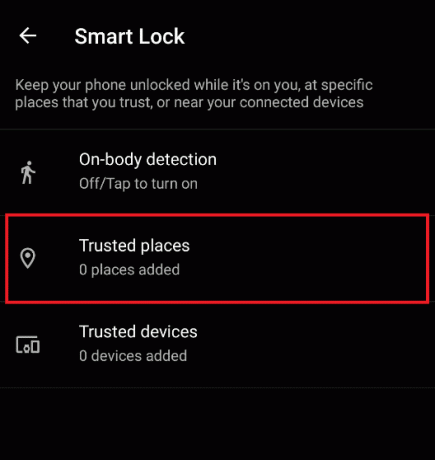
3. Klepnite na OK pre vyskakovacie okno s uvedením: Ak chcete získať lepší zážitok, zapnite určovanie polohy zariadenia, ktoré využíva službu určovania polohy Google.
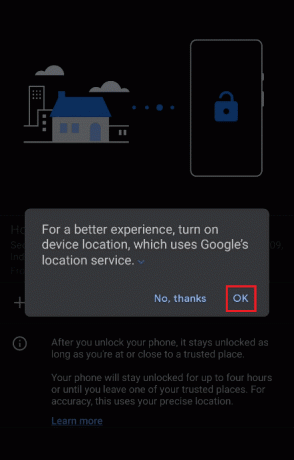
4. Klepnite na Pridajte dôveryhodné miesta možnosť, ako je znázornené.
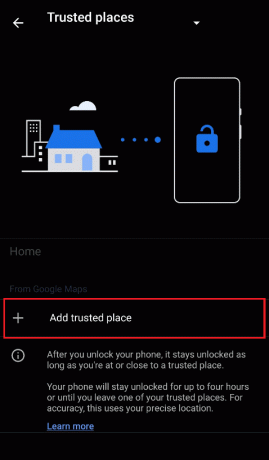
5. Budete presmerovaní na obrazovku s Google Mapy na. Objavte požadované miesto na mape a klepnite naň.
6. Ak chcete, môžete tiež premenovať názov dôveryhodného miesta a klepnite na OK.

7. The nové dôveryhodné miesto sa pridá tam, kde váš telefón zostane odomknutý.
Možnosť III: Z dôveryhodných zariadení
Pomocou tejto funkcie môžete nechať svoj telefón odomknutý, keď je pripojený k iným zariadeniam, ako sú iné telefóny, inteligentné hodinky, náhlavné súpravy Bluetooth alebo reproduktory atď. Keď telefón odomknete, zostane odomknutý 4 hodiny alebo dovtedy, kým sa pripojené zariadenie neodpojí.
1. Dosiahnite Smart Lock menu, ako je uvedené vyššie v Možnosť I.
2. Klepnite na Dôveryhodné zariadenia možnosť z Smart Lock obrazovka menu.

3. Klepnite na ikonu Pridať dôveryhodné zariadenie možnosť.
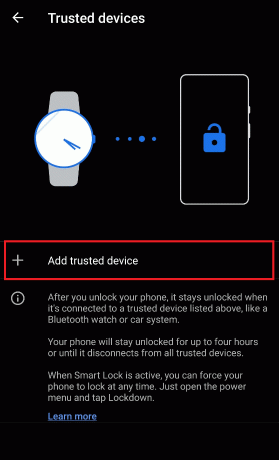
4. Klepnite Spárujte nové zariadenie.
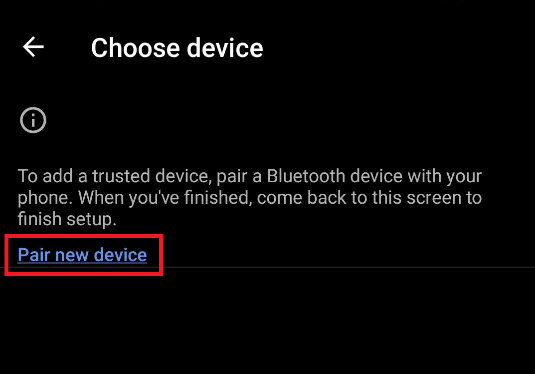
5. Klepnite na Bluetooth prepnúť možnosť na Ak sa chcete pripojiť k zariadeniam v okolí, zapnite Bluetooth.

6. Pripojte požadované zariadenie.
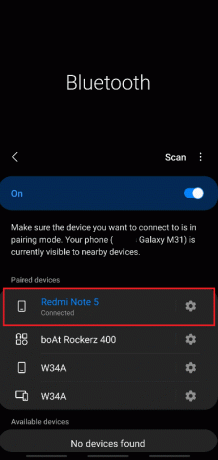
7. Klepnite na PRIDAŤ pre vyskakovacie okno s uvedením: Pridať dôveryhodné zariadenie? ako je uvedené nižšie.

8. The nové dôveryhodné zariadenie sa pridá, aby váš telefón zostal odomknutý, keď je k nemu pripojený.
Prečítajte si tiež:6 spôsobov, ako odomknúť smartfón bez kódu PIN
Metóda 4: Použite funkciu Samsung Find My Mobile (pre zariadenia Samsung)
Ak používate smartfón Samsung a chcete odomknúť telefón s Androidom bez hesla, máte šťastie. Samsung poskytuje funkciu tzv Nájsť môj mobil ku ktorému máte prístup z vášho účtu Samsung. Pomáha vám pristupovať k rôznym akciám na vašom zariadení a vykonávať ich na diaľku z počítača. Postupujte podľa nasledujúcich krokov a zistite, ako presne to urobiť.
1. Otvor nastavenie aplikáciu a dostanete sa na Biometria a bezpečnosť menu, ako už bolo uvedené.
2. Teraz prejdite nadol a klepnite na Nájsť môj mobil možnosť prepínania, ako je uvedené nižšie.
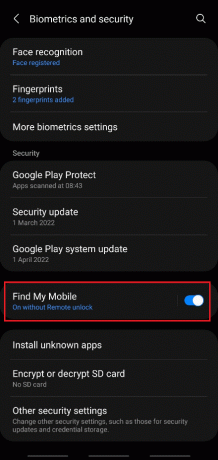
3. Klepnite na prepínač pre Odomykanie na diaľku.
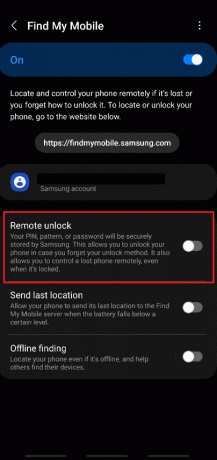
4. Klepnite súhlas pre vyskakovacie okno s uvedením: Zálohovať svoj vzor?
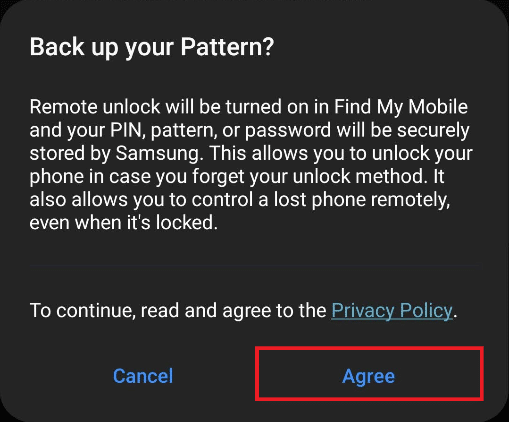
5. Váš telefón bude zálohovaný a prepne sa na Odomykanie na diaľku sa zapne.
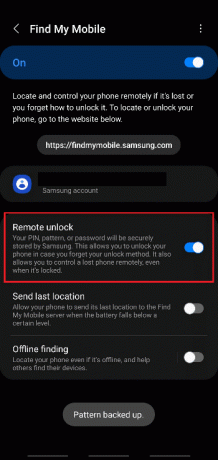
6. Teraz otvorte Účet Samsung Prihlasovacia stránka na vašom desktopový prehliadač.
7. Prihlásiť sa do vášho účtu Samsung s vaším Email alebo telefónne číslo a heslo.

8. Váš telefón Samsung dostane a overovací kód na potvrdenie procesu dvojstupňového overenia. Zadajte kód do zvýrazneného poľa, ako je znázornené nižšie, a kliknite Overiť.

9. Budete presmerovaní na váš Stránka Môj účet Samsung.
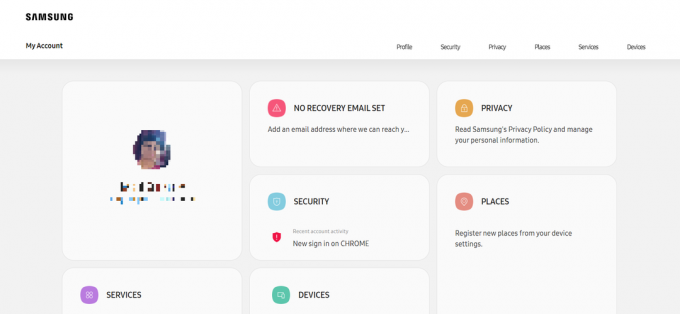
10. Prejdite nadol a kliknite na ZARIADENIA dlaždice, ako je znázornené nižšie.

11. Teraz kliknite na Nájsť môj mobil možnosť pod Nájdite svoje zariadenia.

12. Skontrolovať Prečítal som si a súhlasím s vyššie uvedeným polia pre Právne informácie vyskakovacie okno a kliknite naň súhlas, ako je uvedené nižšie.

13. Teraz, Domovská stránka Find My Mobile sa zobrazí na karte vášho prehliadača. Kliknite na Odomknúť možnosť z pravej tably, ako je zvýraznené.

14. Kliknite na Odomknúť možnosť pre Odomknúť môj telefón objaviť sa.

15. Znova zadajte svoje Heslo účtu Samsung potvrďte proces odomknutia a kliknite Ďalšie.
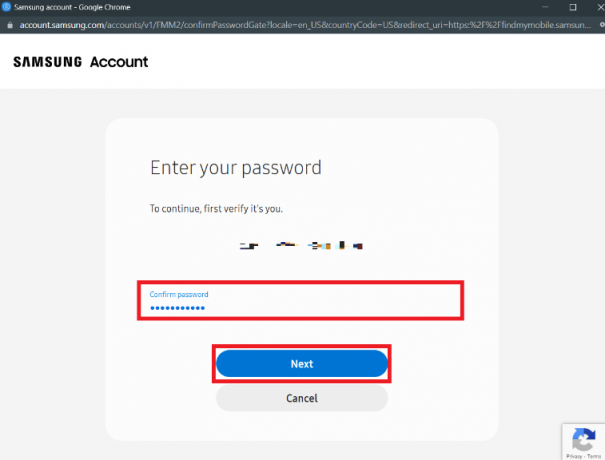
16. Na dokončenie počkajte niekoľko sekúnd Odblokovanie telefónu.

17. Získate Váš telefón je odomknutý správu hneď, ako sa váš telefón Samsung na diaľku odomkne.

Prečítajte si tiež:Opravte problém s vybíjaním batérie Samsung Note 4
Metóda 5: Spustenie v núdzovom režime
Pomocou tejto metódy môžete dočasne zakázať stiahnuté aplikácie, aby ste vyriešili problém s odomknutím smartfónu so systémom Android na vašom zariadení.
1. Dlho stlačte Tlačidlo napájania/uzamknutia zo strany telefónu.
2. Teraz dlho stlačte Vypnúť možnosť z obrazovky, ako je znázornené nižšie.

3. Nakoniec klepnite na Bezpečnostný mód možnosť reštartovať telefón v núdzovom režime.

Metóda 6: Používateľské rozhranie obrazovky uzamknutia pri zlyhaní
Táto metóda je použiteľné len pre smartfóny, na ktorých bežiaAndroid 5.0 až 5.11verzií. Pomocou tejto metódy budete môcť zlyhať používateľské rozhranie uzamknutej obrazovky a vstúpiť do rozhrania smartfónu bez toho, aby ste ohrozili akékoľvek údaje vášho telefónu.
Poznámka: Nasledujúce kroky sa vykonávajú na Verzia Androidu 11 na ilustračné účely. Keďže táto metóda funguje iba pre zariadenia so systémom Android 5.0 až 5.11, ak nemáte žiadnu z uvedených verzií, môžete túto metódu preskočiť a prejsť na ďalšiu.
1. Na uzamknutej obrazovke klepnite na Núdzový hovor možnosť, ako je znázornené.
2. Teraz napíšte Hviezdička (*) 10-krát v poli číselníka, ako je znázornené nižšie.
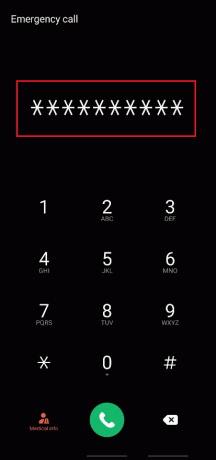
3. Dvakrát klepnite na napísané hviezdičky a Kopírovať ich.
4. Teraz prilepte skopírované znaky opakovane do rovnakého poľa vytáčania, aby ste zvýšili množstvo, kým sa dvojitým klepnutím nezakáže možnosť zvýraznenia a kopírovania.
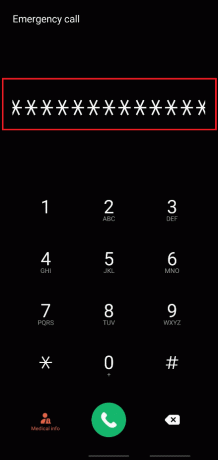
5. Potom sa vráťte na uzamknutú obrazovku. Klepnite a posuňte Ikona fotoaparátu na ľavú stranu od pravého dolného rohu, ako je znázornené nižšie.
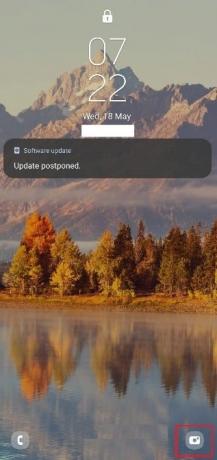
6. Teraz, z fotoaparát rozhranie, potiahnite nadol Panel upozornení.
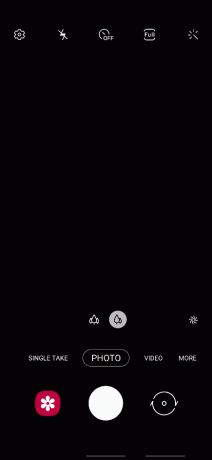
7. Klepnite na Ikona ozubeného kolieska nastavení z pravého horného rohu.
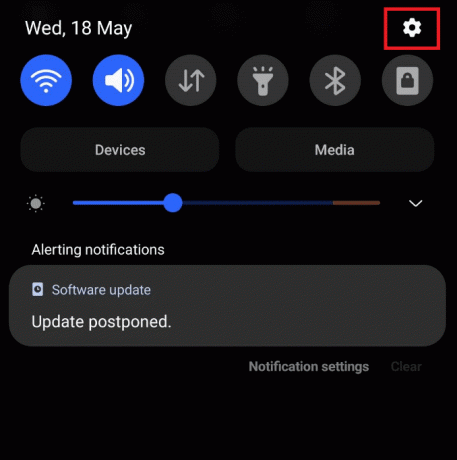
8. Teraz, v heslo do poľa, prilepte skopírované hviezdičky nepretržite, kým sa nezrúti používateľské rozhranie uzamknutej obrazovky.
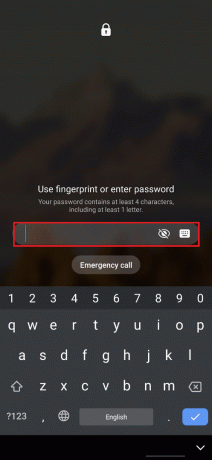
9. Nakoniec sa vám podarilo odomknúť telefón s Androidom bez hesla. Táto metóda nevymaže žiadne údaje vášho telefónu.
Prečítajte si tiež:Ako vypnúť Google Assistant na uzamknutej obrazovke
Metóda 7: Použite Android Debug Bridge (ADB)
Android Debug Bridge (ADB) a príkazy ADB môžete použiť na odomknutie telefónu Android bez hesla z počítača so systémom Windows. Pred vykonaním nasledujúcich krokov musíte mať v počítači so systémom Windows nainštalovanú službu ADB, aby ste mohli pristupovať k telefónu so systémom Android z počítača. Na to musíte na svojom telefóne s Androidom povoliť ladenie USB. Ak to chcete urobiť, postupujte podľa nášho sprievodcu Ako nainštalovať ADB (Android Debug Bridge) na Windows 10.
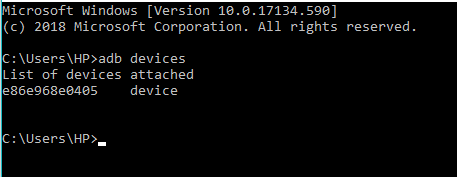
Po vykonaní metód uvedených vo vyššie uvedenom článku budete mať povolené ladenie USB v telefóne a nainštalovaný ADB na vašom počítači.
Teraz môžete pomocou ADB vedieť, ako odomknúť telefón s Androidom na a zakorenené a nezakorenené telefón. Nižšie sú uvedené kroky pre oba typy zariadení.
Možnosť I: Pre nezakorenené zariadenia
Ak chcete odomknúť telefón Android bez hesla pomocou príkazov ADB, postupujte podľa nasledujúcich krokov:
1. Po povolení ladenia USB v telefóne pripojte svoj telefón so systémom Android k počítaču pomocou kábla USB.
2. Stlačte tlačidlo kľúč Windows, typ Príkazový riadok a kliknite na Spustiť ako správca.
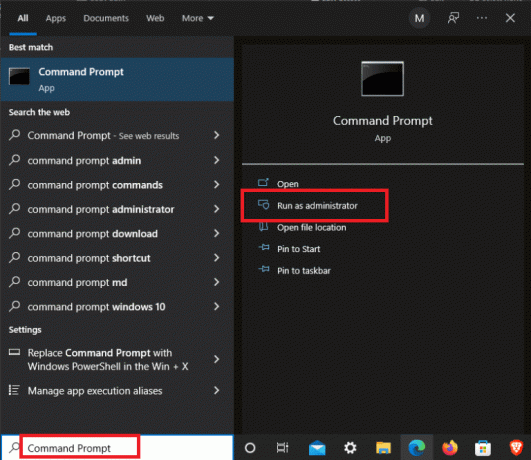
3. Vykonajte nasledovné príkazy jeden za druhým:
adb shell cd/data/data.com.android.providers.settings/databases sqlite3 settings.db aktualizovať hodnotu systémovej sady = 0, kde name='autoblok_vzoru_uzamykania'; aktualizovať hodnotu nastavenia systému=0 kde name='lockscreen.lockedoutpermanently'; skončiť
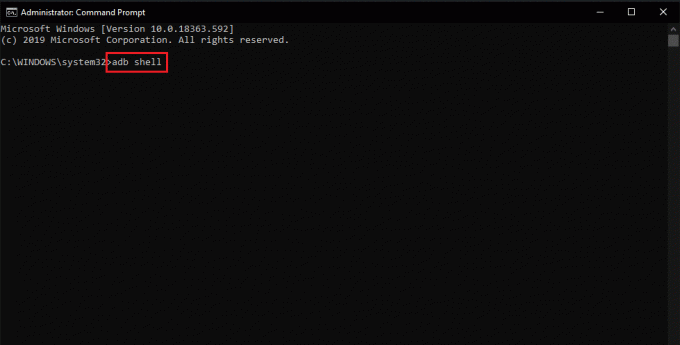
4. Po vykonaní vyššie uvedených príkazov reštart vaše zariadenie Android.
5A. Uzamknutá obrazovka telefónu s Androidom sa resetuje.
5B. Ak sa obrazovka uzamknutia vášho telefónu s Androidom ešte neresetovala, zadajte nasledujúce príkaz a stlačte tlačidlo Vstupný kľúč.
abd shell rm/data/system/gesture.key

6. Nakoniec znova reštartujte telefón, aby ste odomkli telefón s Androidom bez hesla.
Možnosť II: Pre zakorenené zariadenia
Nasledujúce kroky sú uvedené na vyriešenie problému s odomknutím smartfónu so systémom Android pomocou príkazov ADB.
1. Pripojte svoje Android telefón k PC s USB kábel po povolení ladenia USB v telefóne.
2. Spustite Príkazový riadok ako správca.
3. Napíšte nasledovné príkazy a zasiahnuť Vstupný kľúč po každom príkaze.
adb shell su rm/data/system/locksettings.db rm/data/system/locksettings.db-wal rm/data/system/locksettings.db-shm reštartovať

Teraz budete môcť odomknúť svoj telefón s Androidom bez zadania akéhokoľvek hesla.
Metóda 8: Použite Správcu zariadenia Android (ADM)
Ak používate Správcu zariadenia Android aka Google Find My Device, budete môcť na svojom telefóne s Androidom vykonať vzdialené obnovenie továrenských nastavení. Nezabudnite sa prihlásiť pomocou rovnakého Google účet na vašom smartfóne a počítači so systémom Android.
Poznámka: Táto metóda odstráni vaše existujúce heslo na uzamknutie telefónu a tiež všetky údaje telefónu. Ak ste si toho vedomí a napriek tomu chcete pokračovať, pozorne postupujte podľa nasledujúcich krokov. Po iniciácii, tento proces jenezvratnéa nedá sa to vôbec zastaviť.
1. Otvor Nájsť moje zariadenie stránke vo vašom prehliadači.
2. Kliknite na VYMAZAŤ ZARIADENIE z ľavého panela, ako je znázornené nižšie.
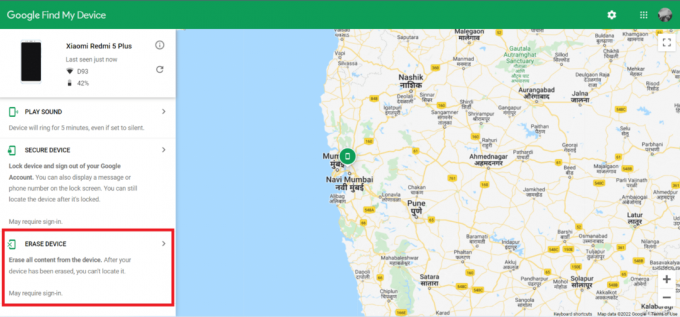
3. Kliknite VYMAZAŤ ZARIADENIE možnosť ešte raz potvrdiť proces.

4. Potom sa znova prihláste pomocou e-mailu a hesla účtu Google a kliknite na tlačidlo Ďalšie na spustenie vymazania údajov telefónu.

Prečítajte si tiež:Ako vypnúť funkciu Nájsť môj iPhone bez hesla
Metóda 9: Vykonajte obnovenie továrenských nastavení
Ak ste vyskúšali všetky vyššie uvedené metódy a stále nemôžete odomknúť telefón s Androidom bez hesla, môžete sa uchýliť k vykonaniu továrenského nastavenia zariadenia Android navždy. Táto metóda vymaže každý bit údajov z vášho zariadenia a obnoví ho na továrenskú verziu. Ak teda chcete chrániť údaje pred vymazaním, dôrazne vám odporúčame, aby ste si ich vopred zálohovali. Nášho sprievodcu si môžete prečítať ďalej 10 spôsobov, ako zálohovať údaje telefónu s Androidom. Po zálohovaní údajov môžete bezpečne vykonajte obnovenie továrenských nastavení na vašom zariadení so systémom Android.

Odporúčané:
- Opravte chýbajúci ovládací panel NVIDIA v systéme Windows 10
- Ako zistiť, či je váš telefón odpočúvaný
- 16 najlepších súkromných aplikácií Instagram Viewer bez overenia človekom
- Ako odkryť aplikácie v systéme Android
Toto boli metódy, ktoré sme pre vás zostavili, aby sme vám pomohli odomknite telefón s Androidom bez hesla. Ak máte akékoľvek otázky týkajúce sa tohto článku alebo návrhy na akékoľvek iné témy, uveďte ich v sekcii komentárov nižšie, aby sme si ich mohli prečítať.



