Čo je to Microsoft Virtual WiFi Miniport Adapter a ako ho povoliť?
Rôzne / / November 28, 2021
Adaptér Microsoft Virtual WiFi Miniport je najnovším prírastkom do operačného systému Windows, ktorý virtualizuje fyzický sieťový adaptér rovnakým spôsobom ako VMWare virtualizuje celý OS. Vo virtuálnej sieti sa adaptér môže pripojiť k bežným bezdrôtovým sieťam a iný virtuálny sieťový adaptér sa môže pripojiť k inej sieti, ako je napríklad sieť ad-hoc. Môže sa tiež použiť na vytvorenie Wi-Fi hotspotu a umožniť ostatným zariadeniam pripojiť sa k počítačom so systémom Windows bezdrôtovo, ako keby sa pripájali k bežným bezdrôtovým prístupovým bodom. Spoločnosť Microsoft pridala túto novú funkciu virtuálneho adaptéra Wi-Fi Miniport do systému Windows 7 a do novších verzií operačného systému Windows, ktorými sú Windows 8, Windows 8.1 a Windows 10.
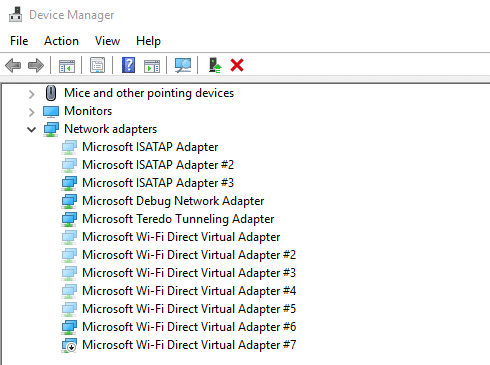
Funkcia adaptéra Microsoft Virtual Wifi Miniport je nová a predvolene je zakázaná. Pred použitím ho teda musíte povoliť a potom si môžete vytvoriť svoj vlastný bezdrôtový prístupový bod. Bezdrôtový prístupový bod môžete vytvoriť dvoma spôsobmi.
- Pomocou príkazového riadka systému Windows a
- Pomocou softvéru Windows tretej strany, napr Pripojte sa.
Obsah
- Ako povoliť Microsoft Virtual WiFi Miniport Adapter
- 1. Nastavte bezdrôtový prístupový bod pomocou príkazového riadka
- 2. Nastavenie bezdrôtového prístupového bodu pomocou softvéru tretej strany (Connectify)
- Ako preinštalovať Microsoft Virtual WiFi Miniport Adapter preinštalovanie
Ako povoliť Microsoft Virtual WiFi Miniport Adapter
Pred premenou adaptéra Microsoft Virtual WiFi Miniport na bezdrôtový prístupový bod, hlavný sieťový adaptér počítača musí mať povolené zdieľať svoje internetové pripojenie so zariadeniami, ktoré sa k nemu pripájajú prostredníctvom tejto virtuálnej siete adaptér.
Ak to chcete urobiť, postupujte takto:
1. Otvorte stlačením klávesu Windows + I Nastavenia okna.
2. Pod nastaveniami kliknite na Sieť a internet možnosť.

3. Prejdite nadol a kliknite na Centrum sietí a zdielania.
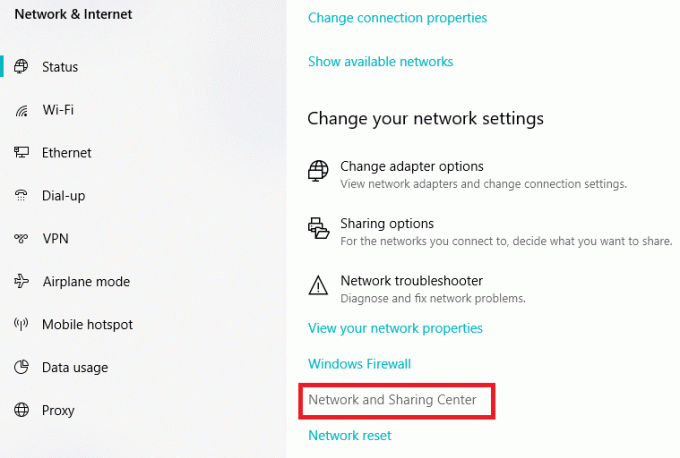
4. V časti Centrum sietí a zdieľania kliknite na Vymeňte adaptérnastavenie.
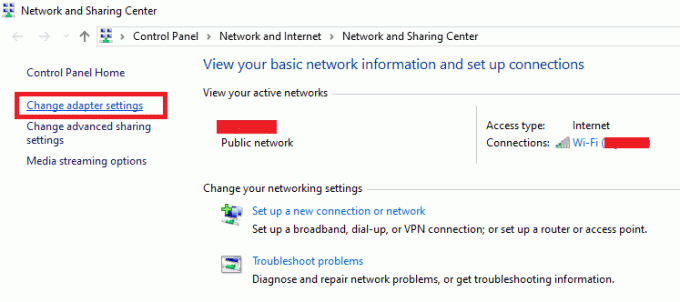
5. Kliknite pravým tlačidlom myši na Ethernet spojenie.
6. Klikni na Vlastnosti možnosť zo zobrazenej ponuky.

7. Klikni na Zdieľanie v hornej časti dialógového okna.
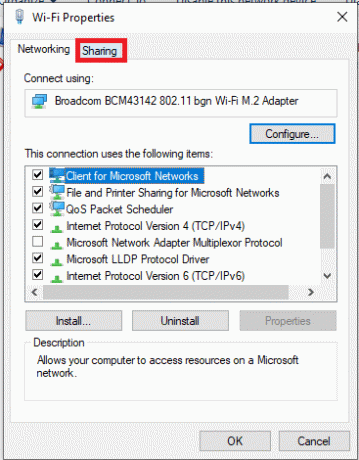
8. Pod Zdieľanie kartu, skontrolujte začiarkavacie políčko vedľa Umožnite ostatným používateľom siete pripojiť sa cez internetové pripojenie tohto počítača.
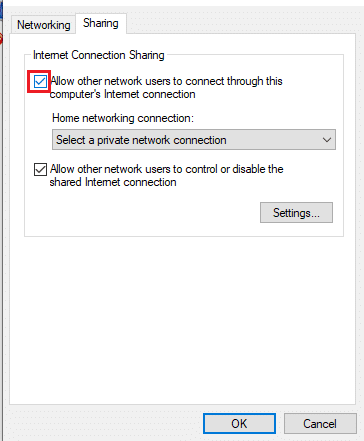
9. Klikni na OK tlačidlo.
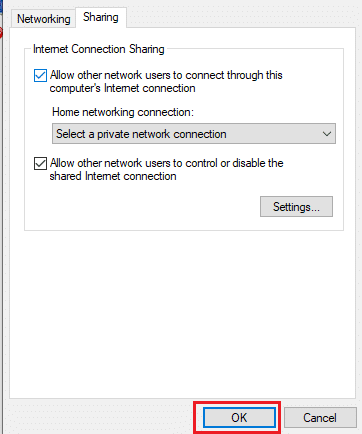
Po dokončení vyššie uvedených krokov je váš počítač pripravený zdieľať svoje internetové pripojenie s ostatnými zariadeniami, ktoré sa k nemu pripájajú cez Virtuálny sieťový adaptér.
Teraz môžete vytvoriť bezdrôtový prístupový bod pomocou ktorejkoľvek z nasledujúcich dvoch metód:
1. Nastavte bezdrôtový prístupový bod pomocou príkazového riadka
Ak chcete nastaviť bezdrôtový prístupový bod pomocou príkazového riadka, postupujte podľa týchto krokov.
1. Najprv pripojte počítač so systémom Windows k akejkoľvek sieti pomocou pripojenia Ethernet.
Poznámka: Ak ste pripojení k internetu pomocou Wi-Fi, nebudete môcť vytvoriť Wi-Fi hotspot a virtuálny bezdrôtový prístupový bod.
2. Teraz skontrolujte, či máte v počítači so systémom Windows nainštalovaný adaptér bezdrôtovej siete alebo nie.
Môžete to skontrolovať na počítači so systémom Windows 10 pomocou týchto krokov:
a. Stlačte tlačidlo Windows + X kľúče spolu.
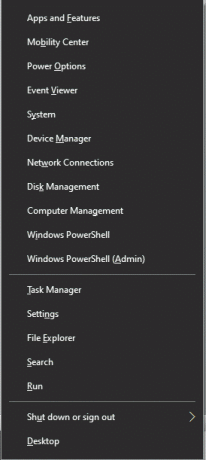
b. Vyberte Sieťové pripojenia možnosť zo zobrazenej ponuky.
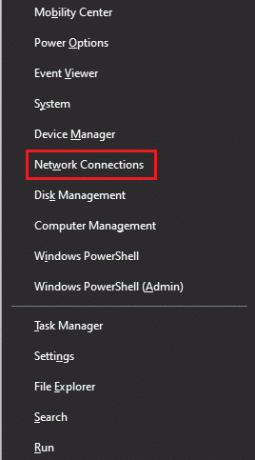
c. Zobrazí sa stránka nastavení siete a internetu a uvidíte zoznam všetkých nainštalovaných sieťových adaptérov.
d. Ak máte v počítači nainštalovaný bezdrôtový sieťový adaptér, uvidíte ho pod štítkom Wi-Fi. Ak na vašom počítači nie je nainštalovaný bezdrôtový sieťový adaptér, musíte ho nainštalovať pomocou a Ethernet/USB pripojenie k internetu.
3. Po nainštalovaní bezdrôtového sieťového adaptéra do počítača otvorte príkazový riadok.
Poznámka: Vyber Spustiť ako správca možnosť zo zobrazenej ponuky a kliknite na ňu Áno pre potvrdenie. The Príkaz správcu Prompt otvorí.
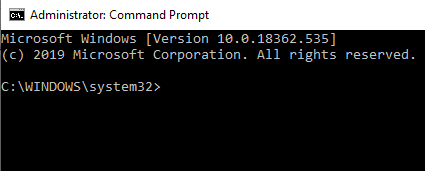
4. Každý bezdrôtový sieťový adaptér nainštalovaný vo vašom počítači nepodporuje vytváranie bezdrôtových prístupových bodov alebo bezdrôtových sietí.
Komu skontrolujte, či hosťovaný bezdrôtový adaptér poskytuje podporu na vytvorenie Wi-Fi hotspotu pre váš adaptér postupujte podľa týchto krokov:
a. Do príkazového riadka zadajte nižšie uvedený príkaz.
ovládače netsh wlan show
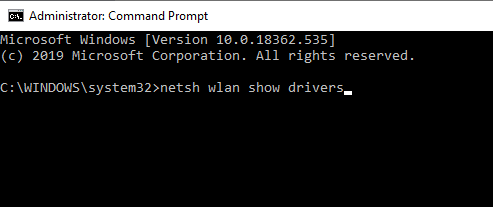
b. Príkaz spustíte stlačením tlačidla enter.
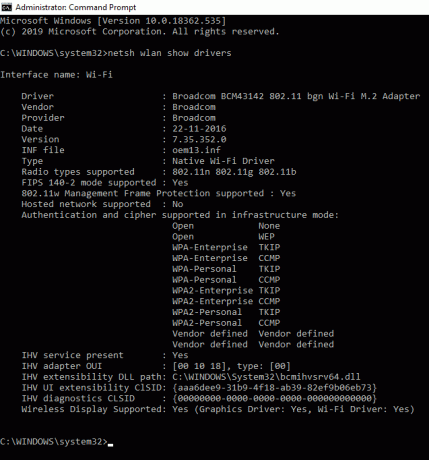
c. Ak je podporovaná hosťovaná sieť Áno, môžete vytvoriť bezdrôtovú sieť pomocou existujúceho adaptéra v operačnom systéme Windows.
5. Teraz, ak chcete vytvoriť bezdrôtový prístupový bod na virtuálnom sieťovom adaptéri alebo vytvoriť bezdrôtový hotspot, zadajte do príkazového riadka nasledujúci príkaz:
netsh wlan set hostednetwork mode=allow ssid =VirtualNetworkName key=Heslo
6. Vymeňte Názov virtuálnej siete s ľubovoľným požadovaným názvom siete bezdrôtového prístupového bodu a heslo so silným heslom pre sieť bezdrôtového prístupového bodu. Príkaz spustíte stlačením tlačidla enter.
Poznámka: Všetky bezdrôtové virtuálne prístupové body sú šifrované pomocou WPA2-PSK (AES) šifrovanie.
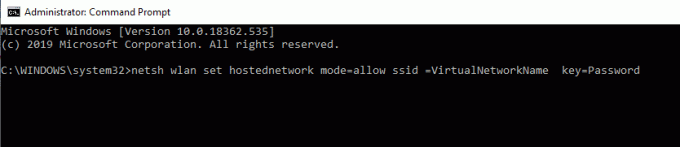
7. Po dokončení všetkých nastavení zadajte a spustite nižšie uvedený príkaz v príkazovom riadku, aby ste povolili bezdrôtový prístupový bod alebo Wi-Fi hotspot. Tento prístupový bod bude teraz viditeľný v zozname bezdrôtových sietí druhého používateľa.
netsh wlan spustiť hostednetwork
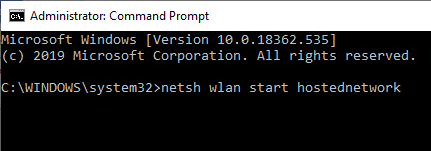
8. Ak chcete kedykoľvek zobraziť podrobnosti o tomto novovytvorenom bezdrôtovom prístupovom bode, napríklad koľko klientov je pripojených k tomuto hotspotu Wi-Fi, zadajte a spustite príkaz uvedený nižšie v príkazovom riadku.
netsh wlan show hostednetwork
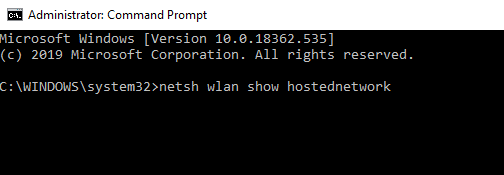
Po dokončení vyššie uvedených krokov bude vaša Bezdrôtový prístupový bod alebo Wi-Fi hotspot budú pripravené a ostatní používatelia by ho mali vidieť vo svojom zozname bezdrôtových sietí dostupných v ich okolí a mali by mať možnosť pripojiť sa k nemu, aby získali prístup k internetovému pripojeniu. Ak ste používateľom systému Android alebo iOS, otvorte Wi-Fi, vyhľadajte dostupné siete a mali by ste byť schopní vidieť novú bezdrôtovú sieť, ktorá je k dispozícii na pripojenie.
Ak chcete kedykoľvek zastaviť novovytvorenú bezdrôtovú sieť, zadajte a spustite nižšie uvedený príkaz v príkazovom riadku. Služba bezdrôtovej siete sa zastaví.
netsh wlan stop hostednetwork
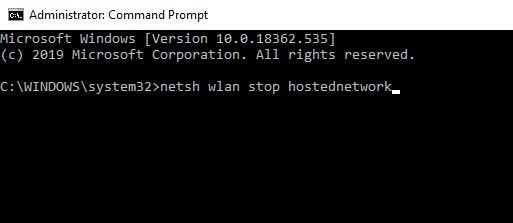
Prečítajte si tiež:Problém s ovládačom adaptéra Microsoft Virtual Wifi Miniport Adapter [VYRIEŠENÉ]
2. Nastavenie bezdrôtového prístupového bodu pomocou softvéru tretej strany (Connectify)
Na trhu je k dispozícii toľko softvéru tretích strán, ktorý vytvára bezdrôtový prístupový bod, ako to robí príkazový riadok. V skutočnosti tento softvér tretích strán poskytuje grafické rozhranie na uľahčenie tejto úlohy. Niektoré z nich zahŕňajú Pripojte sa, Wi-Fi hotspot Baidu, Virtuálny smerovač Plus, a mnoho ďalších. Väčšina z nich je zadarmo, zatiaľ čo ostatné sú platené. Stačí si stiahnuť, nainštalovať a postupovať podľa pokynov na obrazovke, aby ste vytvorili bezdrôtový prístupový bod alebo Wi-Fi hotspot.
Ak chcete vytvoriť bezdrôtový prístupový bod alebo hotspot Wi-Fi pomocou Connectify, postupujte takto:
1. Po prvé, stiahnite si Connectify z jej webovej stránky.
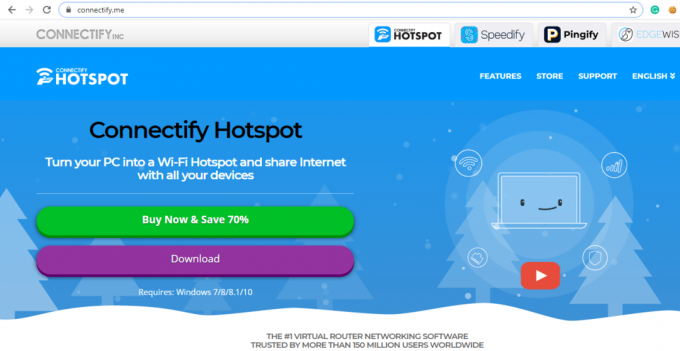
2. Klikni na Stiahnuť ▼ tlačidlo na spustenie jeho sťahovania.
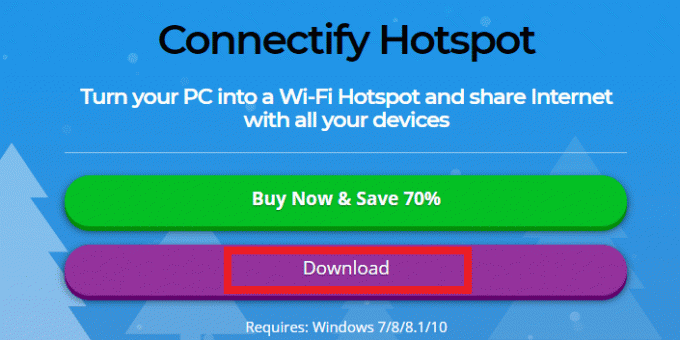
3. Otvorte stiahnuté .exe súbor.
4. Klikni na Áno možnosť potvrdenia.
5. Ak chcete pokračovať, kliknite na Súhlasím tlačidlo.
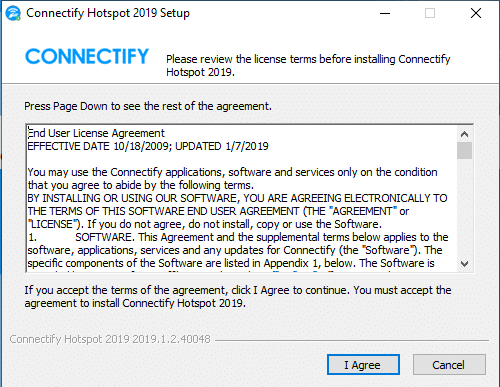
6. Opäť kliknite na súhlas možnosť.
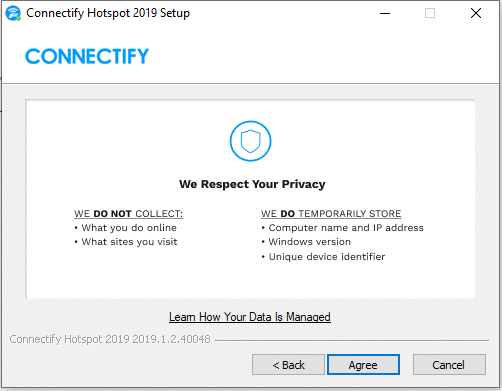
7. Softvér sa začne inštalovať.

8. Kliknite na Skončiť a váš počítač sa reštartuje.
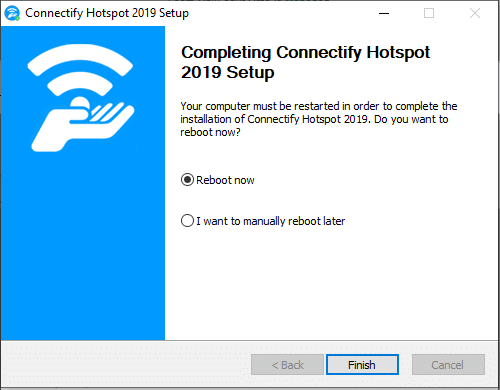
9. Po reštartovaní počítača otvorte Pripojte sa a začnite vytvárať bezdrôtovú sieť.
Prečítajte si tiež:Oprava Notebook sa nepripája k sieti Wi-Fi
10. Ak je vo vašom počítači konfigurácia brány firewall, v závislosti od toho môžete byť vyzvaní povoliť a udeliť povolenie (povolenia) Connectify na prístup k aktuálnej sieti.
11. Vyberte aktuálne internetové pripojenie, ktoré chcete zdieľať so softvérom Connectify.
12. Pomenujte Wi-Fi hotspot budete vytvárať pod Hotspot oddiele.
13. Váš Wi-Fi hotspot bude viditeľný pre kohokoľvek v dosahu signálu a bude mať jednoduchý prístup k sieti. Teraz je dôležité zabezpečiť vytvorenú sieť poskytnutím silného hesla. Môžete si vytvoriť silné heslo pod heslo oddiele.
13. Teraz kliknite na Spustite hotspot možnosť vytvorenia bezdrôtovej siete hotspot.

Po dokončení vyššie uvedených krokov bude váš bezdrôtový prístupový bod alebo Wi-Fi hotspot pripravený a teraz bude mať k vášmu internetu bezplatný prístup ktokoľvek, kto má Heslo Wi-Fi hotspotu.
Ak chcete kedykoľvek zastaviť hotspot, aby žiadne iné zariadenie nemalo prístup k vašej aktuálnej sieti, kliknite na Zastaviť hotspot možnosť v softvéri Connectify. Váš Wi-Fi hotspot sa okamžite zastaví a všetky pripojené zariadenia budú odpojené.
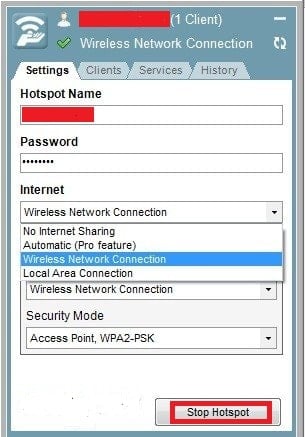
Ako preinštalovať Microsoft Virtual WiFi Miniport Adapter preinštalovanie
Pomocou adaptéra Microsoft Virtual Wi-Fi Miniport môžu všetci používatelia Windows zdieľať svoj internet/sieť s ostatnými bezdrôtovo. Niekedy môže dôjsť k poškodeniu ovládača a pri vytváraní služby Wi-Fi hotspot z počítača môžete nájsť problémy. Ak chcete vyriešiť tento problém, budete musieť preinštalovať softvér ovládača do počítača podľa týchto krokov.
- Otvor Správca zariadení Windows a získajte zoznam všetkých dostupných sieťových adaptérov.
- Kliknite na šípku vedľa sieť adaptéry a kliknite naň pravým tlačidlom myši Adaptér Microsoft Virtual Wi-Fi Miniport.
- Vyberte Odinštalovať možnosť.
- Reštartujte počítač.
- Znova otvorte správcu zariadení a kliknite na Akcie z horného menu.
- Vyberte Vyhľadajte zmeny hardvéru možnosť.
- Adaptér Wi-Fi sa vo vašom systéme Windows automaticky preinštaluje.

Odporúčané:
- 11 najlepších IDE pre vývojárov Node.js
- Opravte, aby sa sieť WiFi nezobrazovala v systéme Windows 10
Dúfam, že vyššie uvedené kroky vám pomohli a teraz tomu lepšie rozumiete Adaptér Microsoft Virtual WiFi Miniport. A pomocou vyššie uvedených krokov môžete povoliť Microsoft Virtual WiFi Miniport Adapter na Windows PC.



