Opravte zaberanie pamäte Cortana v systéme Windows 10
Rôzne / / May 21, 2022
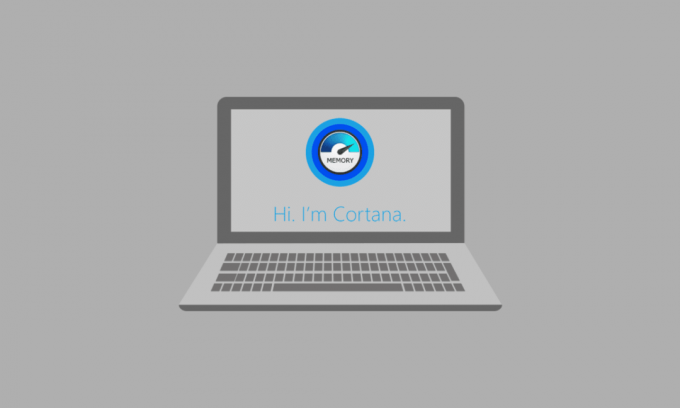
Jednou z funkcií, vďaka ktorým je verzia Windowsu 10 lepšia ako ostatné, je aplikácia Cortana. Vďaka vylepšeným funkciám však na vašom PC vzniká problém, že Cortana využíva príliš veľa pamäte. Problém s vysokým využitím pamäte Cortany spomalil a narušil základné procesy. Cieľom tohto článku je teda poskytnúť riešenia pre problémy s pamäťou Cortana a s riadením pamäte používanej aplikáciou Cortana. Prečítajte si článok až do konca, aby ste poznali spôsoby, ako vyriešiť problém Cortany pomocou pamäte na počítači so systémom Windows 10.

Obsah
- Ako opraviť zaberanie pamäte Cortana v systéme Windows 10
- Metóda 1: Základné metódy riešenia problémov
- Metóda 2: Zmeňte vlastnosti súboru SearchUI.exe
- Metóda 3: Odstráňte súbor SearchUI.exe
- Metóda 4: Odstráňte aplikáciu Cortana
- Možnosť I: Cez príkazový riadok
- Možnosť II: Cez Windows PowerShell
Ako opraviť zaberanie pamäte Cortana v systéme Windows 10
Cortana je virtuálny asistent od spoločnosti Microsoft. Ak pri používaní aplikácie Cortana čelíte vysokému využívaniu pamäte, môžete postupovať podľa metód na riešenie problémov uvedených v tomto článku.
Metóda 1: Základné metódy riešenia problémov
Ak čelíte problému s Cortanou, pretože využíva veľa miesta v pamäti, môžete najskôr vyskúšať základné metódy riešenia problémov vysvetlené nižšie. Jednoduché metódy uvedené nižšie môžu odstrániť problém s pamäťou Cortany vo vašom počítači.
1. Reštartujte PC
Ak sa na vašom počítači vyskytnú určité chyby, ktoré spôsobujú, že aplikácia Cortana zaberá pamäť, môžete skúsiť reštartovať počítač. Stlačte tlačidlo Windows kliknite na tlačidlo Moc tlačidlo na ŠTART a kliknite na Reštart možnosť reštartovania počítača.

2. Opravte poškodené súbory
Ak sú na vašom PC súbory škodlivého softvéru, môže to oneskoriť načítanie aplikácie Cortana a v dôsledku toho bude aplikácia Cortana zaberať veľa pamäte. Pomocou nástrojov DISM a SFC môžete skenovať súbory a skontrolovať, či sa v systémových súboroch nenachádzajú súbory škodlivého softvéru. Ak chcete vedieť, prečítajte si článok ako opraviť systémové súbory v systéme Windows 10.

3. Aktualizujte ovládače grafiky
Keďže Cortana je aplikácia, ktorá je založená na vizuáloch a grafike, musíte mať na svojom počítači aktualizovaný grafický ovládač, aby správne fungovala. Ak chcete vedieť, prečítajte si článok ako aktualizovať ovládače grafiky na vašom PC a vyriešte problém.
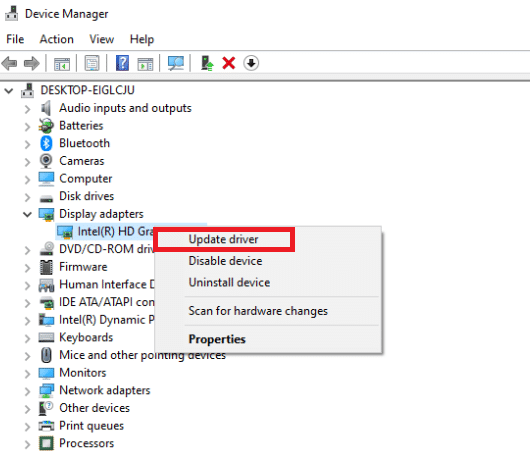
4. Aktivujte plán vyváženého napájania
Ak používate plán napájania, ktorý zaberá veľa batérie, aplikácia Cortana môže zaberať veľa pamäte. Na vyriešenie problému musíte použiť plán bez napájania alebo vyvážený plán napájania. Ak chcete vedieť, prečítajte si článok ako zmeniť plány napájania v systéme Windows 10.

5. Zakázať Cortanu
Ak je aplikácia Cortana na vašom počítači problematická, môžete skúsiť problém natrvalo zakázať v počítači. Prečítajte si článok na ako zakázať aplikáciu Cortana na vašom počítači, aby ste problém vyriešili.

6. Vykonajte obnovenie systému
Niekedy mohla aplikácia Cortana využívať málo pamäte, kým bol váš počítač v predchádzajúcom nastavení. Ak je to tak, môžete sa pokúsiť vrátiť k predchádzajúcemu nastaveniu obnovením počítača. Ak chcete vedieť, prečítajte si článok ako používať obnovenie systému v systéme Windows 10.
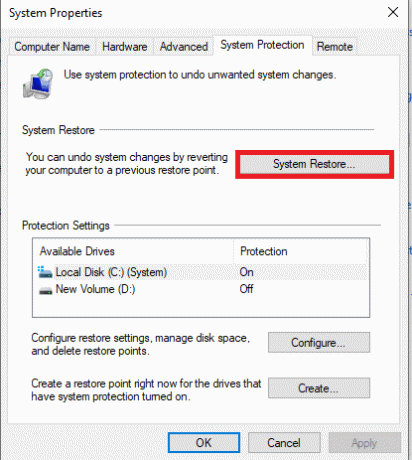
Prečítajte si tiež:7 spôsobov, ako opraviť Cortana ma nepočuje
Ak základné metódy riešenia problémov nevyriešia veľké využitie pamäte Cortanou v systéme Windows 10, problém vyriešite podľa nižšie uvedených metód.
Metóda 2: Zmeňte vlastnosti súboru SearchUI.exe
Vlastnosti spustiteľného súboru Cortana alebo SearchUI.exe môžete manuálne zmeniť pomocou krokov popísaných nižšie, aby ste vyriešili problém, keď Cortana zaberá pamäť.
1. Zasiahnite Klávesy Windows + E spoločne spustiť Prieskumník súborov a navigovať do Microsoft. Windows.Cortana_cw5n1h2txyewy priečinok tak, že prejdete na nižšie uvedený priečinok cesta.
C:\Windows\SystemApps\Microsoft. Windows.Cortana_cw5n1h2txyewy

2. Kliknite pravým tlačidlom myši na SearchUI.exe súbor v zozname a kliknite na možnosť Vlastnosti v ponuke otvorte okno Vlastnosti.

3. Prejdite na Bezpečnosť a kliknite na Pokročilé tlačidlo na Vlastnosti vyhľadávacieho rozhrania okno.
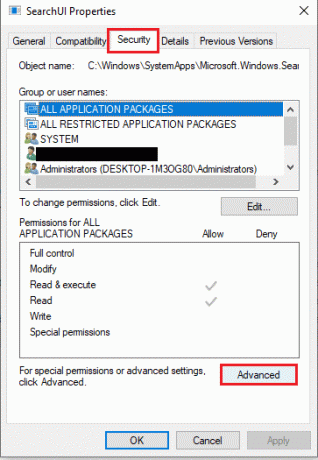
4. V Rozšírené nastavenia zabezpečenia pre SearchUI okno, kliknite na Zmeniť v okne zmeníte povolenia.
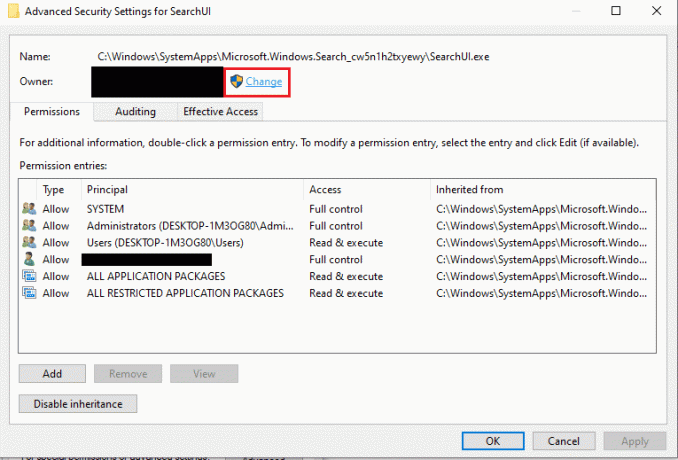
5. Klikni na Pokročilé… tlačidlo v ľavom dolnom rohu Vyberte Používateľ alebo Skupina okno.
Poznámka: Alternatívne môžete zadať názov používateľského účtu do poľa Zadajte názov objektu, ktorý chcete vybrať: a kliknite na účet vo výsledkoch.

6. Teraz kliknite na Nájsť teraz vyberte názov používateľského účtu v poli Výsledky vyhľadávania: a kliknite na OK tlačidlo na výber účtu.
Poznámka: Tu je v zozname vybratý účet správcu na účely vysvetlenia.

7. Klikni na OK tlačidlo na Vyberte Používateľ alebo Skupina okno na potvrdenie výberu používateľského účtu.
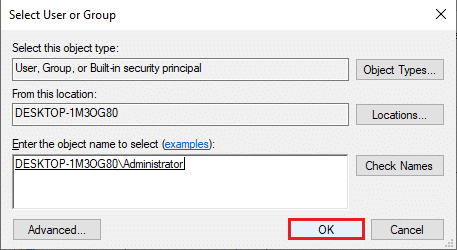
8. V Rozšírené nastavenia zabezpečenia pre SearchUI vyberte používateľský účet, ktorý ste pridali, a kliknite na Pridať tlačidlo v ľavom dolnom rohu okna.

9. Potom vyberte Povoliť možnosť v Typ rozbaľovacej ponuky a vyberte všetky možnosti pod Základné povolenia bar.
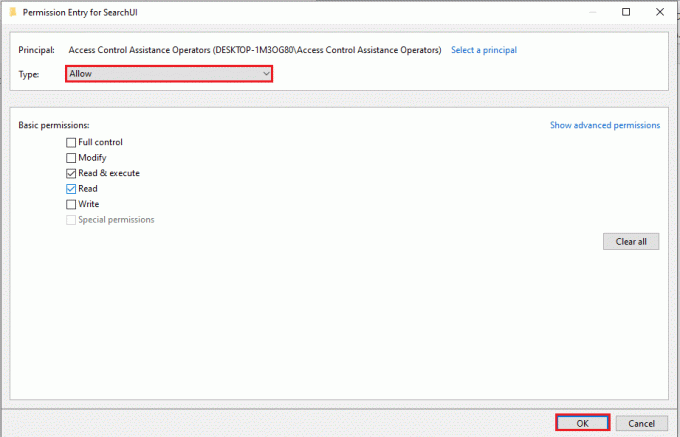
10. Klikni na OK tlačidlo na poskytnutie povolenia účtu
11. Ďalšie. klikni na Použiť a potom na OK tlačidlá na Rozšírené nastavenia zabezpečenia pre SearchUI okno na ukončenie procesu.
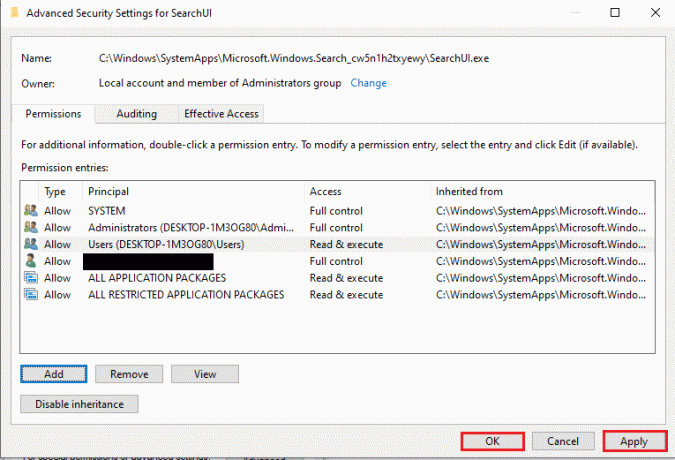
Prečítajte si tiež:Ako pripojiť Cortanu k účtu Gmail v systéme Windows 10
Metóda 3: Odstráňte súbor SearchUI.exe
Táto metóda vám umožní úplne odstrániť spustiteľný súbor Cortana, aby ste vyriešili problém so zaberaním pamäte Cortana. Postupujte podľa uvedených krokov a opravte vysoké využitie pamäte Cortanou v systéme Windows 10.
1. Stlačte tlačidlo Klávesy Ctrl + Shift + Esc spoločne otvoriť Správca úloh.
2. Prejdite na Procesy vyberte kartu Cortana aplikáciu v aplikácie a kliknite na položku Ukončiť úlohu tlačidlo na zatvorenie aplikácie Cortana.
Poznámka: Tento krok zatvorí aplikáciu Cortana spustenú na pozadí a zabráni strate údajov vo vašom počítači.
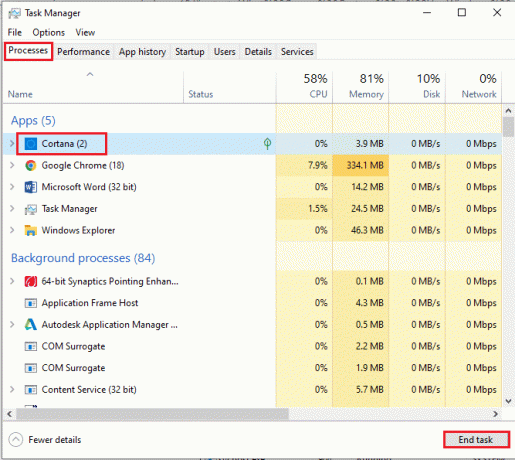
3. Choďte na Podrobnosti kartu a vyberte položku SearchUI.exe súbor, potom kliknite na Ukončiť úlohu tlačidlo.
Poznámka: Tento krok zakáže súbor SearchUI.exe spustený na pozadí, aby ste mohli súbor ľahko odstrániť z počítača.

4. Stlačte tlačidlo Windows + Ekľúče súčasne otvoriť Prieskumník súborov a navigovať do Microsoft. Windows.Cortana_cw5n1h2txyewy priečinok prechodom do daného priečinka cesta.
C:\Windows\SystemApps\Microsoft. Windows.Cortana_cw5n1h2txyewy
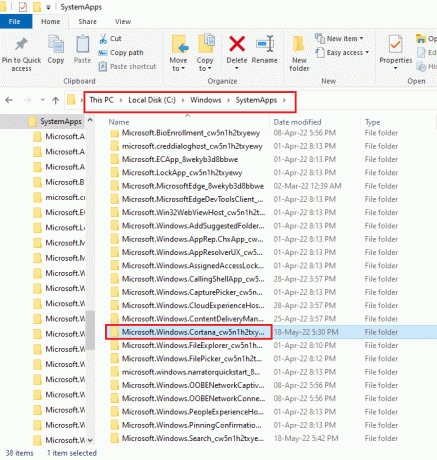
5. Kliknite pravým tlačidlom myši na SearchUI.exe súbor v zozname a kliknite na možnosť Odstrániť v ponuke na vymazanie súboru.
Poznámka: Súbor môžete tiež odstrániť tak, že ho vyberiete a stlačíte Odstrániťkľúč.
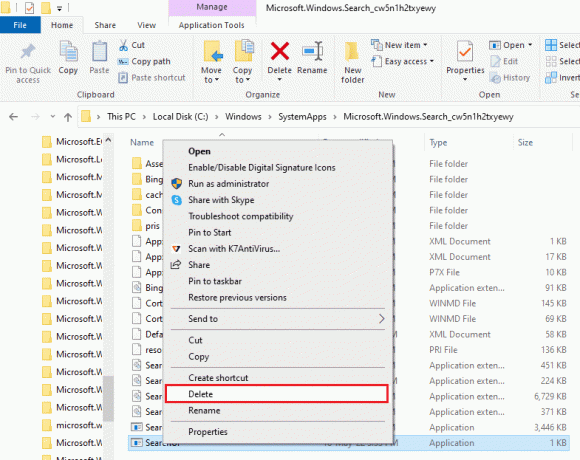
Metóda 4: Odstráňte aplikáciu Cortana
Ak problém nevyrieši žiadna z vyššie uvedených metód, môžete odstrániť aplikáciu Cortana. Postupujte podľa uvedených krokov.
Možnosť I: Cez príkazový riadok
Môžete použiť aplikáciu Príkazový riadok a spustiť niekoľko príkazov na vyriešenie problému zaberania pamäte Cortany na vašom PC. Táto metóda vám umožní prepísať problémy a povolenia na vašom počítači a problém s vysokým využitím pamäte Cortana môžete ľahko vyriešiť.
1. Zasiahnite kľúč Windows, typ Príkazový riadoka kliknite na Spustiť ako správca možnosť.

2. Klikni na Áno tlačidlo v okne UAC, aby ste povolili aplikáciu príkazového riadka ako správcu.
3. Zadajte daný príkaz a stlačte tlačidlo Zadajtekľúč prevziať vlastníctvo Microsoft. Windows. Cortana priečinok.
takeown /f "%WinDir%\SystemApps\Microsoft. Windows.Cortana_cw5n1h2txyewy" /a /r /d y

4. Potom vykonajte nasledovné príkaz a stlačte tlačidlo Zadajtekľúč udeliť povolenia správcovi.
icacls "%WinDir%\SystemApps\Microsoft. Windows.Cortana_cw5n1h2txyewy" /dedičstvo: r /grant: r Správcovia:(OI)(CI)F /t /c
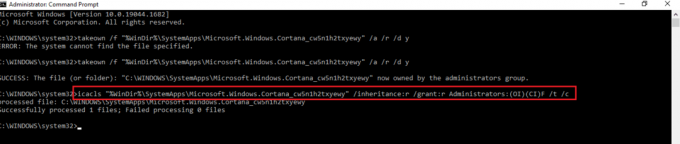
5. Zadajte daný príkaz a stlačte tlačidlo Vstupný kľúč vymazať SearchUI.exe súbor na vašom PC.
taskkill /im SearchUI.exe /f

6. Nakoniec vykonajte nasledujúce príkaz na odstránenie Microsoft. Windows. Cortana adresára z počítača a stlačte tlačidlo Zadajtekľúč vykonať príkaz.
rd "%WinDir%\SystemApps\Microsoft. Windows.Cortana_cw5n1h2txyewy" /s /q

Prečítajte si tiež:Natrvalo zakážte Cortanu v systéme Windows 10
Možnosť II: Cez Windows PowerShell
Keďže aplikácia Cortana je vstavaná aplikácia v systéme Windows 10, nie je ľahké odstrániť aplikáciu ako iné aplikácie. Môžete však použiť aplikáciu Windows PowerShell na odstránenie balíka a vyriešenie problému so zaberaním pamäte Cortanou na vašom počítači.
1. Stlačte tlačidlo kľúč Windows, typ PowerShella kliknite na Spustiť ako správca.

2. Klikni na Áno tlačidlo na Kontrola použivateľského konta výzva.
3. Potom zadajte nasledujúce príkaz a stlačte tlačidlo Zadajtekľúč na odstránenie aplikácie Cortana z počítača.
‘Get-AppxPackage -allusers Microsoft.549981C3F5F10 | Remove-AppxPackage'
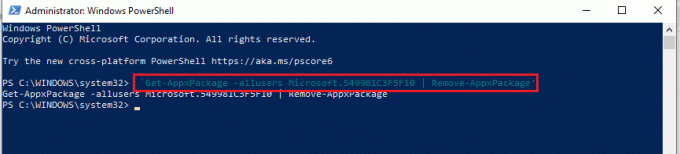
Odporúčané:
- Ako nastaviť animovanú tapetu v systéme Windows 10
- Ako prinútiť Cortanu, aby používala Chrome v systéme Windows 10
- Opravte zasekávanie slúchadiel Bluetooth v systéme Windows 10
- Ako požiadať o kontrolu v Microsoft Teams
Článok sa zameriava na spôsoby, ako problém vyriešiť Cortana zaberá pamäť v systéme Windows 10. Ak Cortana používa príliš veľa pamäte na vašom PC, môžete postupovať podľa metód uvedených v článku a vyriešiť problém s vysokým využitím pamäte Cortana. Cortanu môžete ovládať pomocou pamäte v systéme Windows 10 a zvýšiť funkčnosť počítača pomocou vysvetlených metód. Ak máte nejaké návrhy alebo otázky k téme, nechajte ich v sekcii komentárov, aby sme ich mohli sledovať.



